Ako pripojiť televízor k počítaču prostredníctvom HDMI

- 961
- 190
- Ferdinand Zúbrik
Ako pripojiť televízor k počítaču prostredníctvom HDMI
Rozhodol som sa pripraviť samostatný článok, v ktorom je možné podrobnejšie oznámiť a ukázať, ako pripojiť televízor k pravidelnému stacionárnemu počítaču pomocou kábla HDMI. Téma je relevantná a často sa ma na ňu pýtajú. V skutočnosti - nič nie je ťažké. Ale existujú určité nuansy, v ktorých sa to pokúsime zistiť v rámci tohto článku.
Takmer v každom novom televízii je aspoň jeden vstup HDMI aspoň jeden. A v počítači, na zadnom paneli systémovej jednotky je výstup HDMI. To znamená, že môžeme ľahko pripojiť počítač s televízorom pomocou bežného kábla HDMI, ktorý sa pravdepodobne dá kúpiť v každom obchode s digitálnymi zariadeniami.
Prečo ich spojiť? Všetko je veľmi jednoduché. Televízia môže fungovať ako monitor. To znamená, že môžete zobraziť obrázok z počítača na obrazovku televízora. Televízia sa dá použiť ako hlavný alebo ako druhý monitor. To znamená, že obrázok s počítačom sa zobrazí na obrazovke konvenčného monitora a televízie súčasne. Alebo iba v televízii. Už to záleží na vašich úlohách. Je potrebné poznamenať, že HDMI, ale aj zvuk, zobrazuje nielen obrázok, ale aj zvuk.
Ja sám a ostatní používatelia najčastejšie pripojíme počítač s televízorom, aby sledovali filmy na veľkej obrazovke alebo na hru. Môžete tiež pripojiť gamepad k počítaču a hrať na veľkej obrazovke. Niektorí používajú televízory namiesto monitorov. Pracujte s dokumentmi, sedieť na internete a T. D. Ale zdá sa mi, že to nie je príliš pohodlné. A oči sú unavené rýchlejšie. Pre neustálu prácu v počítači je lepšie použiť monitor. A pripojte televízor na sledovanie filmov, fotografií, hier atď. D.
Proces pripojenia bude rovnaký pre televízory rôznych výrobcov: LG, Samsung, Sony, Philips, Panasonic, Ergo, Hitachi atď. D. Rovnako ako nebudú žiadne silné rozdiely v nastaveniach systému Windows. Áno, nastavenia v systéme Windows 10, Windows 8, Windows 7 sú mierne odlišné, ale nie kritické. Ukážem všetko.
Ak máte notebook, môžete urobiť všetko v tomto článku: Ako pripojiť notebook k televízoru cez HDMI.
Príprava: Skontrolujte porty HDMI v televízii a počítači, vyberte kábel
Najprv musíte skontrolovať, či sú na našich zariadeniach potrebné porty. Na pripojenie tiež potrebujeme kábel HDMI. Pozrime sa stále viac a viac. Ak máte všetko, môžete sa presunúť priamo na pripojenie a nastavenie.
- Vstup HDMI do televízie je zvyčajne na bočnej tvári alebo na zadnom paneli (niekedy tam a tam). Musia byť podpísané a očíslované. Vyzerajú takto (naľavo od Philips, na pravom LG):
 Ak má váš televízor vo vašom televízore aspoň jeden takýto port, všetko bude fungovať.
Ak má váš televízor vo vašom televízore aspoň jeden takýto port, všetko bude fungovať. - Potom sa pozrite na zadný panel počítača (mám systémovú jednotku). Tam potrebujeme nájsť výstup HDMI. HDMI môže byť na základnej doske (zostavené plány na nových doskách) alebo na pohľade. Ale aj keď máte tento port na základnej doske (ako mám na fotografii nižšie) a existuje samostatná diskrétna grafická karta s výstupom HDMI, potom musí byť televízor pripojený k grafickej karte.
 Odfotil som sa vo vodorovnej polohe. V mojom prípade môže byť televízor pripojený k výstupu HDMI na grafickej karte.Ak váš počítač nemá výstup HDMI, ale existuje DVI, potom si môžete kúpiť adaptér DVI-HDMI. A ak existuje iba starý VGA, potom môžete použiť aj adaptér VGA-HDMI, ale potom sa zvuk nebude zobrazovať v televízii, pretože VGA nie je digitálny výstup. Ak chcete súčasne pripojiť televízor a monitorovať k počítaču, budete potrebovať dve HDMI alebo HDMI a DVI. Potrebujeme tiež zodpovedajúce káble.
Odfotil som sa vo vodorovnej polohe. V mojom prípade môže byť televízor pripojený k výstupu HDMI na grafickej karte.Ak váš počítač nemá výstup HDMI, ale existuje DVI, potom si môžete kúpiť adaptér DVI-HDMI. A ak existuje iba starý VGA, potom môžete použiť aj adaptér VGA-HDMI, ale potom sa zvuk nebude zobrazovať v televízii, pretože VGA nie je digitálny výstup. Ak chcete súčasne pripojiť televízor a monitorovať k počítaču, budete potrebovať dve HDMI alebo HDMI a DVI. Potrebujeme tiež zodpovedajúce káble. - Pre nás musí byť potrebný kábel HDMI. Ak sa mýlim, potom majú až 20 metrov. Ak nemáte samostatný kábel, môžete použiť ten, ktorý je monitor pripojený. Ak je pripojený HDMI. Mám taký kábel:
 Najbežnejší, lacný kábel.
Najbežnejší, lacný kábel.
Ak máte porty na oboch zariadeniach a je tu kábel, môžete sa pripojiť.
Pripojte televízor s počítačom pomocou kábla HDMI
Stačí len na to, aby ste si vzali kábel, pripojil ho k výstupu HDMI v počítači a pri vstupe do HDMI v televízii.
Dôležitý! Zariadenia musia byť pripojené, keď sú vypnuté a napájanie je zakázané. Existuje riziko spaľovania portov. Existujú také prípady.Ak pripojíte televízor ako monitor, to znamená jedinú obrazovku, potom bude schéma vyzerať niečo také:

Pozrime sa tiež na iný prípad, keď sú televízor a monitor pripojené súčasne.
TV ako druhý monitor pre PC
Monitor môže byť tiež pripojený HDMI (ako na mojej fotografii nižšie), DVI alebo dokonca VGA. Výsledkom je, že k počítaču budú pripojené dve obrazovky.

Prišiel som na pripojenie. S najväčšou pravdepodobnosťou, vo vašom prípade už bude existovať systémová jednotka s monitorom pripojeným k nej. A všetko, čo je potrebné urobiť, je pripojiť k nemu televízor.
Vyberte vstup HDMI ako zdroj signálu v nastaveniach televízie
Najčastejšie, po pripojení a zapnutí zariadení, v televízii nie je žiadny obrázok. Nápis typu „žiadny signál“, „nevyberie zdroj signálu“ alebo niečo také sa objaví. V televízii musíte zvoliť zdroj signálu. Port, do ktorého sme pripojili kábel.
Za týmto účelom by malo byť na diaľkovom ovládaní televízora existovať samostatné tlačidlo „Zdroje“ alebo „vstup“.
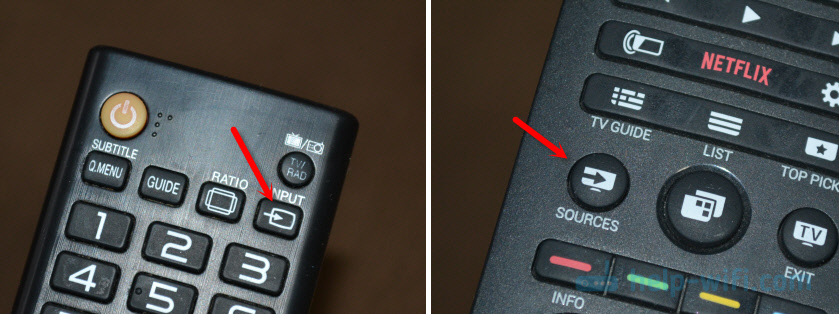
Po kliknutí na ňu by sa malo otvoriť ponuka, v ktorej si môžete vybrať zdroj signálu. Môžete vidieť, ktorý port v televízii ste pripojili kábel (každý port má svoje vlastné číslo). Alebo si len vyberte aktívny zdroj. Samotný proces sa môže líšiť v závislosti od televízora. Mám starý LG.
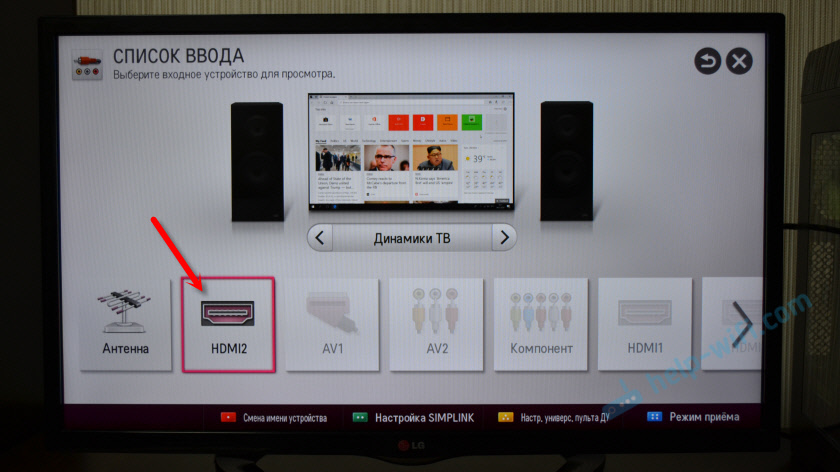
Obrázok z počítača by sa mal objaviť v televízii. Bude to buď kópia toho, čo sa zobrazuje na monitore (ak existuje), alebo čistá pracovná plocha (rozbaliť).
Článok, ktorý môže byť v tejto fáze užitočný: Prečo prostredníctvom kábla HDMI nie je v televízii žiadny obrázok z počítača (prenosný počítač).Hlavná vec je, že obrázok z počítača sa objavil na televíznej obrazovke. Ďalej v nastaveniach systému Windows už môžeme zmeniť režim výstupu obrázka. Je ich niekoľko.
Nastavenie na televízii HDMI v systéme Windows
Rozlíšenie obrazovky je vo väčšine prípadov nastavené automaticky. Takže v nastaveniach systému Windows môžeme zmeniť režim prevádzky iba pomocou niekoľkých displejov. Toto je relevantné iba vtedy, keď sú monitor a televízor pripojené k počítaču. Ak iba jeden displej, tieto nastavenia nie sú potrebné.
Najjednoduchší spôsob zmeny režimu v systéme Windows 10, Windows 8 a Windows 7 je kľúčová kombinácia Vyhrať.

Po kliknutí na nich sa zobrazí ponuka „Projekt“. V prvej desiatke to vyzerá takto:
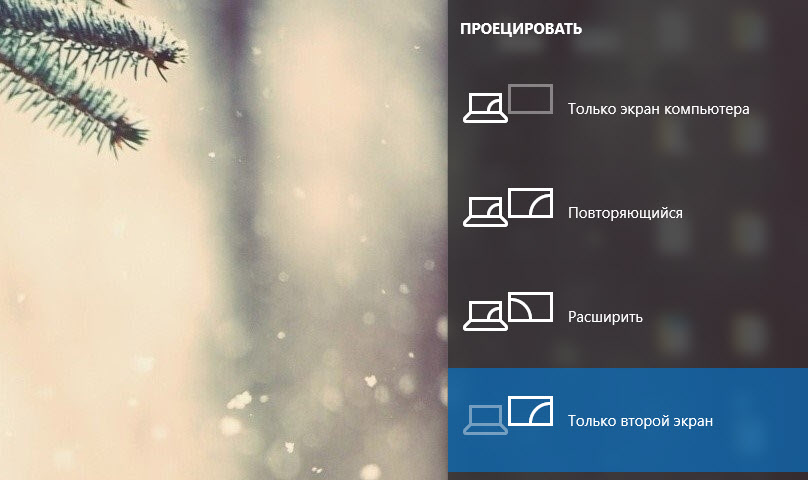
V systéme Windows 7, ako je toto:
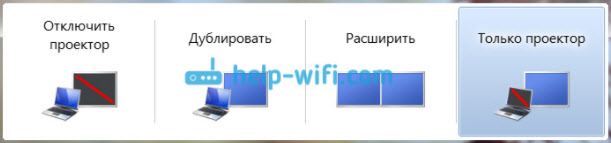
Pozrime sa podrobnejšie na každý režim.
- Iba obrazovka počítača (Odpojte projektor) - V tomto režime bude obrázok iba na monitore.
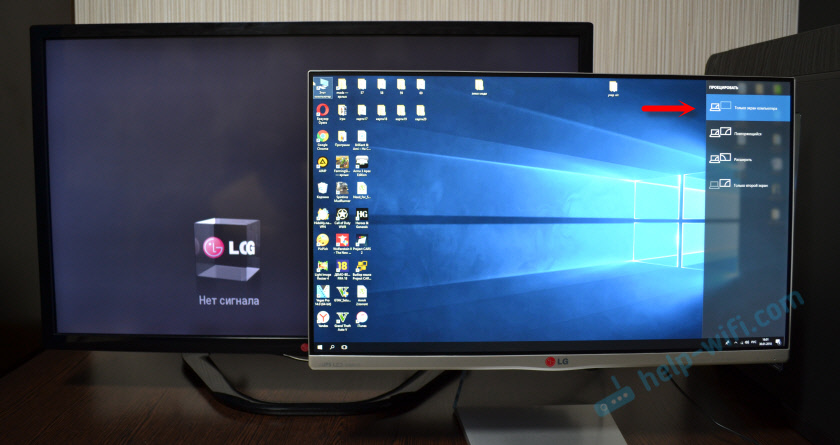
- Opakovanie (duplikát) - Na obrazovke monitora a televízie bude rovnaký obrázok. V tomto režime je jedna nuancia. Toto je rozlíšenie obrazovky. Napríklad, ak, ako v mojom prípade, máte rozlíšenie monitora 1920x1080 a televízor 1366x768, potom bude na monitore vystavený 13666x768 a obrázok nebude veľmi. A ak je monitor 1920x1080 a v televízii tiež 1920x1080, potom bude obrázok vyčistený na oboch obrazovkách.
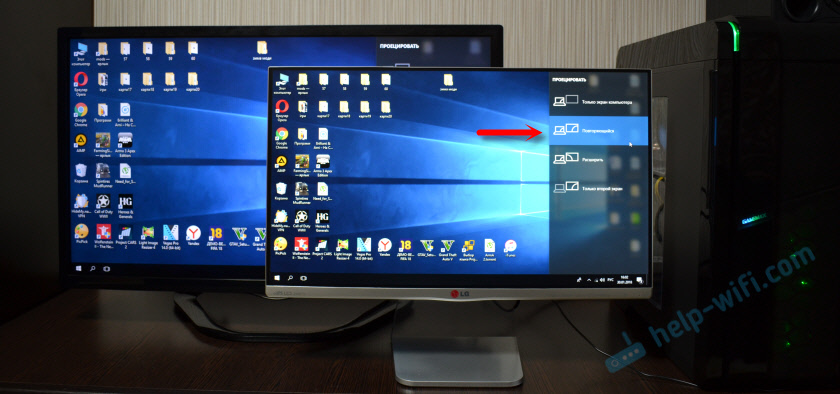
- Rozširovať - Desktop sa rozšíri na druhú obrazovku. V našom prípade je to televízia.

- Iba druhá obrazovka (Iba projektor) - To je, keď sa obrázok z počítača zobrazí iba v televízii. Monitor je deaktivovaný.

Vo väčšine prípadov tieto nastavenia stačia.
Ďalšie parametre obrazovky
Ak ich otvoríte, stlačte pravé tlačidlo myši na prázdnej ploche pracovnej plochy. V systéme Windows 10 musíte zvoliť položku „Parametre snímky snímky“ a v systéme Windows 7 - „Rozlíšenie obrazovky“.
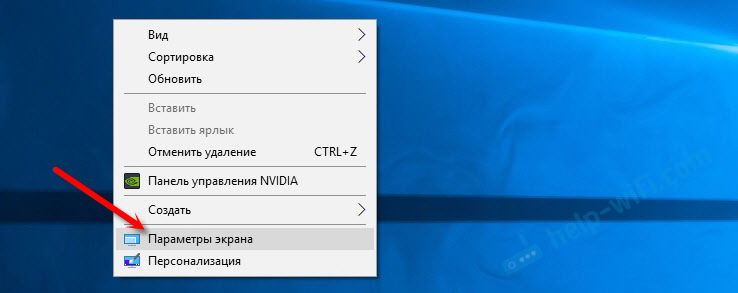
Otvorí sa okno s nastaveniami, kde môžete vidieť, koľko obrazoviek je pripojených k počítaču.
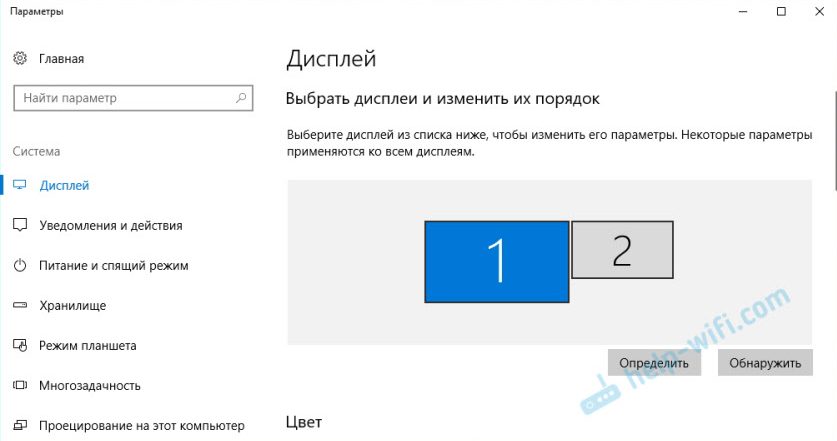
Môžete ich tiež určiť (kliknutím na tlačidlo „určiť“), zmeňte rozlíšenie každej obrazovky a režim prevádzky (o ktorom som hovoril vyššie).
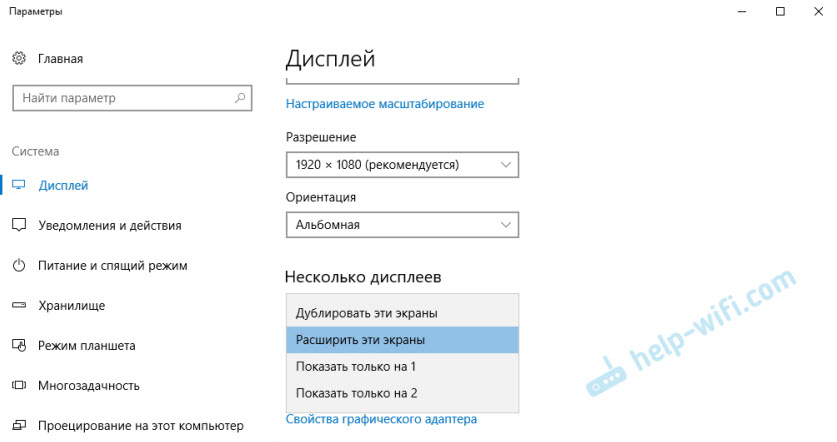
V systéme Windows 7 vyzerajú nastavenia televízora prostredníctvom HDMI:
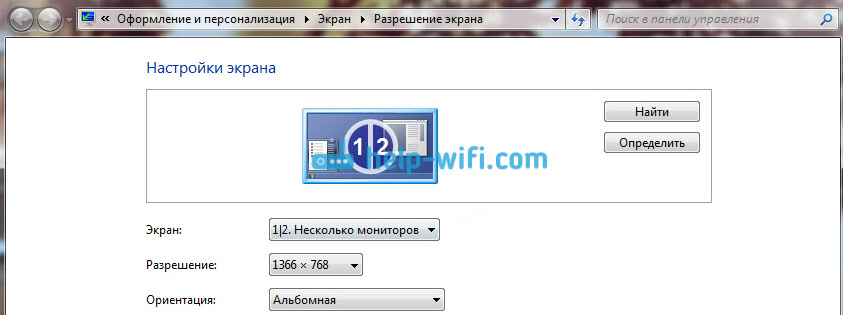
Prišiel som na nastavenie obrázka v počítači.
Čo robiť, ak zvuk nechodí do televízie z počítača?
Stáva sa to veľmi často. Obrázok v televízii sa objavil, ale nie je tu žiadny zvuk. Nie je to vôbec, alebo to znie s reproduktorovým systémom pripojeným k počítaču. Ak chcete, aby zvuk prešiel televízorom, najskôr skontrolujte, či je zvuk vypnutý v televízii a či je skrútený.
Ďalej musíte ísť do „prehrávania zariadení“.
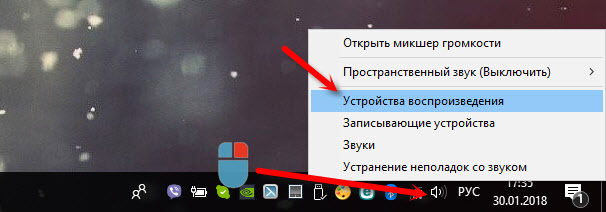
Zoznam zariadení by mal byť váš televízor. Musíte ho stlačiť pravým tlačidlom myši a v predvolenom nastavení nainštalovať „Použiť“.

Ak televízor nie je na zozname, stlačte pravé tlačidlo myši v prázdnej oblasti a vložte kontrolné body blízko dvoch bodov: „Zobraziť deaktivované zariadenia“ a „Zobraziť odpojené zariadenia“.
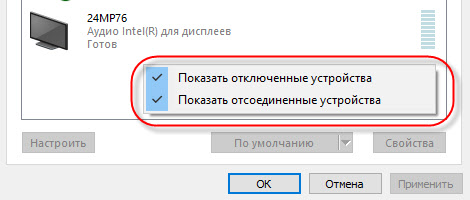
Ak to nepomohlo a v televízii stále nie je žiadny zvuk, skúste preinštalovať ovládač grafickej karty. Stačí si ju stiahnuť a spustite inštaláciu. V tejto chvíli kábel HDMI, nech je pripojený k počítaču.
Ako skontrolovať tieto nastavenia v systéme Windows 7, v článku som ukázal, prečo pri pripojení prenosného počítača (PC) nie je zvuk cez HDMI v televízii (PC). Nezabudnite sa na to pozrieť a prečítajte si komentáre. Existuje veľa užitočných informácií.
Nikdy som sa nestretol s problémom znejúceho zvuku od HDMI. Koľko som sa pripojil, všetko fungovalo naraz po pripojení. Ale existuje taký problém.
Pripojenie 4K TV k počítaču. Ultra HD HDMI
Ak máte Ultra HD TV (aka 4K) a grafická karta podporuje toto rozlíšenie, to znamená šancu získať krásny a jasný obraz. Skontroloval som, všetko funguje. Mám 4k televíziu od Philips. A v počítači VideKart GeForce GTX 750ti, ktorý podporuje rozlíšenie až do 4096x2160.
Je tam veľa nuancií. Nie som hráč, takže sa pokúsim vysvetliť, ako môžem. Faktom je, že môžete zobraziť obrázok 4K od HDMI a urobil som to. Ale s najväčšou pravdepodobnosťou dostaneme frekvenciu obnovy personálu 30 Hz. Čo je veľmi malé. Ak chcete získať 60 Hz, potrebujeme grafickú kartu s HDMI 2.0 a ten istý kábel. Preto sa kábel DVI používa na pripojenie k monitorom 4K. A v televíznych televízoroch som niečo nestretol.
Pripojil som všetko, spustil počítač a videl som, že obrázok v televízii je niektoré podivné, nesprávne farby. Možno je to iba v mojom prípade.
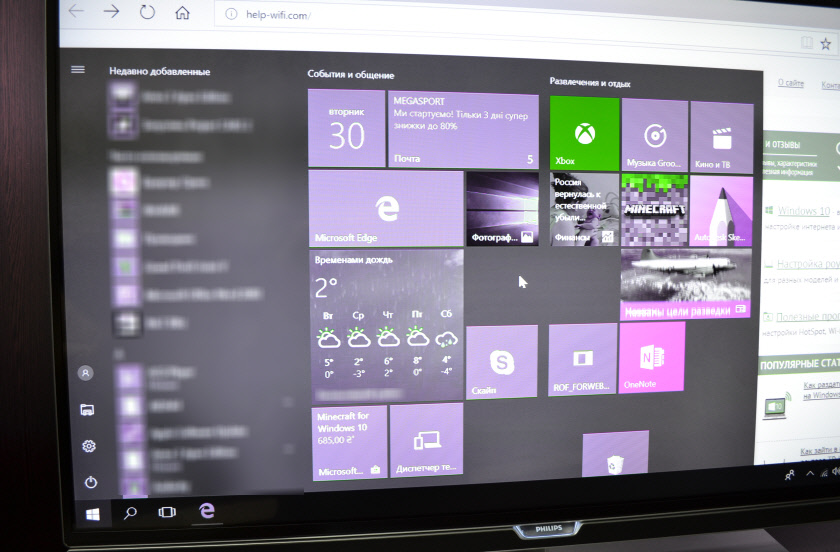
Všetko je vyriešené veľmi jednoducho. Najprv som sa pokúsil zakázať UHD (Ultra HD) pre port HDMI, ku ktorému je počítač pripojený v nastaveniach televízie. Obrázok sa stal normálnym, ale rozlíšenie sa ukázalo ako obyčajné, 1920x1080. Preto pre nás nie je príliš vhodný.
Ak chcete získať skutočný obrázok 4K s prírodnými farbami, práve v vlastnostiach displeja v systéme Windows 10 zmeňte rozlíšenie obrazovky na maximálne 3840x2160.
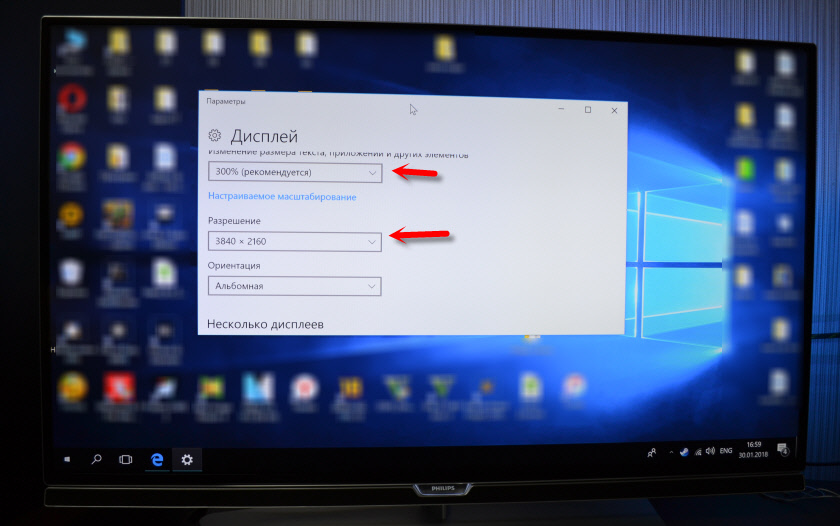
Obrázok sa okamžite stal normálnym. Automaticky bola nastavená aj stupnica 300%. Inak by bolo všetko veľmi malé. V prípade potreby sa dá zmeniť. S takým rozlíšením som sa nesnažil hrať. Ale myslím si, že to nie je skutočné. Okrem toho, grafická karta v mojom počítači nie je najnovšia a nie najsilnejšia.
Čakanie na vaše komentáre. Pýtajte sa a nezabudnite zdieľať rady. Všetko najlepšie!
- « Ako pripojiť internet na telefóne v LG TV (na webos) cez Wi-Fi?
- Ako pripojiť smerovač k notebooku? »

