Ako pripojiť smerovač k notebooku?
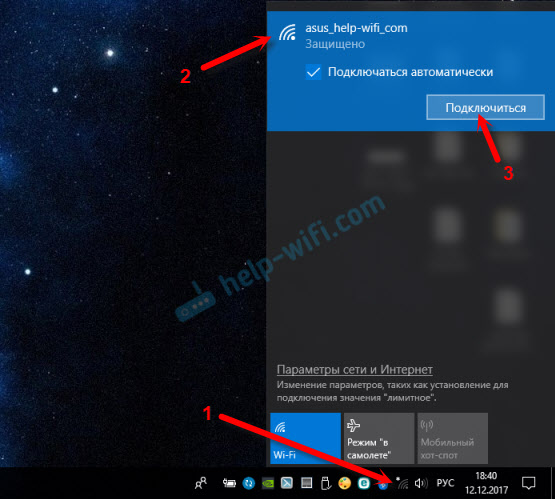
- 601
- 30
- Ferdinand Zúbrik
Ako pripojiť smerovač k notebooku?
V procese nastavovania smerovača alebo po nastavení, keď už všetko funguje, je často potrebné pripojiť na pripojenie smerovača k notebooku. Takže na notebooku je prístup k internetu a v prípade potreby existovala možnosť vstúpiť do nastavení smerovača.
Toto je článok pre začiatočníkov. Ukážem, ako pripojiť smerovač s notebookom bez kábla (cez Wi-Fi) a prostredníctvom sieťového kábla. Ukazuje sa, že existujú aspoň dva spôsoby, s ktorými môžete tieto dve zariadenia pripojiť.
Je tu jeden bod. Pripojíme nie smerovač k notebooku, ale notebook do smerovača. Áno, nezmení to, ale bude to správne. Faktom je, že smerovač je nezávislé zariadenie. A všetky zariadenia, ktoré sú s ňou pripojené, sú zákazníci. Čo je router, už som to povedal.
A tak, dve možnosti:
- Bez drôtu, Wi-Fi. Pretože takmer v každom notebooku je vstavaný modul Wi-Fi a smerovač rozdáva sieť Wi-Fi, väčšina je pripojená k internetu presne „vzduchom“. To je oveľa pohodlnejšie.
- Cez kábel. Existujú rôzne situácie. Možno Wi-Fi nefunguje na notebooku, bezdrôtová sieť je zakázaná na smerovači, niektoré problémy, nízka rýchlosť atď. D. V takom prípade môžete pomocou sieťového kábla pripojiť smerovač s notebookom pomocou sieťového kábla. Ale na nových modeloch notebookov (hlavne ultrabooks) už nie je postavený -v prístave LAN. Zvyčajne to ide ako adaptér v súprave.
Okamžite dávam odpoveď, aby v budúcich otázkach nevznikli, napríklad „Ukážete príklad TP-Link a s mojím routerom Asus, ako urobiť všetko?„-Nezáleží na tom, ktorý výrobca máte smerovač (TP-Link, Netis, ASUS, D-Link, Zyxel, Tenda atď. D.). Môže distribuovať internet prostredníctvom kábla a Wi-Fi. Iba ak je to pravidelný smerovač, a nie nejaký mobil alebo modem bez Wi-Fi.
Pripojíme notebook k smerovaču bez drôtu
Nie je na tom nič komplikované. Nie je zriedkavé, že Wi-Fi nie je naladený na notebook. Najčastejšie nie je ovládač nainštalovaný, ktorý je potrebný pre modul Wi-Fi, alebo je adaptér zakázaný.
Najprv ukážem, ako nainštalovať pripojenie bezdrôtovej siete, a potom zvážme možné problémy. Nechám odkazy na pokyny s rozhodnutiami.
Na príklade Windows 10. Kliknite na ikonu pripojenia, ktorá sa nachádza na paneli oznamovania. Vyberte svoju sieť a kliknite na tlačidlo „Pripojiť“.
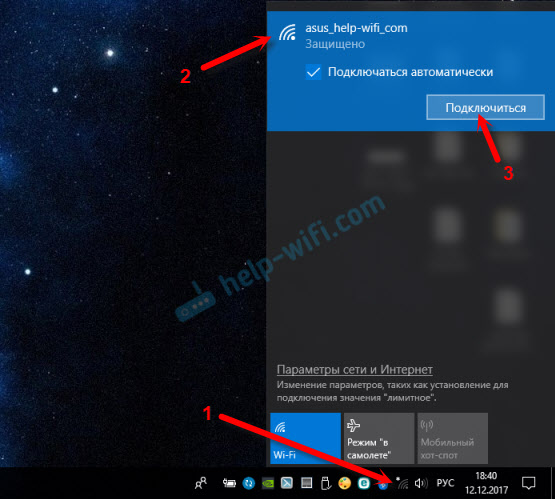
Ak je chránený, musíte zadať heslo. Ak ste ešte nezmenili heslo, nastavte nový smerovač, potom je heslo s najväčšou pravdepodobnosťou označené na nálepke zdola samotného smerovača. Môže byť podpísaný ako PIN alebo heslo. Zadajte heslo a pripojte sa.
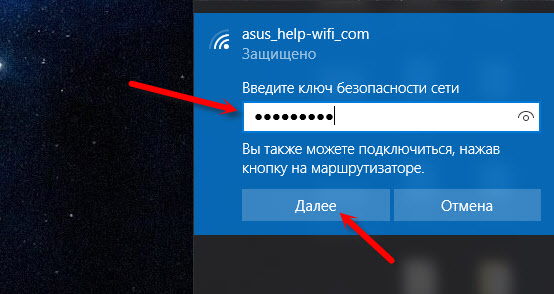
Ak je heslo zadané správne a všetko je v poriadku, prenosný počítač bude pripojený k smerovaču cez sieť Wi-Fi.
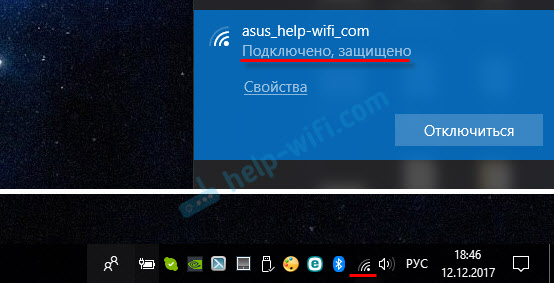
Všetko, môžete použiť.
Ako sa pripojiť k Wi-Fi v systéme Windows 7 a vyriešiť niektoré problémy s pripojením, napísal som tu.
Najobľúbenejšie problémy a chyby:
- Najčastejšie nie je na notebooku vôbec žiadna bezdrôtová sieť. Žiadne nastavenia, adaptér, tlačidlá atď. D. Pokiaľ ide o riešenie tohto problému v systéme Windows 7, napísal som v článku na notebooku, nie je žiadne bezdrôtové sieťové pripojenie Wi-Fi (existuje aj odkaz na pokyny na inštaláciu ovládača) a ak máte systém Windows 10, potom obaľte článok Ako zahrnúť Wi-Fi do systému Windows 10, keď nie je tlačidlo Wi-Fi.
- Ak existuje sieť Wi-Fi, ale počítač nevidí sieť a červená ikona v blízkosti ikony bezdrôtovej siete, potom pozri článok Windows 10 nevidí sieť Wi-Fi. Spravidla je v iných verziách systému Windows rovnaká - musíte spustiť službu Auto -budovanie WLAN Auto budovanie.
- Wi-Fi nefunguje na notebooku. Čo robiť?
- V niektorých prípadoch po pripojení k sieti stav „bez prístupu na internet“ (Limited). Napísal som o riešení problému v systéme Windows 10.
- DNS Server neodpovedá v systéme Windows - opravujeme problém s DNS.
- A riešenie, keď sa lokality v prehliadači neotvárajú. Zároveň sa zdá, že internet funguje (stav normálneho pripojenia).
Ako sa pripojiť bez káblov, prišli sme na to. Ak nejaké body týkajúce sa pripojenia k smerovači v bezdrôtovej sieti nie sú jasné, potom položte otázky v komentároch.
Ako pripojiť smerovač s laptopom pomocou kábla?
Táto metóda pripojenia je oveľa jednoduchšia ako v prípade Wi-Fi.
V ideálnom prípade by internet na notebooku mal fungovať okamžite a automaticky po pripojení sieťového kábla. Iba váš smerovač by mal byť nakonfigurovaný a distribuovať internet. Ak ho jednoducho nainštalujete a chcete sa k nemu pripojiť na ladenie, potom prístup na internet nemusí byť. Je to však normálne, pretože smerovač ešte nie je nakonfigurovaný a internet nie je potrebný na prístup k nastaveniam (webové rozhranie). Stačí pripojiť.
Môžete si kúpiť kábel požadovanej dĺžky, vyrobiť sieťový kábel s vlastnými rukami alebo použiť ten, ktorý sa zvyčajne vkladá do krabice s smerovačom. Stačí pripojiť jeden koniec kábla k portu LAN smerovača (je možné podpísať „domácu sieť“) a druhý koniec k portu LAN na notebooku. Ak to tak nie je, potom používame adaptér USB-LAN. A ak takýto adaptér neexistuje, musíte si kúpiť. Napríklad TP-Link UE300.

Ihneď po pripojení internetu na notebooku by malo fungovať.
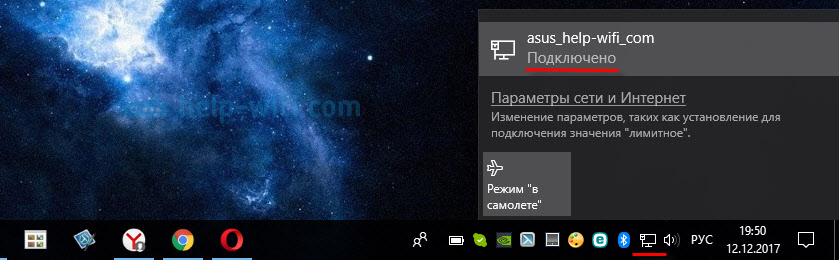
Viac informácií o tejto téme nájdete v článku, ako pripojiť internet z smerovača k počítaču (prenosný počítač) prostredníctvom sieťového kábla.
Riešenie niektorých problémov s pripojením, ktoré som zbieral v článku, nefunguje internet na počítači na kábli z smerovača Wi-Fi.
- « Ako pripojiť televízor k počítaču prostredníctvom HDMI
- Distribuujeme Wi-Fi prostredníctvom adaptéra TP-Link. Spustenie softAtap pomocou nástroja »

