Distribuujeme Wi-Fi prostredníctvom adaptéra TP-Link. Spustenie softAtap pomocou nástroja

- 1285
- 103
- Štefan Šurka
Distribuujeme Wi-Fi prostredníctvom adaptéra TP-Link. Spustenie softAtap pomocou nástroja
Nie je žiadnym tajomstvom, že z notebooku alebo stacionárneho počítača môžete internet distribuovať do iných zariadení prostredníctvom siete Wi-Fi siete. Distribúcia prechádza modulom Wi-Fi (adaptér). V notebooku je zvyčajne zabudovaný a na počítači používajú interné alebo externé adaptéry Wi-Fi. Tu som písal o výbere takýchto adaptérov tu.
Bezdrôtové adaptéry z TP-Link sú veľmi populárne. V tomto článku ukážem, ako distribuovať internet z počítača prostredníctvom adaptéra TP-Link. Tun SoftAp (prístupový softvér) budeme prostredníctvom značkového nástroja. Internet je možné pripojiť prostredníctvom kábla alebo pomocou modemu USB.
Adaptér by mal byť pripojený k vášmu počítaču. Musí byť nakonfigurovaný. Bol nainštalovaný ovládač a samotný nástroj. Môžete sa pozrieť na príklad nastavení tp-link tl-wn722n. Nástroj môže byť nainštalovaný z disku, ktorý je zahrnutý, alebo stiahnuť z oficiálnej stránky pre svoj model adaptéra.

Môžete nakonfigurovať prístupový bod bez nástroja, štandardný nástroj Windows. Cez príkazový riadok alebo mobilné horúce miesto (ak máte Windows 10).
SoftAp nastavenie prostredníctvom nástroja Adaptér TP-Link
Otvorte program „TP-Link Wireless Settings“ v počítači a prejdite do sekcie „navyše“. V blízkosti bodu „Softtap“ Nastavte spínač blízko „VCL“. V novom okne kliknite na tlačidlo „OK“.
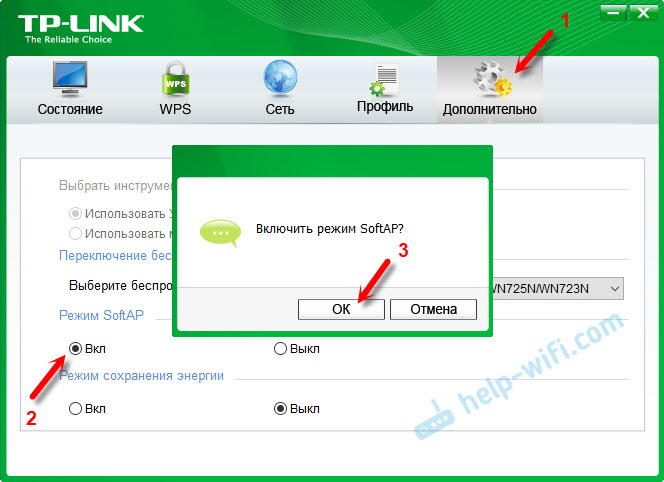
Zobrazí sa nová karta „Softap“. Ak sa chyba „nedokáže nakonfigurovať ICS, môžete sa pripojiť k softAp, ale pri organizovaní spoločného prístupu na internete sú problémy možné“, stačí kliknúť na „OK“.
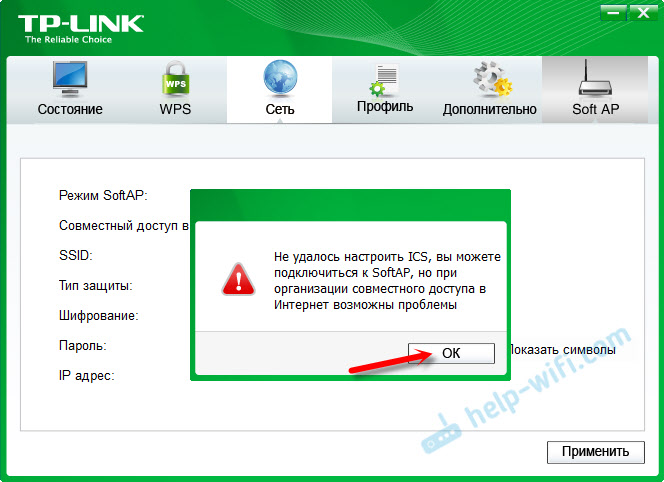
V novej sekcii môžete nastaviť všetky parametre prístupového bodu, ktoré distribuuje adaptér TP-Link.
- Otvorte sekciu „Softtap“
- Veľmi dôležitý bod: „Spoločný prístup na internet (ICS)“. Tu v ponuke Drop -Down musíte zvoliť pripojenie, cez ktoré ste pripojení k internetu. Mám spoločné pripojenie podľa kábla, takže si vyberiem Ethernet (v systéme Windows 10).
- SSID. Tu môžete nastaviť názov Wi-Fi sieť.
- Nastavíme heslo pre túto sieť Wi-Fi. Malo by byť najmenej 8 znakov.
- Uložíme nastavenia.
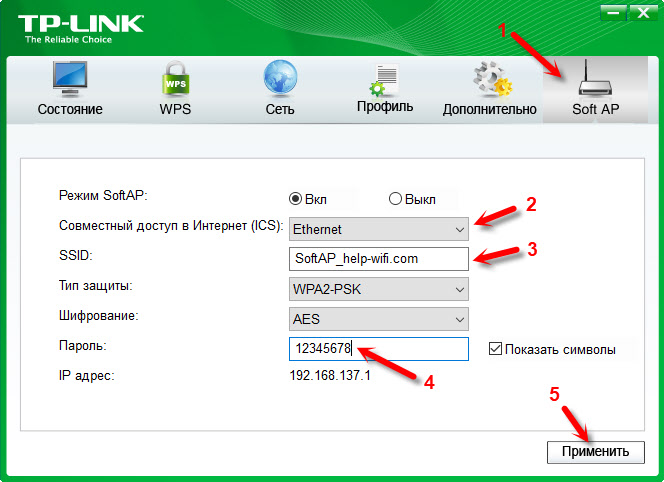
Správa „SoftAp režim je úspešne nakonfigurovaný“.

Teraz Wi-Fi adaptér distribuuje bezdrôtovú sieť, do ktorej môžete pripojiť svoje zariadenia. Stačí zapnúť Wi-Fi na telefóne, tablete, notebooku atď. D., Vyberte sieť, uveďte heslo a pripojte sa.
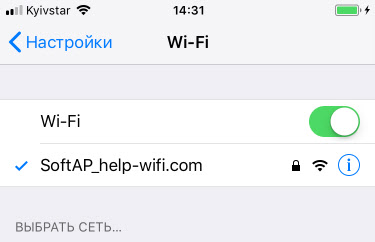
Je pravda, že nie je vždy možné konfigurovať túto schému prvýkrát. Teraz vám poviem, ako vyriešiť najbežnejšie problémy.
Zariadenia nie sú pripojené k prístupovému bodu alebo nie sú prístupom na internet
Ako je to veľmi frekvencia, po nastavení zariadení softAp nie sú buď pripojené k prístupovému bodu alebo sa pripojí, ale internet nefunguje. Najčastejšie je to kvôli antivírusu, ktorý blokuje prenos alebo spojovacie zariadenia, alebo kvôli všeobecným nastaveniam prístupu, ktoré je potrebné jednoducho nastaviť ručne.
- V prvom rade vám odporúčam vypnúť antivírus. Môžete do neho zakázať iba zabudovaný Brandmauer. Môžete sa tiež pokúsiť deaktivovať vstavaný firewall v systéme Windows. Alebo naopak - zapnite.
- Ak to nepomohlo, musíte skontrolovať nastavenia celkového prístupu. Kliknite na kombináciu kľúčov Výhra + r, Zadajte príkaz NCPA.Cpl A kliknite na OK. Alebo iným spôsobom otvoriť „sieťové pripojenia“.
Stlačte pravým tlačidlom myši pri pripojení, cez ktoré je počítač pripojený k internetu. Vyberte „Vlastnosti“. Ďalej prejdite na kartu „Prístup“. Ak už bol zapnutý celkový prístup, odstráňte políčko „Povoliť iným používateľom siete ...“. Kliknite na tlačidlo OK. Potom znova prejdite do týchto nastavení, vložte políčko „Povoliť ostatným používateľom siete ...“ Zo zoznamu vyberte pripojenie s číslom na konci. Mám toto „pripojenie v miestnej sieti* 21“.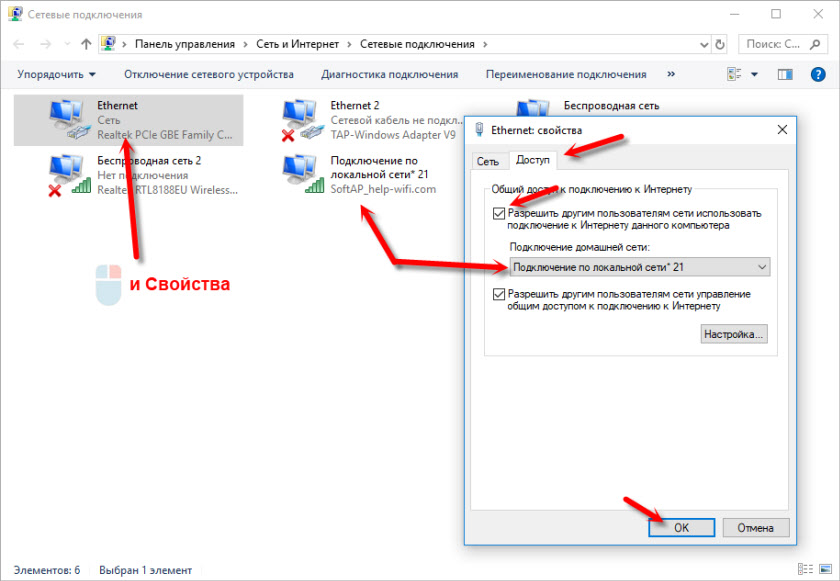 Potom vypnite Wi-Fi a prepojte svoje zariadenie. Všetko by malo zarobiť.
Potom vypnite Wi-Fi a prepojte svoje zariadenie. Všetko by malo zarobiť. - Môžete znovu načítať počítač a znova spustiť prístupový bod. Alebo vykonajte reset sieťových parametrov.
- Článok k tejto téme: Nemôžem distribuovať Wi-Fi z notebooku na Windows 7, Windows 10 (8).
Ako som už písal na začiatku článku, môžete sa obísť bez nástroja a nakonfigurovať prístupový bod pomocou štandardných prostriedkov v systéme Windows. Ale možno bude pre niekoho jednoduchšie ovládať distribúciu prostredníctvom zrozumiteľného rozhrania nástroja od TP-Link. Až teraz s nastaveniami všeobecného prístupu sú problémy.

