Ako pripojiť televízor k počítaču Wi-Fi

- 1755
- 403
- Zoltán Maslo
Skôr som už písal o tom, ako pripojiť televízor k počítaču rôznymi spôsobmi, ale pokyny neboli o bezdrôtových Wi-Fi, ale o HDMI, VGA a ďalších typoch káblového pripojenia k vydaniu grafickej karty. Pokiaľ ide o nastavenie DLNA (bude to o tom av tomto článku).
Tentokrát podrobne opíšem rôzne spôsoby pripojenia televízie k počítaču a notebooku prostredníctvom Wi -fi, zatiaľ čo niekoľko oblastí používania bezdrôtového pripojenia televízie sa bude brať do úvahy ako monitor alebo na prehrávanie filmov, hudby a iný obsah z pevného disku počítača. Cm. Tiež: Ako prenášať obrázok z telefónu Android alebo tablet do televízora Wi-Fi.
Takmer všetky opísané metódy, s výnimkou posledných, si vyžadujú prítomnosť podpory pripojenia Wi-Fi samotným televízorom (to znamená, že by mal byť vybavený adaptérom Wi-Fi). Najmodernejšie inteligentné televízory však vie ako. Inštrukcia je napísaná vo vzťahu k systému Windows 7, 8.1 a Windows 10.
Prehrávanie filmov z počítača na televízore TV-Fi (DLNA)
Z tohto dôvodu je najbežnejšou metódou bezdrôtového pripojenia televízora, okrem prítomnosti modulu Wi-Fi, vyžaduje sa tiež, aby bol samotný televízor pripojený k rovnakému smerovaču (t.e. Do tej istej siete) ako počítač alebo prenosný počítač, ktorý ukladá video a iné materiály (pre televízory s podporou pre Wi-Fi Direct, môžete sa obísť bez smerovača, stačí sa pripojiť k sieti vytvorenej televíziou). Dúfam, že to tak je už, ale individuálne pokyny nepotrebujú - pripojenie pochádza z príslušného menu vášho televízora rovnakým spôsobom ako pripojenie k Wi -fi akejkoľvek iného zariadenia. Cm. Samostatná inštrukcia: Ako nakonfigurovať DLNA v systéme Windows 10.
Ďalšou položkou je nakonfigurovať server DLNA vo vašom počítači alebo, jasnejšie, poskytnúť všeobecný prístup k priečinkom na ňom. Zvyčajne na to dosť, dosť na to, aby sa parametre súčasnej siete nainštalovali „Domov“ (súkromné). V predvolenom nastavení sú priečinky „Video“, „Hudba“, „obrázky“ a „dokumenty“ verejne dostupné (môžete poskytnúť všeobecný prístup k konkrétnemu priečinku kliknutím na ňu pravým tlačidlom výberom „Vlastnosti“ a „Prístup ”Tab).
Jedným z najrýchlejších spôsobov, ako povoliť celkový prístup - otvorte vodiča Windows, vyberte „Network“ a ak uvidíte správu „Detekcia siete a celkový prístup k súborom sú vypnuté“, kliknite na ňu a postupujte podľa pokynov.

Ak takáto správa nesleduje, ale namiesto toho sa počítače zobrazia v sieti a multimediálnych serveroch, pravdepodobne je už všetko nakonfigurované (je to celkom pravdepodobné). Ak to nefungovalo, potom je tu podrobná inštrukcia o tom, ako nakonfigurovať server DLNA v systéme Windows 7 a 8.
Po zapnutí DLNA otvorte položku ponuky pre televízor a zobrazte obsah pripojených zariadení. Môžete prejsť na spoločnosť Sony Bravia podľa tlačidla Domov a potom vybrať sekciu - filmy, hudbu alebo obrázky a sledovať zodpovedajúci obsah z počítača (Sony má tiež program Homestream, ktorý zjednodušuje všetko, čo som napísal). Na televízoroch LG - položka SmartShare, tu budete tiež musieť vidieť obsah bežných priečinkov, aj keď nemáte program SmartShare na počítači. Pre televízne ďalšie značky sú potrebné približne podobné akcie (a majú aj svoje vlastné programy).
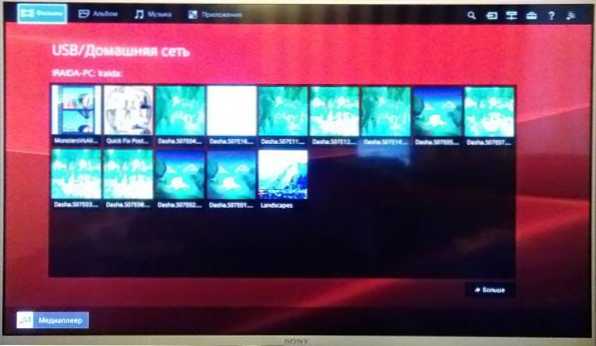
Okrem toho s aktívnym pripojením DLNA kliknutím na video myš vo video súbore vo vodiči (robíme to v počítači), môžete zvoliť „Prehrať ponuku pre ponuku pre ponuku Názov the_levizor„. Pri výbere tejto položky sa začne bezdrôtové vysielanie video streamu z počítača v televízii.

Poznámka: Dokonca aj pod podmienkou, že televízor podporuje filmy MKV, nefunguje pre tieto súbory „prehrávanie“ v systéme Windows 7 a 8 a v televíznom menu sa nezobrazujú. Riešenie fungujúce vo väčšine prípadov je jednoduché premenovanie týchto súborov na AVI na počítači.
TV ako bezdrôtový monitor (Miracast, Widi)
Ak sa predchádzajúca časť týkala toho, ako prehrať akékoľvek súbory z počítača v televízii a mať k nim prístup, teraz budeme hovoriť o tom, ako vysielať akýkoľvek obrázok z počítača alebo notebooku do Wi-Fi TV, to znamená, že ho použite je ako bezdrôtový monitor. Samostatne na tejto téme Windows 10 - Ako zahrnúť Miracast do Windows 10 pre bezdrôtové vysielanie v televízii.
Dve hlavné technológie pre tento. Poznamenávam, že pre takéto pripojenie nie je potrebný smerovač, pretože je nainštalovaný priamo (pomocou technológie Wi-Fi Direct).
- Ak máte laptop alebo počítač s procesorom Intel z 3. generácie, je zapojený bezdrôtový adaptér Intel a integrovaný grafický čip Intel HD Graphic, potom musí podporovať Widi Intel v systéme Windows 7 a Windows 8 a Windows 8.1. Môže byť potrebné nainštalovať Intel Wireless Display z oficiálnej webovej stránky http: // www.Zamerať.Com/p/ru_ru/support/Highlicets/Wireless/Wireless-Display
- Ak bol váš počítač alebo laptop s predinštalovaným systémom Windows 8.1 a vybavené Wi-Fi ako adaptér, potom musia podporovať Miracast. Ak ste nainštalovali Windows 8.1 nezávisle môže podporovať alebo možno nie. Neexistuje žiadna podpora pre predchádzajúce verzie.
A nakoniec, podpora tejto technológie sa vyžaduje zo strany televízie. Až donedávna bolo potrebné kúpiť si Miracast adaptér, ale teraz stále viac a viac modelov televíznych modelov vytvorilo podporu Miracast alebo ho získalo v procese aktualizácie firmvéru.
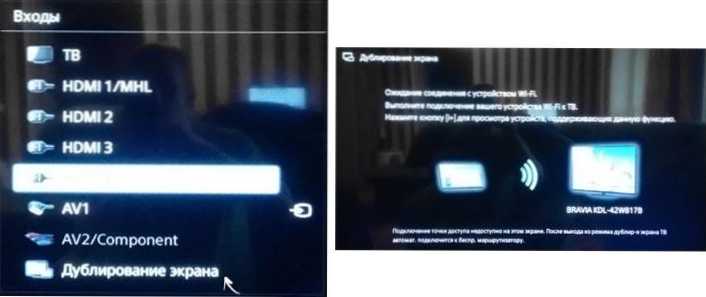
Samotné spojenie je nasledujúce:
- V televízii by mala byť do nastavení zahrnutá podpora pripojenia Miracast alebo WIDI (v predvolenom nastavení je zvyčajne zahrnutá, niekedy takéto nastavenie vôbec neexistuje, v tomto prípade je zapnuté dostatok modulu Wi-Fi). Na televízoroch Samsung sa funkcia nazýva „zrkadlové zobrazenie obrazovky“ a je v nastaveniach siete.
- V prípade WIDI spustite program bezdrôtového zobrazenia Intel a nájdite bezdrôtový monitor. Pri pripojení je možné požadovať bezpečnostný kód, ktorý sa zobrazuje v televízii.
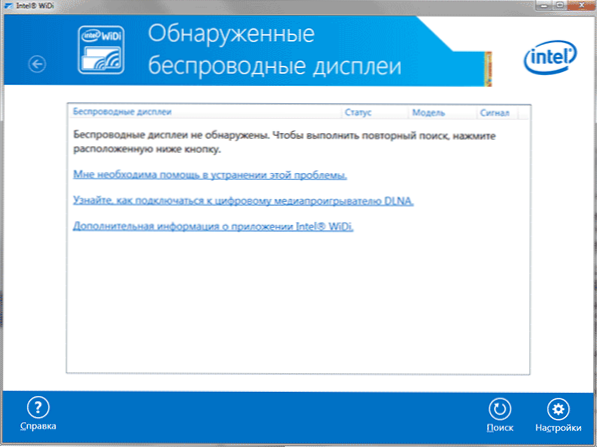
- Ak chcete používať Miracast, otvorte panel Charms (priamo v systéme Windows 8.1), vyberte „zariadenia“, potom - „projektor“ (prenos na obrazovku). Kliknite na položku „Pridať bezdrôtové zobrazenie“ (ak sa položka nezobrazí, počítač nie je podporovaný Miracast. Môže pomôcť aktualizovať ovládače adaptéra Wi-Fi.). Prečítajte si viac na Microsoft: http: // Windows.Microsoft.Com/ru-Ru/Windows-8/
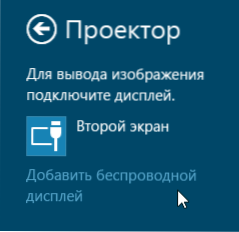
Poznamenávam, že podľa Widi som nemohol pripojiť svoj televízor z notebooku, ktorý presne podporuje túto technológiu. S Miracastom neboli žiadne problémy.
Pripojíme pravidelný televízor bez bezdrôtového adaptéra cez Wi-Fi
Ak nemáte inteligentný televízor, ale bežný televízor, ale vybavený vstupom, môžete ho stále pripojiť bez vodičov k počítaču. Jediný detail - na tieto účely budete potrebovať ďalšie malé zariadenie.
To môže byť:
- Google Chromecast https: // www.Riadenie.ru/chróm/zariadenia/chromecast/, ktorý vám umožňuje ľahko vysielať obsah z vašich zariadení do televízie.
- Akýkoľvek PC Android Mini (zariadenie podobné jednotke Flash pripojené k portu HDMI televízora a umožňuje vám pracovať v plnom systéme s androidom v televízii).
- Čoskoro (pravdepodobne začiatok roku 2015) - Intel Compute Stick - Mini -Companer so systémom Windows, pripojený k portu HDMI.

Podľa môjho názoru som opísal najzaujímavejšie možnosti (vďaka čomu je váš televízor ešte inteligentnejším ako mnohí produkovaný inteligentný televízor). Existujú ďalšie: Napríklad niektoré televízory podporujú pripojenie adaptéra Wi-Fi k portu USB a existujú aj samostatné zázraky.
V rámci tohto článku nebudem opísať prácu s každým z týchto zariadení, ale ak zrazu vstanete otázky, odpoviem v komentároch.

