Ako zistiť IP adresu počítača
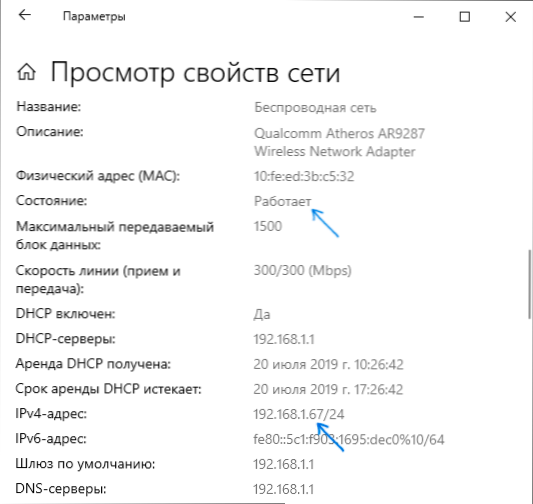
- 4652
- 242
- Vít Slobodník
Od samého začiatku upozorním, že článok nie je o tom, ako zistiť IP adresu niekoho iného alebo niečo podobné, ale ako zistiť IP adresu vášho počítača v systéme Windows 10, 8.1 a Windows 7 (ako aj v Ubuntu a Mac OS) rôznymi spôsobmi - v rozhraní operačného systému pomocou príkazového riadku alebo online pomocou služieb tretích stránok.
V tejto inštrukcii podrobne ukážem, ako sa pozrieť na internú (v miestnej sieti vášho smerovača alebo siete poskytovateľa) a externú adresu IP počítača alebo laptop na internete, poviem vám, ako sa jeden líši ostatný.
- Zobraziť adresy IP v parametroch Windows 10, 8.1 a Windows 7 (a obmedzenia metódy)
- Dozvieme sa externá IP adresa počítača alebo notebooku online
- O rozdieloch vo vnútornej a externej IP a ďalších metódach určovania
Jednoduchý spôsob, ako zistiť adresu IP v systéme Windows (a obmedzenia metódy)
Po prvé, o jednoduchej metóde pre najnovšie verzie systému Windows 10 a potom metódy pre predchádzajúce verzie OS (pokračujte v práci pre 10): Stačí prejsť na začiatok - parametre - sieť a internet. Na stránke „Status“ kliknite na položku „Zobraziť sieť siete“, kde sa zobrazia adresy IP. Venujte pozornosť iba tým spojeniam, pre ktoré je pole „Stav“ „funguje“. Upozorňujeme, že na pripojenie cez smerovač Wi-Fi bude uvedená interná IP adresa, ktorá je viac ako.
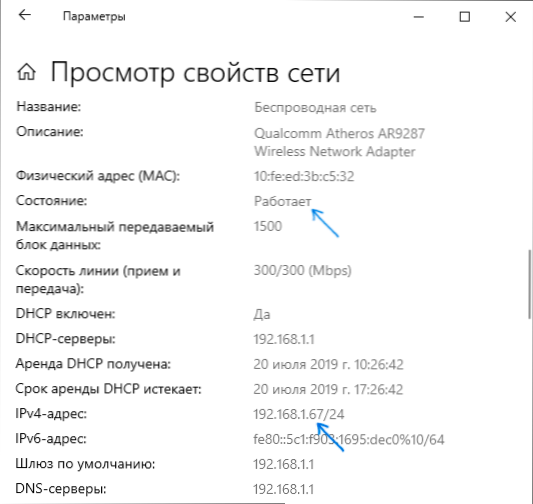
Teraz o predchádzajúcich verziách systému. Jeden z najjednoduchších spôsobov, ako zistiť IP adresu počítača v systéme Windows 7 a Windows 8.1 Pre začínajúceho používateľa - Ak to urobíte pri pohľade na vlastnosti aktívneho pripojenia na internet v niekoľkých kliknutiach. Takto sa to robí (ako to isté s pomocou príkazového riadku bude bližšie ku koncu článku):
- Kliknite pomocou pravého tlačidla myši na ikonu pripojenia v oblasti upozornení v pravom dolnom rohu, kliknite na „Centrum pre kontrolu sietí a všeobecný prístup“ (v systéme Windows 10 sa mierne líši: Ako otvoriť sieťové riadiace centrum a Total Access Windows Windows 10).
- V riadiacom centre Networks v ponuke vpravo vyberte „Zmena parametrov adaptéra“.
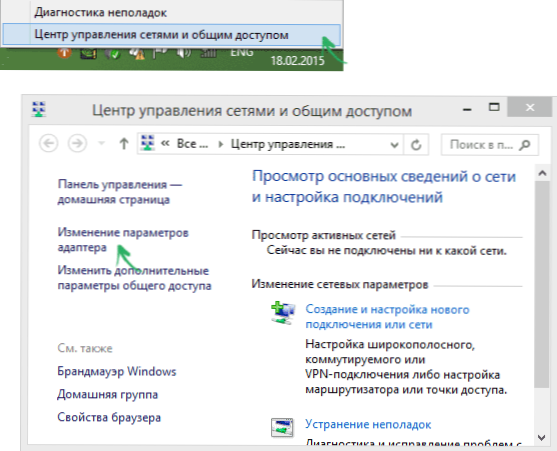
- Kliknite na svoje pripojenie na internet pomocou pravého tlačidla (malo by sa zapnúť) a vyberte kontextovú ponuku „Stav“ a v otvorenom okne stlačte tlačidlo „Informácie ...“ ..
- Uvidíte informácie o adresách aktuálneho pripojenia vrátane IP adresy počítača v sieti (pozrieme sa na pole adresy IPv4).
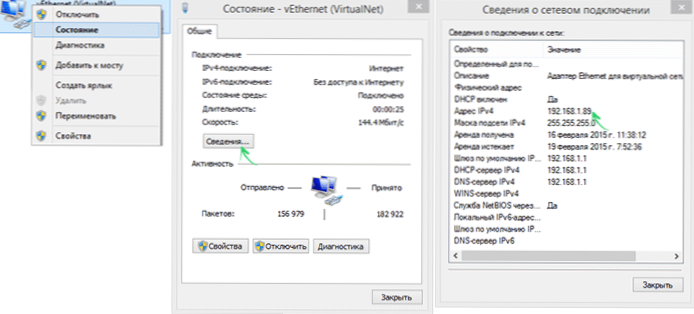
Hlavnou nevýhodou tejto metódy je, že pri pripojení k internetu cez Wi-Fi, smerovač, sa toto pole pravdepodobne zobrazí na internej adrese (zvyčajne začína v roku 192), vydanú smerovačom, a zvyčajne sa vyžaduje Zistite externú adresu IP počítača alebo notebooku na internete (ako sa interné a externé adresy IP líšia v tom, ako si môžete prečítať ďalej v týchto pokynoch).
Dozvieme sa IP adresu externého počítača pomocou YANDEX
Mnohí používajú Yandex na prehľadávanie internetu, ale nie každý vie, že vašu IP adresu je možné v nej pozrieť priamo. Ak to chcete urobiť, do vyhľadávacieho riadku zadajte dve písmená „IP“. Prvý výsledok sa zobrazí externou adresou IP počítača na internete. A ak kliknete na „Dozviete sa všetko o svojom pripojení“, môžete získať aj informácie o regióne (mesto), ku ktorému vaša adresa používa prehliadač a niekedy aj niektoré ďalšie. Môžete len prejsť na stránku https: // yandex.RU/ internet/ Zobraziť informácie o vašej IP adrese a ďalších parametroch pripojenia, ako aj na meranie rýchlosti internetu.
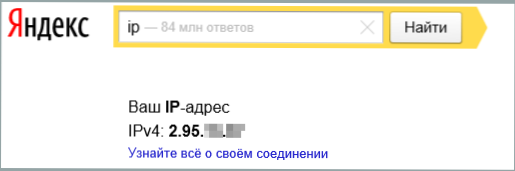
Tu si všimnem, že niektoré služby definície IP tretieho strany, ktoré budú opísané nižšie, môžu ukázať podrobnejšie informácie. Preto ich niekedy radšej používam.
Interné a externé adresy IP
Váš počítač má spravidla internú adresu IP v miestnej sieti (domov) alebo podsiete poskytovateľa (súčasne, ak je váš počítač pripojený k smerovaču Wi-Fi, potom je už v miestnej sieti, dokonca aj v miestnej sieti, dokonca aj v miestnej sieti, dokonca aj v miestnej sieti, dokonca aj v miestnej sieti, dokonca aj v miestnej sieti Ak neexistujú žiadne ďalšie počítače) a externá IP adresa na internete.
Prvý môže byť potrebný pri pripojení sieťovej tlačiarne a ďalších akcií v miestnej sieti. Generálny druhý, približne pre to isté, ako aj nadviazanie pripojenia VPN s miestnou sieťou z vonkajších sieťových hier, priame pripojenia v rôznych programoch.
Ako zistiť externú adresu IP počítača online
Okrem vyššie uvedenej služby Yandex môžete použiť aj mnoho ďalších služieb, ktoré poskytujú rovnaké informácie o IP. Za týmto účelom prejdite na ľubovoľnú stránku, ktorá poskytuje takéto informácie, je zadarmo. Napríklad môžete ísť na stránku 2Ip.ruka alebo Ip-Ping.ruka A okamžite na prvej stránke zobrazíte vašu adresu IP na internete, poskytovateľ a ďalšie informácie.
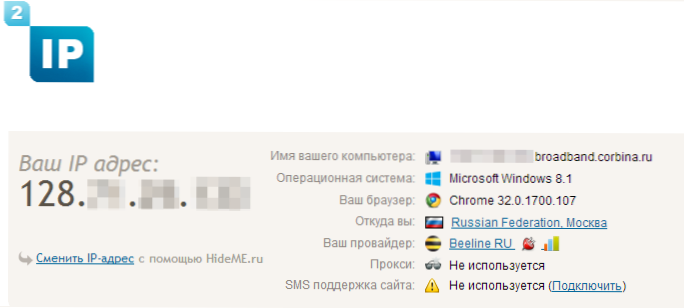
Ako vidíte, nie je absolútne nič komplikované.
Určenie internej adresy v miestnej sieti alebo sieti poskytovateľa v nastaveniach smerovača a pomocou príkazového riadku
Pri určovaní internej adresy vezmite do úvahy nasledujúci okamih: Ak je váš počítač pripojený k internetu cez smerovač alebo smerovač Wi-Fi, potom pomocou príkazového riadku (metóda je opísaná niekoľkými odsekmi), rozpoznáte IP adresu vo vašej vlastnej miestnej sieti a nie v poskytovateľovi podsiete.
Aby ste určili svoju adresu od poskytovateľa, môžete ísť do nastavení smerovača a tieto informácie vidieť v stave pripojenia alebo smerovacej tabuľke. Pre najobľúbenejších poskytovateľov sa začne interná adresa IP „10.„A neskončte“.1 ".
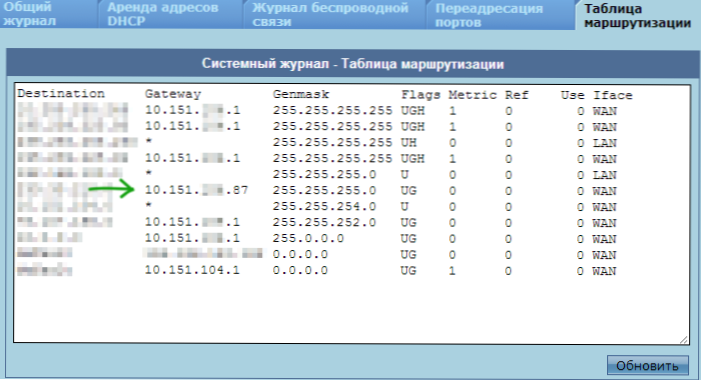
V iných prípadoch, aby ste zistili internú adresu IP, stlačte klávesy Win+R na klávesnici a zadajte CMD, a potom kliknite na položku Enter.
V príkazovom riadku otvárania zadajte príkaz ipConfig /všetko a pozrite sa na hodnotu pripojenia IPv4-Adress na pripojenie v miestnej sieti, nie PPTP, L2TP alebo PPPOE.
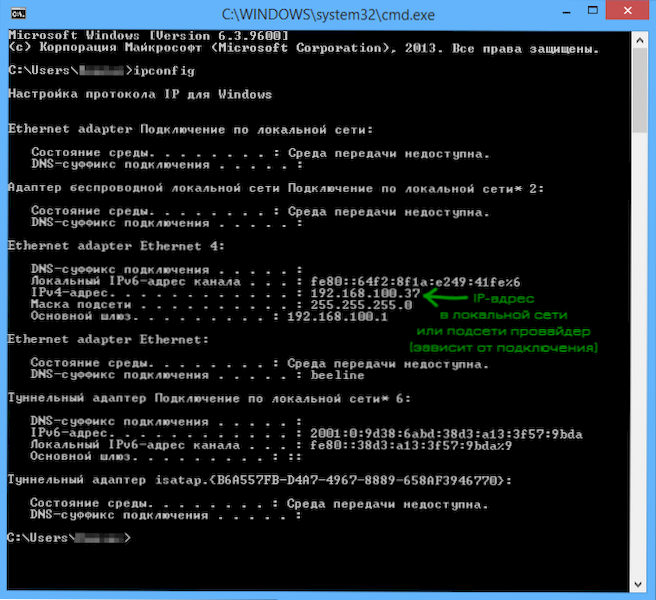
Na záver poznamenávam, že pokyny, ako zistiť internú adresu IP pre niektorých poskytovateľov, môžu ukázať, že sa zhoduje s externým.
Zobraziť informácie o adrese IP v Ubuntu Linux a Mac OS X
Len v prípade, že popíšem, ako zistiť svoje adresy IP (interné a externé) v iných operačných systémoch.
V Ubuntu Linux, rovnako ako v iných distribúciách, môžete jednoducho vstúpiť do tímu do terminálu runconfig -a Získanie informácií o všetkých aktívnych formáciách. Okrem toho môžete jednoducho kliknúť na ikonu pripojenia v Ubuntu a zvoliť položku ponuky „Informácie o pripojení“ na prezeranie údajov o adrese IP (toto je iba niekoľko metód, existuje aj ďalšie, napríklad prostredníctvom „Systémové parametre“ - „sieť“).
V Mac OS X môžete určiť adresu na internete tak, že prejdete na položku „Systém“ - „sieť“. Tam môžete osobitne zobraziť adresu IP pre každé aktívne sieťové pripojenie bez väčších problémov.

