Ako sa pripojiť k Wi-Fi v systéme Windows 11?

- 1834
- 326
- Vít Slobodník
Ako sa pripojiť k Wi-Fi v systéme Windows 11?
Nakoniec som sa aktualizoval na Windows 11, zoznámil som sa so systémom a je pripravený zdieľať s vami užitočné informácie na nastavenie niektorých funkcií a vyriešenie možných problémov a chýb. V tomto článku ukážem, ako sa pripojiť k sieti Wi-Fi v systéme Windows 11. Inštrukcia je vhodná pre akékoľvek zariadenie, ktoré pracuje v tomto systéme. Či už ide o notebook, stacionárny počítač (PC) alebo tablet. Zvážte najjednoduchší spôsob, ako sa pripojiť, cez ponuku v TRIA a nastaveniami. Ukážem tiež, ako sa spojiť so skrytou sieťou Wi-Fi a pomocou WPS.
Wi-Fi v systéme Windows 11
V systéme Windows 11 sa vzhľad rozhrania zmenil a v porovnaní s predchádzajúcimi verziami sa riadenie sietí Wi-Fi a proces pripojenia k nim dochádza inak. Nastavenia sa tiež zmenili. Napríklad, keď klikneme na ikonu pripojenia v TRIA, obvyklé okno so zoznamom sietí dostupných pre pripojenie sietí sa neobjaví, ale existujú prvky riadenia funkcií, ako sú Wi-Fi, Bluetooth, „In lietadlo ", atď. D. Všetko je krásne, zrozumiteľné, ale nie ako sme zvyknutí.
Aktualizácia: napísal samostatný článok s riešením problému, keď nie je možné zahrnúť Wi-Fi do systému Windows 11.
Jednoduchý a rýchly spôsob pripojenia
Ak sa chcete pripojiť k sieti Wi-Fi v systéme Windows 11, postupujte podľa nasledujúcich akcií:
- Kliknite na ikonu pripojenia (v systéme Windows 11 súčasne osvetlili ikonu pripojenia k internetu, zvuku a riadenia napájania) v Trias (v pravom dolnom rohu). Malo by existovať tlačidlo Wi-Fi. Ak je vypnutý, musíte najskôr kliknúť na tlačidlo Wi-Fi. Alebo prejdite na nastavenia (vedľa tlačidla so šípkou) a už sa tam zapnite.

- Keď je zapnuté Wi-Fi a notebook alebo počítač uvidí sieť dostupnú na pripojenie, nápis „dostupný“ bude pod tlačidlom. Ak chcete otvoriť zoznam sietí, musíte kliknúť na tlačidlo so šípkou.

- Ďalej kliknite na sieť Wi-Fi, ku ktorej sa chceme pripojiť. Ak je to potrebné, aby sa v budúcnosti automaticky pripojilo Windows 11 do tejto siete - vložte kontrolné miesto v blízkosti „Pripojte sa automaticky“ a kliknite na tlačidlo „Pripojiť“. Potom zadajte heslo (sieťový bezpečnostný kľúč) zo siete Wi-Fi a kliknite na tlačidlo „Ďalej“.
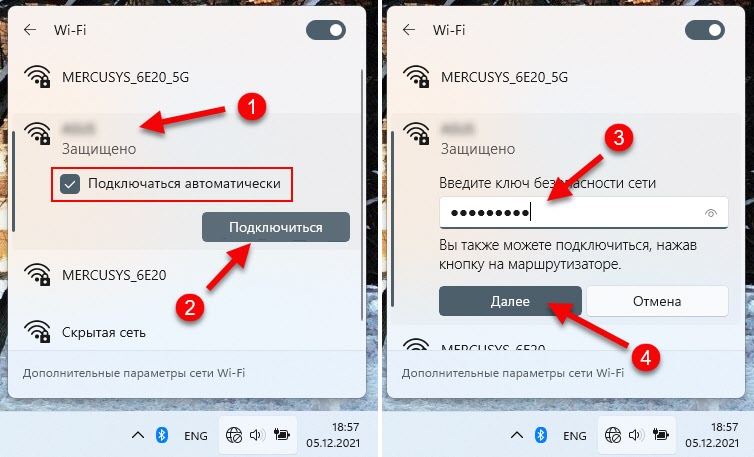
- Potom sa zobrazí stav „kontrola a pripojenie“. Po úspešnom spojení so sieťou Wi-Fi by jeho stav mal byť stav „pripojený, chránený“. Ak je sieť Wi-Fi chránená heslom. Môžete použiť pripojenie na internet.
 V tom istom okne (na snímke obrazovky vyššie), ak je to potrebné, si môžete vybrať iba inú dostupnú sieť a pripojiť sa k nej.
V tom istom okne (na snímke obrazovky vyššie), ak je to potrebné, si môžete vybrať iba inú dostupnú sieť a pripojiť sa k nej.
V tejto ponuke je možné odpojiť od siete (tlačidlo „Odpojenie“) alebo otvoriť vlastnosti (ikona i) v hornom rohu). Rovnaké funkcie sú duplikované v ponuke, ktorá sa otvára pri stlačení pravého tlačidla v sieti.
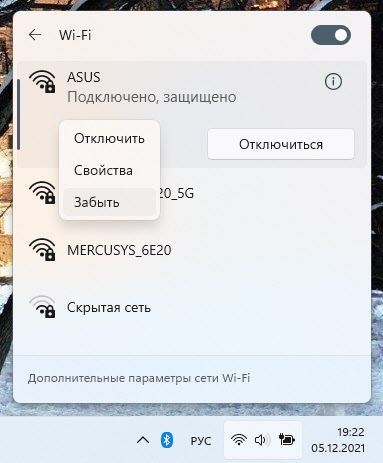 K dispozícii je tiež funkcia „Zabudnite“, s ktorou môžete odstrániť wi-fi. Windows 11 sa v budúcnosti automaticky nepripojí k tejto sieti.
K dispozícii je tiež funkcia „Zabudnite“, s ktorou môžete odstrániť wi-fi. Windows 11 sa v budúcnosti automaticky nepripojí k tejto sieti.
Možné problémy v tejto fáze:
- Jedna z najbežnejších chýb v procese pripojenia: „Nemôžete sa pripojiť k tejto sieti“. Preto som pripravil samostatný článok s riešeniami: Nemôžem sa pripojiť k tejto sieti Wi-Fi v systéme Windows 11.
- Ak po pripojení k sieti Wi-Fi internet nefunguje: Wi-Fi v systéme Windows 11 bez pripojenia k internetu, žiadny internet.
Pripojenie k Wi-Fi na Windows 11 prostredníctvom parametrov
- Otvorte „parametre“. Môžete ich otvoriť prostredníctvom ponuky Štart, vyhľadávaním atď. D. Je pre mňa najvýhodnejšie robiť to takto:

- Prejdeme do sekcie „Sieť a internet“ - „Wi -fi“.

- Otvorte sekciu „Zobrazenie dostupných sietí“, kliknite na sieť, ku ktorej sa chceme pripojiť, a kliknite na tlačidlo „Pripojiť“. Predtým, ak je to potrebné, nezabudnite nainštalovať začiarkavacie políčko blízko „Pripojte automaticky“.

- Zadajte heslo zo siete, kliknite na tlačidlo „Ďalej“ a počkajte, kým Windows 11 nainštaluje pripojenie s smerovačom Wi-Fi.
 V tejto časti je tiež možnosť otvoriť vlastnosti siete, ku ktorému sa pripojenie v súčasnosti vytvára, vypnite a zapnite Wi-Fi, otvorte ovládacie okno známych sietí, vlastnosti bezdrôtového adaptéra atď. D.
V tejto časti je tiež možnosť otvoriť vlastnosti siete, ku ktorému sa pripojenie v súčasnosti vytvára, vypnite a zapnite Wi-Fi, otvorte ovládacie okno známych sietí, vlastnosti bezdrôtového adaptéra atď. D.
Pripojenie k skrytej sieti Wi-Fi
Windows 11 sa pripája k skrytým siete Wi-Fi bez problémov. Toto sú siete, v ktorých nastavenia (na smerovači, prístupový bod) bolo vysielanie názvu siete Wi-Fi (SSID) zakázané. To znamená, že jednoducho nevidíme túto sieť v zozname dostupných sietí a na pripojenie k nej musíte uviesť nielen heslo, ale aj názov siete.
- Ak Windows 11 zistí, že existujú skryté siete Wi-Fi, potom by sa položka „malá sieť“ mala nachádzať v zozname dostupných sietí.
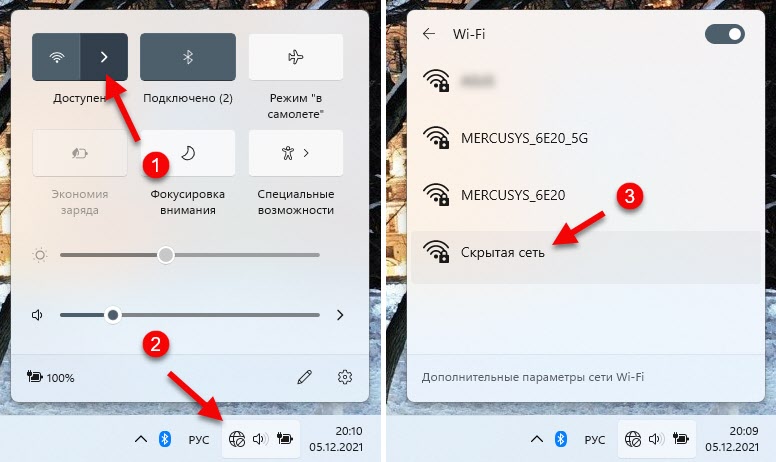 Kliknite naň, ak potrebujeme vložiť začiarkavacie políčko blízko „Pripojiť sa automaticky“ a kliknite na „Pripojiť“.
Kliknite naň, ak potrebujeme vložiť začiarkavacie políčko blízko „Pripojiť sa automaticky“ a kliknite na „Pripojiť“.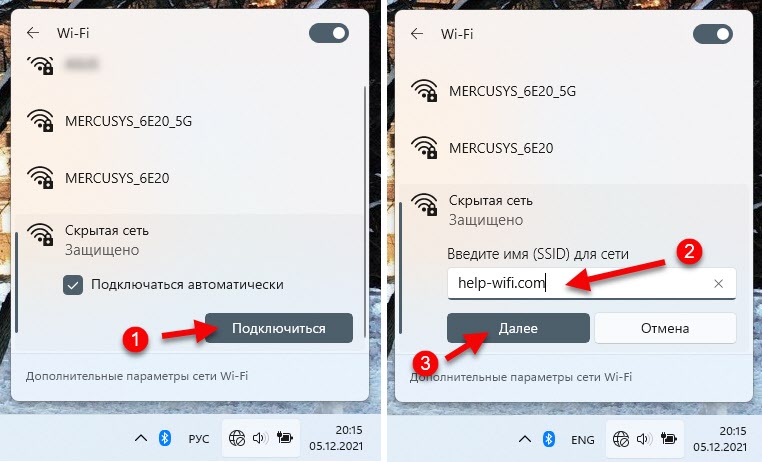 Ďalej zadajte názov siete (SSID), heslo a nastavte pripojenie.
Ďalej zadajte názov siete (SSID), heslo a nastavte pripojenie.
Do parametrov môžete do parametrov pridať aj novú sieť Wi -fi (vykonať skrytú sieť), do časti „Sieť a internet“ - „Wi -fi“ - „Správa slávnych sietí“.

Musíte zadať názov siete (SSID), vyberte typ zabezpečenia, zadajte heslo, nainštalovať (ak je to potrebné), aby ste „pripojili automaticky“ a „pripojte sa, aj keď sieť nie je vysielaná“ a uložte sieť a uložte sieť.

Pripojenie k Wi-Fi od WPS
Počítač v systéme Windows 11 sa môže ľahko a rýchlo pripojiť k bezdrôtovej sieti pomocou funkcie WPS. Čo je WPS a ako to funguje, v tomto článku som povedal podrobnejšie: Čo je WPS na smerovači Wi-Fi? Ako používať funkciu WPS? Potrebujeme iba prístup k smerovaču na aktiváciu WPS v správny čas pomocou tlačidla alebo v nastaveniach smerovača.
- Otvorte zoznam dostupných sietí a kliknite na našu sieť Wi-Fi. Potom kliknite na tlačidlo „Pripojiť“. Zobrazí sa požiadavka na heslo. V poli venujte pozornosť nasledujúcemu textu: „Môžete sa tiež pripojiť kliknutím na tlačidlo na smerovači“. Toto je pripojenie WPS.
 Toto okno necháme otvorené.
Toto okno necháme otvorené. - Aktivujeme WPS na smerovači. Z tohto dôvodu je na smerovači samostatné tlačidlo, ktoré je podpísané „WPS“. Musíte to stlačiť alebo stlačte a podržte 2-3 sekundy. Napríklad:
 Po aktivácii sa indikátor na smerovači zvyčajne začína blikať.
Po aktivácii sa indikátor na smerovači zvyčajne začína blikať. - V okne s pripojením k bezdrôtovej sieti by sa mal objaviť stav „Získanie parametrov z smerovača“, po ktorom bude spojenie nadviazané.
 Windows 11 dostane heslo z smerovača automaticky. Nerobte pozornosť tomu, že v mojej poslednej obrazovke je stav v blízkosti siete „bez pripojenia sa k internetu“, je chránený “. Toto v žiadnom prípade nie je spojené s pripojením prostredníctvom WPS, len aby som demonštroval proces pripojenia, pripojil som svoj laptop k smerovaču, ktorý nie je pripojený k internetu.
Windows 11 dostane heslo z smerovača automaticky. Nerobte pozornosť tomu, že v mojej poslednej obrazovke je stav v blízkosti siete „bez pripojenia sa k internetu“, je chránený “. Toto v žiadnom prípade nie je spojené s pripojením prostredníctvom WPS, len aby som demonštroval proces pripojenia, pripojil som svoj laptop k smerovaču, ktorý nie je pripojený k internetu.
Ak nie sú žiadne problémy zo samotného počítača, Windows 11 a smerovača, potom sa pripojenie k sieti Wi-Fi vykonáva veľmi jednoducho a rýchlo. Bohužiaľ to však nie je vždy prípad.
Stáva sa, že v procese spojenia alebo po spojení čelíme rôznym problémom alebo chybami. Napríklad nie je možné zapnúť Wi-Fi, alebo neexistujú žiadne nastavenia Wi-Fi. Windows 11 sa nepripojí k Wi-Fi alebo po pripojení nie je prístup k internetu a internet nefunguje. Všetky tieto problémy boli v predchádzajúcich verziách systému Windows a sú v 11 verziách. Mám v pláne napísať množstvo článkov s podrobnými riešeniami týchto problémov.
Ak ste už čelili niektorým problémom alebo viete nejaké riešenia takýchto problémov, môžete s nami zdieľať v komentároch nižšie. Klásť otázky. Budem rád, že uvidím niektorý z vašich komentárov!
- « Wi-Fi v systéme Windows 11 bez pripojenia na internet, žiadny internet
- Poco M4 Pro je lacný ľudový smartfón s 5G, rýchlym nabíjaním, 90 Hz obrazovkou a novým procesorom MediaTek 810 »

