Wi-Fi v systéme Windows 11 bez pripojenia na internet, žiadny internet

- 708
- 167
- Stanislav Mora
Wi-Fi v systéme Windows 11 bez pripojenia na internet, žiadny internet
Po pripojení k sieti Wi-Fi v systéme Windows 11 sa môže vyskytnúť problém pri pripojení bez prístupu na internet. Laptop alebo počítač je pripojený k bezdrôtovej sieti, ale internet nefunguje. A v blízkosti samotnej siete sa zobrazí stav „bez pripojenia k internetu“. V tomto článku nájdete riešenia, pomocou ktorých môžete nezávisle určiť, aký dôvod a opravný tento problém.
Najprv ukážem, ako tento problém vyzerá v systéme Windows 11, aby ste pochopili, že toto je váš prípad.
- Po Úspešné pripojenie k sieti Wi-Fi V zásobníku systému sa zobrazí ikona vo forme zemegule s chybou (prekrížená).

- Ak naň kliknete, v blízkosti tlačidla Wi-Fi bude nápis „žiadny internet“ v blízkosti tlačidla Wi-Fi.
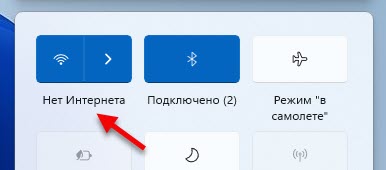
- Otvorenie zoznamu dostupných sietí v blízkosti siete Wi-Fi, ku ktorej bude pripojený náš počítač alebo laptop v systéme Windows 11, nápis „bez pripojenia na internet, chránený“.
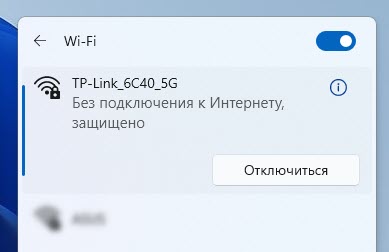
- V parametroch v časti „Sieť a internet“ dôjde k chybe bez prístupu k internetu “s popisom:„ Vaše zariadenie má prístup k iným zariadeniam iba v miestnej sieti “.
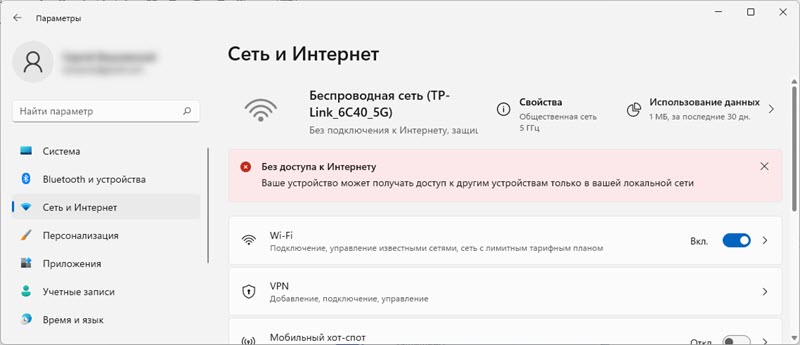
Ak je v skratke, potom existuje pripojenie k sieti (k smerovaču), ale internet nefunguje. V prehliadači sa vyskytne chyba alebo nekonečné načítanie. Programy, ktoré potrebujú internet, nebudú fungovať.
Prečo v systéme Windows 11 neexistuje internet Wi-Fi?
V tomto článku zvážime prípad, keď je spojenie presne pomocou Wi-Fi. Rovnaký problém môže byť pri pripojení káblom, ale toto je už téma pre iný článok.
Aký by mohol byť dôvod?
- V sieti Wi-Fi. Presnejšie v smerovači (prístupový bod), ku ktorému je náš laptop pripojený. Ak napríklad existujú problémy na strane poskytovateľa internetu, niečo s káblom, s ktorým je smerovač pripojený k internetu, alebo smerovač je nesprávne nakonfigurovaný, pokazený atď. D., Potom pripojenie k sieti Wi-Fi môže byť bez prístupu na internet. V tomto prípade problém so systémom Windows 11 nebude fungovať.
- V systéme Windows 11 (na strane prenosného počítača, PC). Možno internet nefunguje kvôli problémom v systéme. Napríklad nastavenia siete, obmedzenie prístupu z niektorých programov, antivírusu atď. Sú nesprávne nastavené. D. Problémy s DNS.
Ako zistiť, čo sa deje?
- Pripojte ďalšie zariadenia k tejto sieti (možno sú už pripojené). Ak pre nich internet funguje, potom so sieťou (smerovačom) je všetko v poriadku a problém je s najväčšou pravdepodobnosťou v počítači.
- Pripojte problém s počítačom k inej sieti Wi-Fi a skontrolujte, či je prístup k internetu. Ak všetko funguje, potom je problém možný na strane smerovača, poskytovateľ internetu.
Sú chvíle, keď konkrétny počítač alebo notebook nie je priateľmi so špecifickou sieťou Wi-Fi. Situácia je tiež možná, keď sa váš notebook pridá do čiernej listiny smerovača, je nakonfigurovaný rodičovský ovládanie alebo bol automaticky blokovaný prístupovým bodom (najmä ak ide o verejnú sieť Wi-Fi v kaviarni, reštaurácii, hotel, atď. D.).
Čo robiť, ak je problém v sieti Wi-Fi (smerovač)?
Ak zistíte, že dôvod je na strane smerovača (napríklad internet nefunguje na všetkých zariadeniach), potom postupujte takto:
- Obnoviť smerovač. Stačí na chvíľu vypnúť energiu.
- Zistite, či existujú problémy od poskytovateľa internetu. Je platený internet. Môžete zavolať na podporu.
- Pozrite sa na článok: Router prestal distribuovať internet.
- Samostatný článok, ak problém vznikol pri nastavovaní smerovača: Pri nastavovaní smerovača píše „bez prístupu na internet“.
Ďalej zvážime možné riešenia z počítača.
Ako opraviť „bez pripojenia na internet“ v systéme Windows 11?
Odporúčam vám, aby ste tieto jednoduché akcie vykonali perie
- Reštartovať počítač. Nezabudnite tiež reštartovať smerovač (ak je problém s domácou sieťou a máte k nemu prístup).
- Zapnite a vypnite režim „v rovine“.
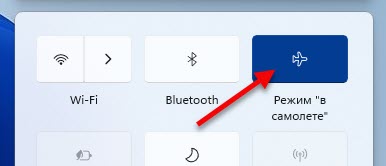
- Skúste chvíľu Vypnite antivírus alebo ho úplne odstráňte. Veľmi často to pomáha. Najmä ak máte Antivírus Avast, Avg, Comodo.
- Odpojte alebo odstráňte VPN (ak ste nakonfigurovaní/nainštalovaní).
- Ak máte notebook a funguje z batérie - skúste pripojiť napájanie zo siete. Ak to pomôže, potom v správcovi zariadení v vlastnostiach bezdrôtového adaptéra na karte napájací zdroj zakážte odpojenie adaptéra na uloženie elektriny.
- Pamätajte, že ste pred tým zmenili niektoré nastavenia alebo nainštalované aplikácie, antivírus. Ak ste to urobili, vráťte nastavenia späť, odstráňte aplikáciu.
- Môžete skúsiť zabudnúť (odstrániť) sieť Wi-Fi a znova sa k nej pripojiť.
- Ak Windows 11 zobrazí zlú úroveň siete Wi-Fi, skúste umiestniť laptop bližšie k smerovači.
- Skontrolujte nastavenia a vypnite proxy server.
Ak ste neboli schopní problém napraviť a pripojenie k systému Windows 11 bez toho, aby ste sa pripojili k internetu, skúste použiť závažnejšie riešenia.
1. Obnovenie nastavení siete
Aby ste nekontrolovali všetky nastavenia siete, neodstraňujte sieť Wi-Fi manuálne, odporúčame vám resetovať všetky nastavenia siete. Po týchto akciách možno budete musieť znovu pripojiť so sieťou Wi-Fi.
Otvorte parametre, prejdite do sekcie „Sieť a internet“, kliknite na položku „Dodatočné parametre siete“ a „Reset siete“. Kliknite na tlačidlo „Reset teraz“ a potvrďte reset stlačením „Áno“.
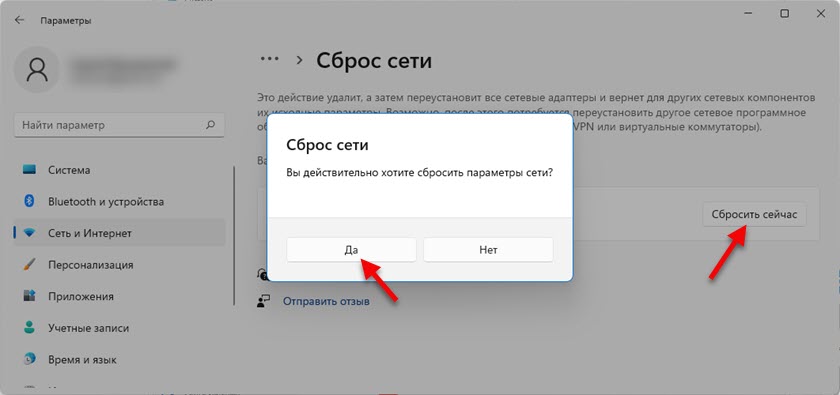
Podrobné pokyny: Resetovanie nastavení siete v systéme Windows 11. Odkaz tiež ukazuje iným spôsobom - cez príkazový riadok.
Obnoviť počítač, pripojte sa k sieti Wi-Fi a skontrolujte, či je prístup k internetu.
2. Zmeňte servery DNS pre adaptér „Wireless Network“
Podľa mojich pozorovaní je internet veľmi často prepojený, ale nefunguje presne kvôli serverom DNS. Taký problém bol v predchádzajúcich verziách systému Windows. Myslím si, že Windows 11 nie je výnimkou. Spravidla pri pripojení k smerovaču automaticky prijíma servery DNS. Buď od poskytovateľa internetu, alebo z smerovača (ak sa tam zmenia). Odporúčam zaregistrovať DNS od spoločnosti Google. Môžete ich predpísať v vlastnostiach konkrétnej siete Wi-Fi, ale je lepšie to urobiť pre všetky bezdrôtové pripojenia (zmeňte adresy vo vlastnostiach bezdrôtovej siete adaptéra).
- Musíme otvoriť okno „sieťové pripojenia“. Najjednoduchší spôsob v systéme Windows 11: Stlačte príkaz na kombináciu klávesov Win+R, Enter (Copy/Insert) NCPA Príkaz NCPA.Cpl a stlačte OK.
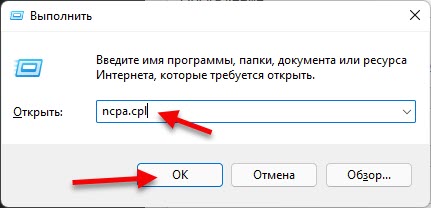
- Musíte stlačiť pravý -kliknite na adaptéry „Wireless Network“ a vyberte „Vlastnosti“.
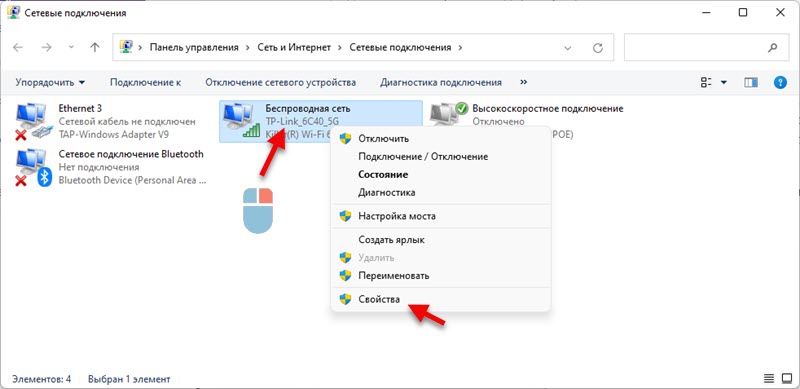
- Ďalej vyberte položku „IP verzia 4 (TCP/IPv4)“ a kliknite na tlačidlo „Vlastnosti“. Otvorí sa ďalšie okno, v ktorom potrebujete umiestniť prepínač „Použite nasledujúce adresy serverov DNS“ a zadajte nasledujúce adresy: 8.8.8.8 a 8.8.4.4 (ako na snímke obrazovky nižšie). Kliknite na tlačidlo OK.
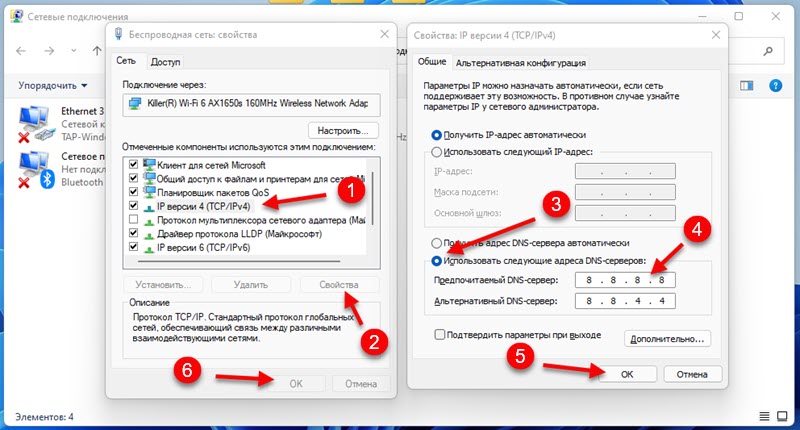 Ak sa internet neobjaví, skúste reštartovať počítač.
Ak sa internet neobjaví, skúste reštartovať počítač.
Ak ste už pôvodne uvádzali akékoľvek adresy v tomto okne, potom Nainštalujte automatický príjem IP a DNS.
Viac informácií o týchto DN a o tom, ako fungujú v samostatnom článku: 8.8.8.8 - Aký druh adresy? Ako nahradiť DNS za verejné DNS Google.
3. Zapnite režim kompatibility FIPS
- Kliknite na kombináciu klávesov Win+R, zadajte príkaz NCPA.Cpl a kliknite na tlačidlo OK. Alebo otvorte okno „sieťové pripojenia“ iným spôsobom pre vás vhodné.
- Kliknite na adaptér „Wireless Network“ s pravým tlačidlom myši a vyberte „Stav“.
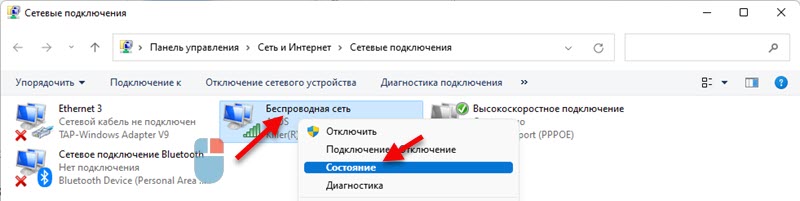
- Kliknite na tlačidlo „Vlastnosti bezdrôtovej siete“, potom na kartu „Bezpečnosť“ a tlačidlo „Dodatočné parametre“. Nainštalujte kontrolné znaky v blízkosti položky „Zapnite pre tento režim kompatibility siete so štandardom Federálneho spracovania informácií (FIPS)“. Kliknite na „OK“.
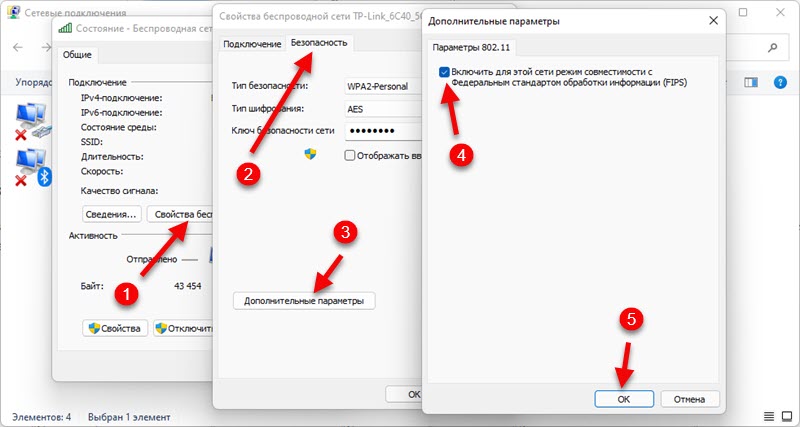 Kliknite na „OK“ v dvoch oknách. Obnoviť počítač.
Kliknite na „OK“ v dvoch oknách. Obnoviť počítač.
4. Odpojte IPv6 a ďalšie komponenty
Musíte otvoriť okno „sieťové pripojenia“ (príkaz Win+R, NCPA.Cpl), potom otvorte vlastnosti adaptéra „bezdrôtová sieť“ (stlačením tlačidla pravého myši) a Odstráňte kontrolné znaky V blízkosti komponentu „IP verzia 6 (TCP/IPv6)“.
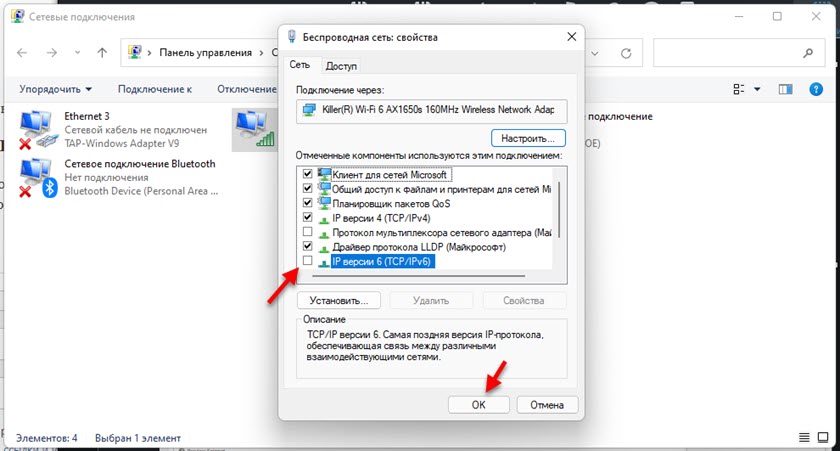
Dôležité: Ak tam máte ďalšie komponenty (napríklad v mene, ktorého existujú „avast“, „comodo“, „nod32“), ktoré nemám vyššie, potom sa ich pokúste deaktivovať. Nechajte iba takú sadu komponentov (Ak posúvate okno, sú ďalšie dve komponenty v samom spodku jedného, mali by ste sa zapnúť, dobre, môžete opustiť IPv6) - vypnite všetky ostatné (odstráňte kontrolné body).
Stáva sa, že rôzne programy a antivírusy pridávajú svoje komponenty do zoznamu komponentov tohto pripojenia a pripojenie k systému Windows 11 sa stáva bez pripojenia k internetu.
5. Preinštalovať Wi-Fi adaptér
- Otvorte správcu zariadenia. Dá sa nájsť a otvoriť prostredníctvom vyhľadávania v ponuke Štart kliknutím na ponuku Spustite sa pravým tlačidlom myši alebo príkazom devmgmt.MSC v okne „Vykonajte“ (otvára sa kombináciou klávesov Win+R).
- Nájdeme a otvárame kartu „sieťové adaptéry“. Potom tam nájdeme bezdrôtový adaptér (v jeho mene bude slovo Wi-Fi, Wireless, WLAN, 802.11, AC, Ax).
- Kliknite na tento adaptér pravým tlačidlom myši a vyberte možnosť „Odstrániť zariadenie“.
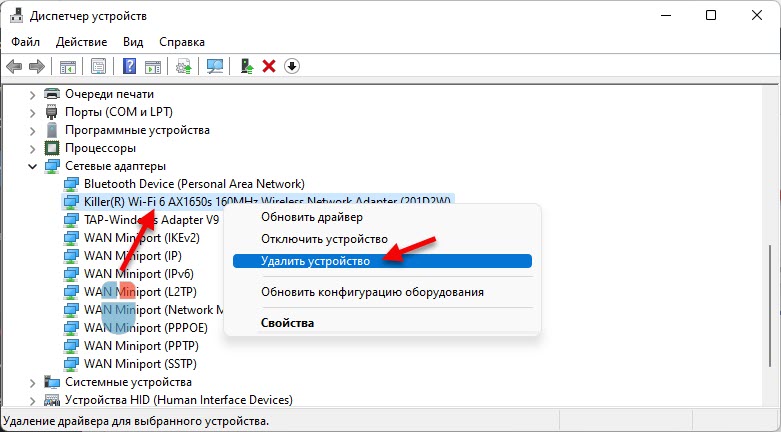 Potvrďte odstránenie a reštartujte systém Windows 11. Po reštarte musí byť adaptér nainštalovaný automaticky.
Potvrďte odstránenie a reštartujte systém Windows 11. Po reštarte musí byť adaptér nainštalovaný automaticky.
6. Aktualizácia alebo výmena adaptéra Wi-Fi
Stáva sa, že Wi-Fi je pripojená, ale internet nefunguje kvôli problémom s ovládačom bezdrôtového adaptéra. V systéme Windows 11 je to tiež možné. Preto odporúčam aktualizovať ovládač. A ak to nepomôže, nahradiť ho zo zoznamu už nainštalovaných v systéme.
Najlepší spôsob aktualizácie ovládača - Ručne ho stiahnuť zo stránky výrobcu notebooku alebo adaptéra, konkrétne pre model, ktorý máte v systéme Windows 11, a spustite inštaláciu. Ak stlačíte adaptér v dispečerovi zariadenia na adaptéri (ako na snímke obrazovky vyššie) a vyberiete „Aktualizácia ovládača“ (automatické vyhľadávanie ovládačov), systém vám s najväčšou pravdepodobnosťou povie, že najvhodnejšie ovládače tohto zariadenia sú už inštalovaný.
Ak chcete vymeniť vodiča, robíme to:
- V Dispečerovi zariadenia kliknite na Wi-Fi adaptér s pravým tlačidlom myši a vyberte možnosť „Aktualizovať ovládač“. Ďalej - „Nájdite ovládač v tomto počítači“.
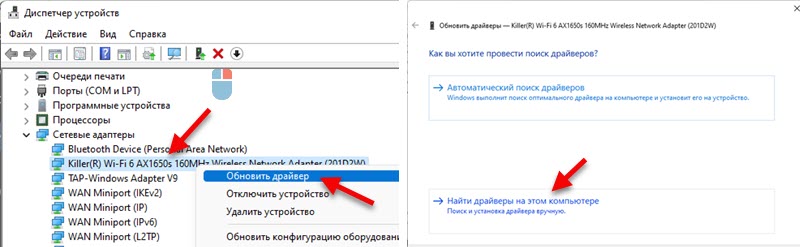
- Kliknite na „Vyberte ovládač zo zoznamu dostupných ovládačov v počítači“. V nasledujúcom okne zvýraznite jedného z ovládačov v zozname (môžete skontrolovať všetko postupne) a kliknite na tlačidlo „Ďalej“.
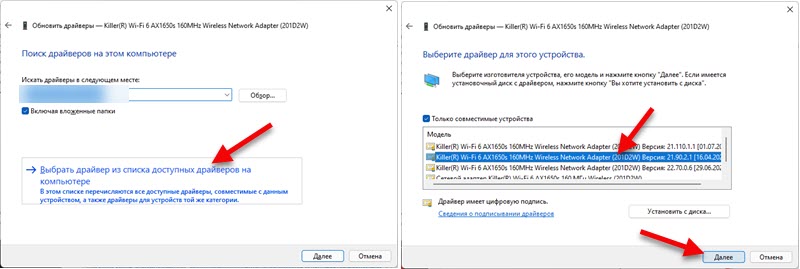 Po inštalácii ovládača možno bude internet fungovať.
Po inštalácii ovládača možno bude internet fungovať.
Samostatný článok, v ktorom som ukázal, ako aktualizovať, vymeniť alebo vrátiť ovládač Wi-Fi Wi-Fi v systéme Windows 11 v systéme Windows 11.
V súčasnosti článok obsahuje všetky riešenia tohto problému, ktoré poznám v systéme Windows 11. Ak vám pomohlo nejaké rozhodnutie - napíšte do komentárov, aké riešenie pre vás fungovalo. Ak sa vám podarilo opraviť chybu „bez pripojenia sa k internetu“ iným spôsobom, ktorý nie je v článku, budem vďačný, ak ju zdieľate. A určite vypracujem všetko a do článku pridám riešenie.
Pýtajte sa v komentároch, opíšte svoj problém, pripojte snímky obrazovky. Pokúsim sa to povedať a pomôžem zistiť konkrétne vo vašom prípade.
- « Bude ADSL Wi-Fi ADSL distribuovaná, ak pripojíte internet k portu LAN?
- Ako sa pripojiť k Wi-Fi v systéme Windows 11? »

