Ako používať väzby v programe AutoCAD

- 2145
- 100
- Metod Dula
Väzby v AutoCAD sú jednou z najdôležitejších a často používaných vývojárov, ktoré poskytujú tento program. Môžeme celkom určite povedať, že bez tejto funkcie by bol vývoj akejkoľvek kresby ťažší. Keď si zvyknete na navrhovanú myšlienku práce, zdá sa, že bez nej nie je možné.

Na čo je to a ako nastaviť väzby v AutoCADE.
Myšlienka väzieb
V skutočnosti je myšlienka viazaní na povrchu, stačí začať kresliť. Ako napríklad nakreslite čiaru presne do stredu predtým vytvorenej priamky, ako nakresliť dotyčnicu k oblúku, ako nakresliť čiaru presne na imaginárnom priesečníku ostatných dvoch riadkov - bez väzieb, všetky tieto Úlohy by museli byť vykonávané „ľavou rukou za pravý ucho“, čo by bol výrazne komplikovaný proces práce.
Všeobecne sa nemôžete obísť bez SNOP, takže tento režim je predvolene povolený v riadku stavu - tlačidlo OSNAP (Viazanie objektu - objekt v AutoCade) už stlačilo. Ale pretože je potrebné, aby sa pripájal veľmi často, program má špeciálny „väzbový“ panel s nástrojmi, ktorý sa na obrazovke pôvodne nezobrazuje.
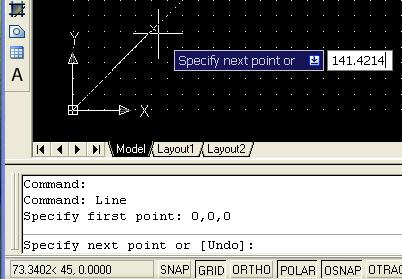
Panel obsahuje ikony všetkých dostupných bodov:
- do koncového bodu;
- do stredu;
- do stredu;
- do uzla;
- do bodu na kruhu, ktorý sa nachádza presne 0, 90, 180 alebo 270 stupňov (do kvadrantov);
- na križovatku priamych čiary;
- do možného bodu križovatky, pri možnom pokračovaní priamky;
- na priesečník predmetov;
- na kolmo;
- do tangens;
- do najbližšieho bodu;
- skryté križovatka;
- do bodu, ktorý poskytuje paralelizmus.
Výstup panela je možné nakresliť v ponuke Zobraziť/panely s nástrojmi.
Používajú sa všetky nastavenia pre vážny vývoj, tak či onak. Ďalšia vec je, že obrazovka je „nie gumová“ a hotovosť automobilu obsahuje veľké množstvo ďalších nič menej užitočných panelov. Preto by tu mal každý pre seba rozvíjať disciplínu prístupu k väzbám.
Zdá sa, že najoptimálnejšie je nasledujúce:
- Samotný panel sa nezobrazuje na obrazovke,
- Ale všetky stanovené väzby sú priradené - to sa robí v ponuke „Nástroje“/„Drafting Settings“ („Nástroje“/„Nastavenia výkresu“).
nastavenie
Prejdeme do nastavení a do zobrazeného okna, otvorte kartu „Snap“. Ak ste v tomto okne prvýkrát, uvidíte, že zatiaľ nie sú povolené všetky SNP. Môžu byť priradené osobitne alebo pomocou tlačidla „Vyberte všetky“ zapnúť všetko a pomocou „Vymazať všetko“ - všetko vypnite.
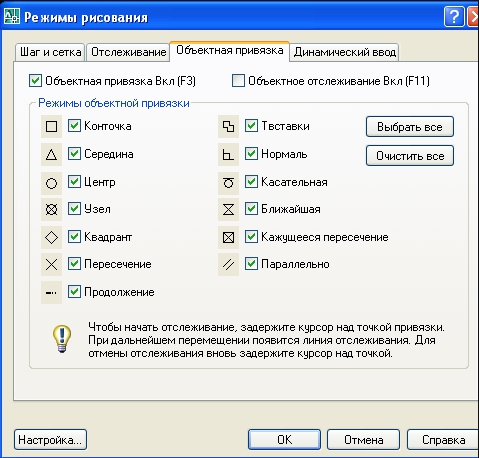
Tu v okne „Object Snap On“ môžete dočasne zrušiť príslušné. Ale pretože je potrebné zakázať alebo vyriešiť režim, potom sa to dá urobiť rýchlejšie - buď stlačením tlačidla v štátnom riadku, alebo iba horúcim kľúčom - F3, čo sa častejšie vykonáva.
Počas práce snehu sú označené malými žltými štvorcami, takže sú dokonale viditeľné na čiernom pozadí kresliaceho poľa v režime modelu (rovnaká žltá farba na bielom pozadí v režime plechu už „ nepoze “). Ale možno ste zmenili čierne pozadie a žltá na ňom už nie je viditeľná. Potom môžete nastaviť všetky vlastnosti. Toto je hotové:
- Alebo na tej istej karte „Object Snap“ - v ľavom dolnom rohu je tlačidlo „Možnosti“;
- Alebo prejdite na toto nastavenie okna prostredníctvom ponuky Nástroje/„možnosti“/podšívka „Drafting“.
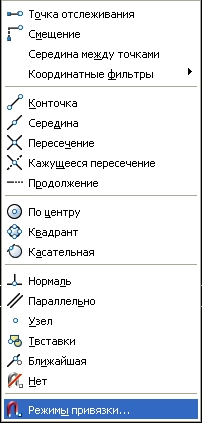
Nastavenie bodov bodov naznačuje:
- Výber ich farieb - Otvorí sa štandardné okno výberu farieb;
- Výber ich veľkosti je zvyčajne akceptovaný v predvolenom nastavení veľkosti;
- Účel výstupu mena (priamo pod pažou) každého bodu („stred“, „stredný“, „tangent“ atď. D.) - veľmi užitočná príležitosť, ktorá sa nevyhnutne používa;
- Účel clony SNPA možno nie je potrebný, aby sa „nezastavili“ kresbu, otvor nie je pôvodne stanovený vývojármi;
- Účel „magnetického“ zachytenia - nemusíte sa v tomto bode stať myšou, samotný program ho automaticky zachytí, keď budete blízko - veľmi užitočná príležitosť;
- Buďte opatrní - tu AutoCAD vám umožňuje nakonfigurovať vznik markera; V predvolenom nastavení je samozrejme stanovený, že je veľmi užitočný, ale ak je vzhľad značky zrušený, potom režim bude stále fungovať, ale bude pre vás ťažké cítiť ho, takže tento prepínač je lepšie, aby ste neboli lepšie vyradiť.
Ďalšie príležitosti
AutoCAD je spojený s niekoľkými veľmi užitočnými príležitosťami. Najprv sa môžete viazať na mriežku kreslenia. Takáto funkcia je vo všetkých ohľadoch užitočná, ale obzvlášť za ňu nie je žiadna cena, ak nakreslíte jednu mierku na jednu. A nezáleží na tom, či sa mriežka zobrazuje alebo nie. Výstup mriežky je rýchlo nastavený v rovnakom riadku podmienky - tlačidla „mriežky“, ktoré nie je predvolene stlačené a sieť sa nezobrazí.
Pre výstup mriežky môžete použiť horúci kľúč - F7. Väzba na mriežku niekedy narúša prácu (zvyčajne, keď je poloha mriežky a poloha na predmete výkresu umiestnené blízko seba, a dokonca aj mierka je malá), potom ju môže rýchlo povoliť alebo zakázať , za to je tiež horúci kľúč - F9.
Po druhé, príloha k objektom je často sprevádzaná potrebou sledovania - sledovacie charakteristické objekty. Toto je jednoduchá úloha sledovania charakteristických bodov výkresu - je potrebné nakresliť čiaru presne na miesto vertikálne „toto“ stredu a na horizontálnom “strednom“. Bez sledovania, na dokončenie tejto úlohy by s najväčšou pravdepodobnosťou muselo zostaviť ďalšie riadky, potom ich odstrániť - príliš dlhé a nepohodlne. S sledovaním objektov AutoCAD je to veľmi jednoduché:
- Najprv privedieme myš na prvú sledovaciu pozíciu, ale nestlačíme myš, vidíme, že program to rozpoznal.
- Potom privedieme myš do druhej monitorovacej polohy, tiež nestíme - myš a jej „dosť“.
- Ďalej prinesieme myš o priesečníku správnych riadkov a uvidíme, že trekking funguje, dostaneme priesečník, do ktorého nakreslíme pravú, už viditeľnú čiaru.
Sledovanie je nevyhnutná vec, takže pre rýchly účel v reťazci stavu AutoCAD je tiež vhodný tlačidlo - „Otrack“ („Objelová stopa“). Môžete povoliť alebo zakázať trekking a horúci kľúč - F11.

3D ocenenie
Neustály vývoj AutoCAD viedol k tomu, že najnovšie verzie už majú záväzok na prvky na troch rozmerových objektoch. Tu si všimneme, že práca s takýmito objektmi si vyžaduje skúsenosti a dobré priestorové vnímanie, ale ak nemáte tieto problémy, potom sa konečne prebudíte lásku k väzbám pri práci v 3D (ak nestačí na bežné lietadlo, ale toto je z kategórie neuveriteľných a veľmi nezvyčajných).
Prvky 3D učňov sú upravené na rovnakom mieste, kde sú vyladené prvky spojenia v rovine - „Nástroje“/„nastavenie draftingu“/položenie „3D objektu Snap“. Tu sú všetky rovnaké charakteristické body, vzhľadom na vlastnosti práce s tromi dimenzionálnymi rovinami. Okrem toho existujú ďalšie väzby na:
- stred linky;
- okraj tváre;
- roh medzi tvárami;
- kolmo na okraj a jej okraj;
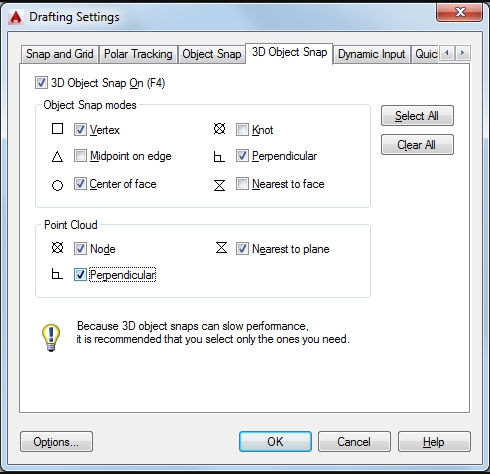
Tu môžete priradiť väzbu všetkým možným objektom, vyčistiť všetky väzby, nakonfigurovať typ markerov (klávesy „Vyberte alll“, „Vymazať všetky“ a „možnosti“).
AutoCAD - obrovská aplikácia s veľkým počtom funkcií. Všetky tieto funkcie sa líšia vo svojom význame pre vývoj vývoja - niektoré sa používajú neustále, niektoré sú potrebné iba z času na čas, niektoré, úprimne povedané, „nie sú potrebné“, sú z „fantázie“ vývojárov vývojárov aplikácia. Väzba sa však týka funkčnosti, bez ktorej neurobí žiadny používateľ AutoCAD, či už je nováčik alebo skúsený profesionál.

