Práca s horúcimi klávesmi v AutoCADE

- 567
- 76
- Vít Slobodník
Когда перед тобой такой инструмент, как клатура, когда одним нем можжжжжжжжжй йлллллллллллл ° жлл ° жллй ° жии ж жми жии й. о „ыыливать 2 часа“, безусловно, от такой возможности никто откатать teľný бети будети бет будети бует бететететететет ожжожности нй teľný бететerá. Okrem toho často ani nevieme, ako vykonávať niektoré najbežnejšie akcie iným spôsobom, takže „zakorenili“ na klávesnici.

Funkčnosť programu AutoCAD vám umožňuje konfigurovať prácu s horúcimi klávesmi.
Napríklad:
- PrintScreen - skopírujte obrázok obrazovky do vyrovnávacej pamäte Exchange;
- Ctrl+c - skopírujte do schránky;
- Ctrl+x - Cut - Odstráňte v schránke;
- Ctrl+V - vložte z vyrovnávacej pamäte výmeny;
- Ctrl+A - zvýraznite všetky prvky zahrnuté v objekte kontajnera;
- Ctrl+F - Nájdite potrebný riadok v texte;
- CTRL+Z - Zrušenie najnovšej akcie;
- F1 - Zavolajte pomoc v rámci programu.
Okrem toho je veľmi dôležité, všetky tieto predvolené pracovné techniky pôsobia vo všetkých programoch, dokonca aj úplne odlišné v zamýšľanom účele - vrátane AutoCAD. Tieto kľúče nemusia byť naladené. Existujú, samozrejme, špeciálne tímy na kopírovanie, odstránenie, ale je to oveľa jednoduchšie s pomocou daných príkazov práce s výmennou vyrovnávacou pamäťou a vymazanie - takto sú DEL Keys dosť.
Okrem toho je pre program ako AutoCAD používanie horúcich kľúčov obzvlášť dôležité, koniec koncov musí neustále vykonávať mnoho malých akcií rovnakých akcií. Hot Keys AutoCAD vám umožňujú ušetriť veľa času na vývoj výkresu.
Organizácia práce s týmito kľúčmi v programe sa v skutočnosti nelíši od organizácie práce s nimi vo všetkých ostatných programoch a koná sa na 3 „veľrybách“. Po prvé, používajú sa všetky možnosti poskytované operačným systémom - pracujú s vyrovnávacou pamäťou z ich počtu. Po druhé, používajú sa vstavané schopnosti samotného programu, ktoré sú uvedené vedľa každej položky ponuky vpravo. Medzi týmito:
- Ctrl+1 - Zobrazte okno vlastností zvýrazneného objektu;
- Ctrl+2 - Zavolajte do konštrukčného centra Auto Cadet;
- CRTL+9 - Zobraziť alebo skryť príkazový riadok;
- Ctrl+S - Uložte výkres do súboru diskov;
- F7 - Výstup mriežky na obrazovku (poznamenávame, že mnohí sú zvyknutí používať kanceláriu spoločnosti Microsoft tento kľúč na overenie pravopisu a v AutoCAD tohto kľúča iný účel;
- F9 - Zapnutie a odpojenie viazaného režimu na objekty (jeden z najpoužívanejších klávesov Hot).
Po tretie, samotný vývojár môže nakonfigurovať svoju prácu a priviazať horúce kľúče k najčastejšie používaným tímom. Jediným problémom je jeden - vo veľkom počte verzií tejto aplikácie, ktoré medzi používateľmi „go“. V podstate, v 95% neustále používaných schopností v rokoch 2002 - 2006 sa nelíši od verzie 2013, 2014, 2015 alebo dokonca 2017. Ale poradie nastavovania horúcich klávesov v nich sa výrazne líši. Toto musí mať na pamäti.
Nastavenia v posledných verziách
Možno, pre každého, nastavenie horúcich kľúča sa začne s povolením na používanie klávesu Shift pre jeho všeobecne akceptované použitie v stave - na výber niekoľkých objektov, alebo skôr pridať druhú, tretiu a tak ďalej do jednej vybranej sekundy , tretí a tak ďalej. Toto nastavenie sa uskutoční v ponuke „Parametre“. Ďalej vyberte záložku „Choice“ a vpravo v okne, ktoré sa otvára - druhý riadok - prepínač „Použite Shift na pridanie“.
Nastavenie kľúčov pre ďalšie akcie bude musieť mať inú cestu. Za týmto účelom vyberte ponuku „Management“ - v páske sa zobrazí zodpovedajúca súprava skupín nastavení. Výber „adaptácie“ a ďalej - „používateľské rozhranie“.
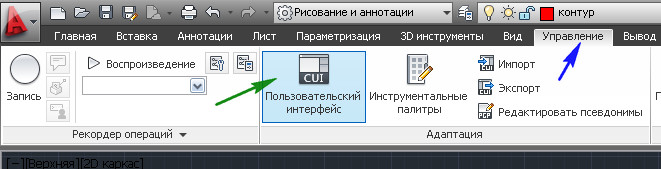
V okne, ktoré sa otvára, budeme potrebovať oblasť vľavo - „Adaptácia: všetky súbory“ a v ňom zoznam „horúci kľúč“ a zoznam v ňom - „Rýchle výzvy“.
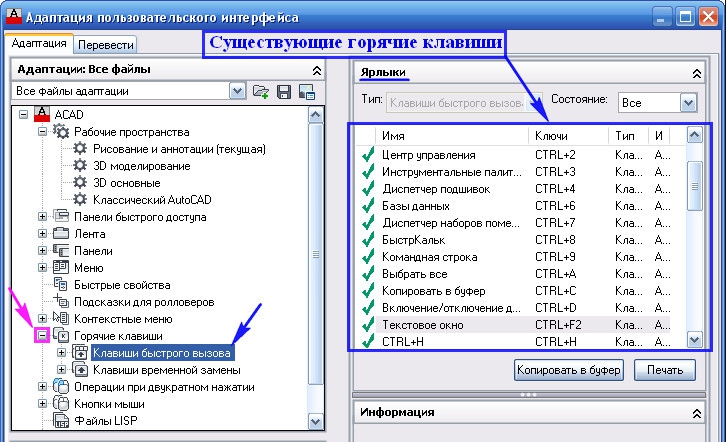
Nezabudnite, že v karkade sa dá ten istý prvok vybudovať niekoľkými spôsobmi, napríklad kruh je postavený v strede a priemer, v troch bodoch, pri troch dotyčniciach a každá metóda môže priradiť jeho redukciu klávesnice.
Preto najprv v zozname „Klávesy rýchleho hovoru“ vyberieme objekt a nižšie vyberieme zoznam dostupných príkazov. Zo zoznamu je potrebný príkaz vtiahnutý myšou do okna „Kľúč rýchleho hovoru“. Ďalej zvýrazňujeme vybraný príkaz a v okne vpravo dole sú jeho vlastnosti, kde si môžete dohodnúť stretnutie.
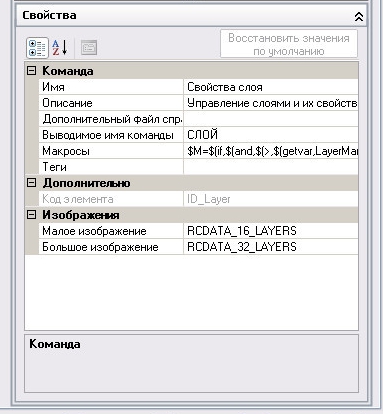
Tu nás zaujíma skupina „prístupových“ nehnuteľností, odhalte túto skupinu a pozrite si iba jeden riadok - „kľúč“. Podľa tlačidla napravo s tromi bodmi (venujte pozornosť - v spodnej časti tohto okna, keď vyberiete ľubovoľnú vlastnosť, zobrazí sa jej popis) Otvorí sa okno „rýchle hovory kľúča“. Tu jednoducho klikneme na potrebnú kombináciu klávesov (Shift, Ctrl, ALT v kombinácii s ostatnými, akýkoľvek funkčný, tu hlavná vec bude v jednej veci - aby nezablokovala existujúce účely systému alebo samotnej aplikácie). Ak chcete opraviť schôdzku, kliknite na „OK“.
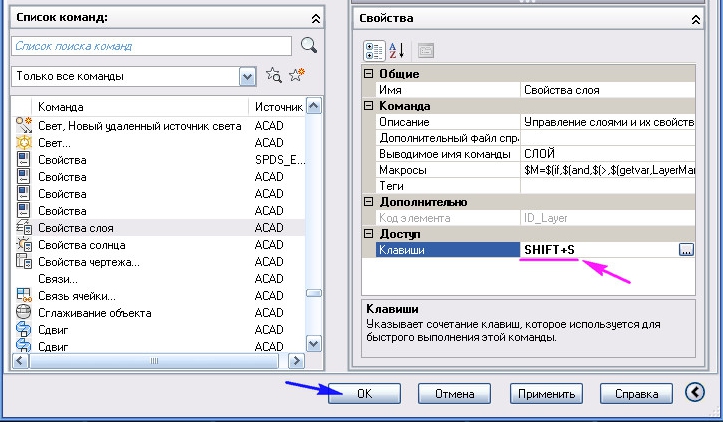
Nastavenia v predchádzajúcich verziách
Ak vám k dispozícii nie je taká označenie verzie z roku 2002 - jednou z najlepších je stále, potom sa tu nastavenia horúcich klávesov vykonávajú odlišne. Najprv otvorte ponuku „Zobraziť“ - „Zobraziť“. Tu potrebujeme najnižšiu líniu - „panely nástrojov“ - „Panel s nástrojmi“.
V okne Výňatok vyberte kartu „Klávesnica“ - „klávesnica“ a v nej je kategória v podstate položka ponuky, v ktorej budeme pracovať. Ak vyberieme „Draw“ - „Draw“, potom všetky objekty dostupné na konštrukciu v programe sa zobrazia v zozname nižšie.
Ďalej vyberieme objekt a napravo vidíme už priradenú redukciu klávesnice (ak existuje) - v riadku „Aktuálne kľúče“ - „aktuálne klávesy“ a nižšie - nový účel („Stlačte tlačidlo Nové skratky“ - “ Kliknite na nové horúce klávesy “).
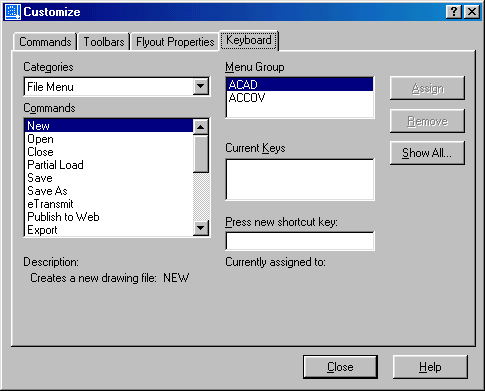
Aby sa predišlo konfliktom vymenovania, ak sú vybrané kľúče už priradené k inému tímu, nápis „v súčasnosti pridelený k“ - „Aktuálna voľba je pridelená pre„ a tím je uvedený, ku ktorému sú tieto kľúče priradené “. Ak je vybraný účel bezplatný, objaví sa správa - [Unsassigned] ([nie je priradený]).
Účel sa odohráva podľa tlačidla napravo - „Priradiť“ - „Účel“. Ak potrebujete odstrániť účel, potom najskôr vyberte objekt vľavo - jeho účel sa zobrazí v okne aktuálnych klávesov a potom pomocou tlačidla „Odstrániť“ - „Odstrániť“, odstránime. Upozorňujeme na skutočnosť, že odstránenie sa vykonáva neodvolateľne a bez varovania pred nemožnosťou napraviť situáciu (ako sa zvyčajne akceptuje v iných podobných situáciách odstránenia). Môžete získať všetky stretnutia s horúcimi klávesmi pomocou tlačidla „Show All“ - „Show Everything“.
Akákoľvek akcia teda môže byť priradená každej akcii. Obtiažnosť bude iba jedna - ako si zapamätať všetky tieto stretnutia. Ale tento problém už pochádza z inej opery - musíte pracovať neustále, takže si to bude pamätať. Preto hovoríme, že takéto stretnutie je hlavne pre profesionálov, ktorí „sedia“ v AutoCAD každý deň a „hodiny“.

