Ako používať terminál na Ubuntu

- 1441
- 78
- Drahomír Novák
Každý používateľ Ubuntu skôr alebo neskôr čelí potrebe spustenia terminálu. A nechajte vývojárov systému urobiť viac, aby sa tak nestalo, vytvorenie grafických škrupín pre všetky programy, je stále potrebné použiť vstup príkazov a čo je najdôležitejšie, pohodlne. Nie každý však vie, že dokonca aj veci ako otvoriť terminál (príkazový riadok) v Ubuntu. Ak ste od týchto ľudí, stojí za to ho čoskoro napraviť.

Príkazový riadok v Ubuntu je pomerne jednoduché riadenie programu.
Hlavná
Začnime s tým, ako spustiť program zodpovedný za vstup do tímov. Mimochodom, malo by sa pochopiť, že terminál a konzola sú rôzne veci; Terminál - aplikácia, ktorá hrá úlohu konzoly, ktorá je vybavená grafickým obalom a rôznym vybavením. Takže môžeme otvoriť terminál cez hlavnú ponuku alebo stlačením klávesov Ctrl + ALT + T.
Budeme analyzovať niektoré funkcie a konkrétne funkcie, ktoré nám Bash dodáva. Bash je príkazový shell, ktorý sa v predvolenom nastavení používa. V skutočnosti existujú pohodlnejšie. Ale pre začiatočníkov, poďme sa s tým vysporiadať.
- Skopírujte a vložte sem, musíte. Vhodné sú dve kombinácie kľúčov: Ctrl + vložte/shift + vložte - kópia/vložka, ako aj Ctrl + Shift + C/Ctrl + Shift + V.
- Rovnako ako každý iný terminál, aj tento má dodávku automobilu. Aby sme to dosiahli, zadáme prvých niekoľkých písmen tímu a potom kliknite na TAB. Napríklad APTI automaticky pokutuje na spôsobilosť. Dvojitým stlačením karty Zobrazí zoznam všetkých tímov, ktoré začínajú týmito písmenami.
- Terminál od samotného uvedenia na trh je v ľubovoľnom adresári. Zistite, v ktorom môže byť na hornej línii, ktorá sa nazýva pozvánka. Táto sada symbolov: „: ~ $“ - znamená, že sme v domácom adresári. O tom sa diskutuje aj pod názvom počítača s názvom používateľa, oddelený znakom „@“.
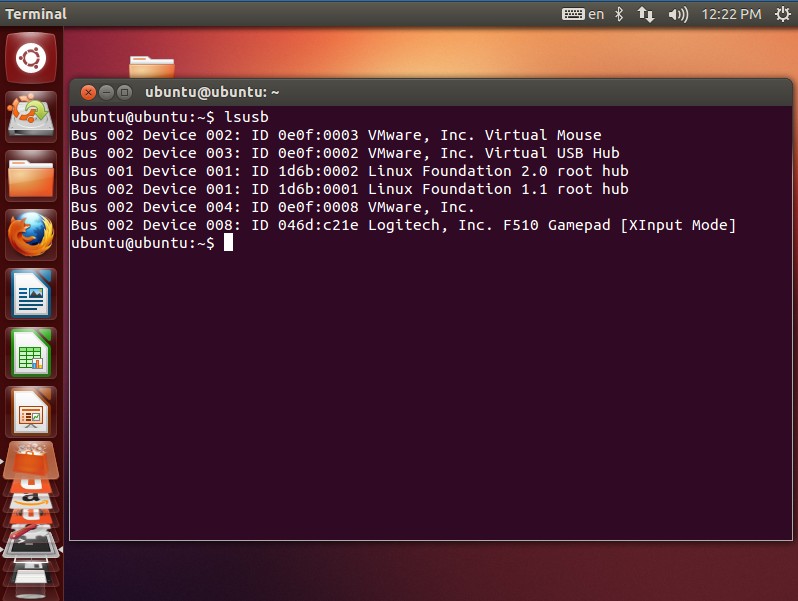
- Je vhodné pohybovať sa cez priečinky pomocou príkazu CD. Toto je v skutočnosti jediný tím, ktorý nie je programom. Všetky ostatné v skutočnosti spúšťajú určité služby. Po CD získame názov priečinka, ktorý sa nachádza v rovnakom adresári alebo na ceste k nemu. Automatické vyplnenie tu tiež funguje. Tím CD bez argumentov nás pošle do domáceho adresára. „CD ...“ odošle do rodičovského priečinka,
"CD -" sa presunie do predchádzajúceho katalógu. - Všetky tímy v systéme Linux sú na register veľmi citlivé. To znamená, že domov a domov možno vnímať terminálom rôznymi spôsobmi. Preto buďte opatrní, keď píšete akýkoľvek tím.
- Tím histórie ukazuje históriu vstupných tímov. Každý z našich záznamov bude pod určitým číslom. Ak chcete rýchlo zopakovať, stačí zadať nasledujúcu kombináciu:
!jedenásť
Namiesto 11 používame číslo, ktoré potrebujeme.
Iná škrupina
Môžete použiť nielen štandardnú bash membrány príkazu. Bol vyvinutý pre systémy UNIX už v roku 1989. Prispejú so všetkými úlohami, ktoré sú jej zverené, ale to všetko sa dá urobiť efektívnejšie, ak nainštalujete takéto softvérové právo.
Jednou z alternatív je priateľská interaktívna škrupina alebo iba ryby. Je oveľa mladšia ako jej predchodca - prvé vydanie bolo v roku 2005. Jej možnosti, respektíve viac.
- Osvetlenie. Správne zavedené príkazy a príkazy, o ktorých ryby nebudú známe v rôznych farbách.
- Pohodlné hľadanie predtým predstavených tímov. Predstavujeme prvých pár znakov a pozeráme sa na klávesnicu so šípkou na klávesnici na pokračovanie.
- Automatický kompletný komplement funguje nielen s tímami a adresami, ale aj s možnosťami tímu.
- Všetky kontrolné štruktúry sa dajú ľahko dokončiť zavedený koniec slova.
- Všeobecne platí, že ryby sú prístupnejšie pre porozumenie, najmä pre začiatočníkov. A skúsení používatelia nájdu ďalšie príležitosti, ktoré nie sú.
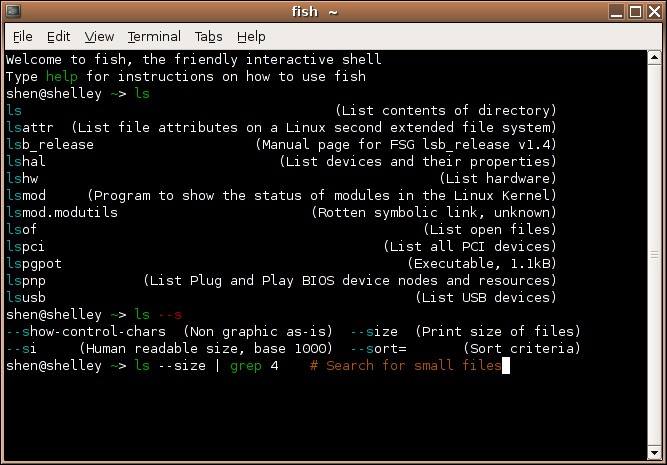
Inštalácia rýb je pomerne ľahká.
- Zadajte príkaz:
Sudo apt inštalovať ryby - Otvorte parametre profilu: S pravým tlačidlom na termináli v ponuke Falling Vyberte „Profily“.
- Nájdite kartu „tím“.
- Vložte kontrolné znaky „Spustite iný tím namiesto mojej škrupiny“.
- Vstúpte do riadku:
Ryby:/usr/bin/ryby:
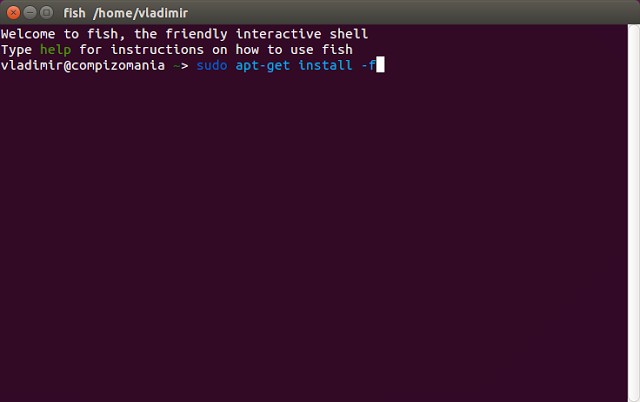
Odteraz bude tento shell stáť v predvolenom termináli. Ak chcete iba vyskúšať ryby, môžete do konzoly viesť nasledujúce:
Rybárstvo
SHELT sa vypne po reštarte terminálu. Ďalším pohodlím je nastavenie rýb prostredníctvom webového rozhrania. Aby ste to dosiahli, musíte zadať:
Rybársky
Vizualizácia
Prostredníctvom parametrov profilu môžete zmeniť nielen príkazovú membránu. Nie každému sa môže páčiť štandardný vzhľad terminálu. V rovnakých parametroch profilu si môžete vybrať nastavenia ako:
- písmo a jeho veľkosť;
- tvar kurzora;
- počiatočná veľkosť;
- text a pozadie.
Príkazový riadok v Ubuntu nie je umierajúcim, zložitým a zbytočným nástrojom. Toto je pohodlný a jednoduchý program, ktorý dokonale dopĺňa grafické rozhranie. Teraz ste sa naučili uviesť na trh a používať schopnosti poskytované Shell. Zostáva si pamätať na tucet ďalších základných tímov a správa systému sa stane oveľa jednoduchším a pre začiatočníkov je to ešte zaujímavejšie.

