Inštalácia Ubuntu

- 3222
- 1027
- Drahomír Novák
Preto ste sa rozhodli nainštalovať operačný systém Ubuntu pre seba, ale zrazu ste sa stretli s takým konceptom, ako je označenie disku a vy nerozumiete, čo robiť ďalej. Situácia je pre mnohých nováčikov bolestivá vo svete Linuxu. Ale nemali by ste paniku. Pri inštalácii Ubuntu musíte len trochu prísť na to, ako vytvoriť sekcie diskov, a ľahko to urobíte sami.

Pri inštalácii Ubuntu oddelenie disku HDD na sekcie.
Určite v mnohých článkoch, na fórach linuxoidov, ste už počuli veľa krát, že „všetko je v Linuxe iné“. Toto je pravda. To však vôbec neznamená, že všetko je mätúce a ťažšie. Len tieto operačné systémy používajú rovnaké pevné disky trochu inak. Pokúste sa pochopiť, ako sú všetky kroky ďalej jasné.
Sekcie diskov v Ubuntu
Windows spravidla nevypúšťa disk do niekoľkých častí (a ak sa znižuje, potom maximálne dva a veľmi zriedka na tri), ale používa ho ako nedeliteľný celok: kde je systém, existujú aj súbory. Domáci priečinok a všetko ostatné. Linuxové systémy sú predvolene rozdelené na tri alebo štyri časti alebo časť. Tieto oddiely sú tri typy.
- Primárna alebo hlavná sekcia. Hlavná vec, ktorú o ňom potrebujete vedieť - malo by to byť vždy na disku. Na ňom sú nainštalované operačné systémy. Napríklad Windows je možné nainštalovať výlučne do hlavnej časti.
- Logická časť je voľné miesto, ktoré systém ponecháva na pevnom disku pre potreby používateľov. Ak ste mali Windows XP, pamätáte si niekoľko „miestnych diskov“: c, d, e, f. Toto sú logické časti. Mimochodom, systémy Linux sa z nich ľahko načítajú.
- Rozšírená časť je kontajner, ktorý je potrebné vytvoriť, aby sa umiestnil neobmedzený počet logických. V praxi je množstvo samozrejme obmedzené softvérom, ale neexistuje teória. Na rozdiel od tých istých základných: môžu existovať maximálne štyri z nich - také pravidlo diktuje moderné vybavenie počítača, ktoré nevytiahne viac primárnych sekcií.
Prečo je také rezanie pevného disku na kusoch? Pravdepodobne niektorí už uhádli.
- Bezpečnosť údajov. Ak operačný systém nainštalovaný v jednej časti náhle „Fly“, potom všetky ostatné sekcie zostanú nedotknuté a uložíte všetky súbory.
- Používanie rôznych súborových systémov. Často to dáva veľké vybavenie a výhody.
- Možnosť inštalácie dvoch operačných systémov naraz, ktorú potrebujete.
Teraz je zrejmé, prečo stojí za vytvorenie rozšírenej sekcie, ak ešte nie je na HDD - nainštalujte tam Ubuntu. To však nie je všetko. Linux zase rozdeľuje túto polovicu, tretinu alebo štvrtinu od veľkého jablka pre niekoľko ďalších kusov rôznych veľkostí. Toto sa a zásadne líši od systému Windows. Zvážte tieto hlavné časti.
- / - Hlavná sekcia. Vo vnútri sú všetky údaje. Na niektorých stranách to nie je ani časť, ale kontajner pre sekcie.
- /Domov - Domovská časť. Existujú nejaké užívateľské údaje. Ako vidíte, patrí do koreňovej sekcie.
- /výmena - sekcia oddelenia. Ako viete, RAM nie je vždy dosť, s výnimkou vstupu do režimu hibernácie, musíte mať takúto sekciu vždy. Windows na to používa súbor, ale časť je stále pohodlnejšia.
- /Boot - Časť pevného disku, kde sa nachádza samotný operačný systém: jadro a všetko ostatné.

Značenie - Toto je rozdelenie pevného disku, v dôsledku toho sa ukáže, že pozostáva z niekoľkých častí. Windows spočíva na jednom z nich a Ubuntu prekvitá na ostatných. Čo však odpočíva a čo prosperovať je rozhodnutie.
Prečo sa to robí? Opäť, aby ste nezničili všetky súbory v hojdačke kvôli akejkoľvek systému systému. Jadro letelo? Žiadny problém, nastavte nové a súbory z domáceho adresára neboli nijako ovplyvnené. Okrem toho Ubuntu často uvoľňuje aktualizácie. Počas takejto aktualizácie je možné odstrániť predchádzajúce verzie, takže je vhodné udržať systém osobitne od používateľských údajov. Následne veľa majstrov vytvára ešte viac logickejších sekcií pre seba: pre hudbu, servery, špeciálnu vyrovnávaciu pamäť a ďalšie veci.
Príprava disku
Prejdeme k tréningu. Pred spustením značiek je potrebné pripraviť HDD s nainštalovanými oknami. Proces, ktorý vykonáme, sa nazýva kompresia. Faktom je, že neexistuje spočiatku nereálny priestor, takže to musíte urobiť sami. Je vhodné stlačiť prostriedkami starého OS, pretože Ubuntu môže ľahko vymazať všetky nainštalované súbory z disku C a s nimi systém.
Nové okná často poskytujú jeden disk C a vôbec neexistuje žiadny disk d. Nie je to príliš pohodlné, pretože práca s touto časťou riskujete opustenie počítača bez operačných systémov a zničiť všetky údaje. Preto pred začatím všetkých akcií sa oplatí urobiť zálohu a uložiť ju na disk alebo flash jednotku. Potom môžete pokojne pokračovať v kompresii.
- Otvárame nástroj na riadenie diskov. To sa dá urobiť takto: kliknite na PKM na ikonu „Tento počítač“ a vyberte „Management“, odtiaľto otvoríme tento nástroj.
- V rámci nástroja Vyberte Volume C, ak je D (čo je dôležité), vyberte ho. D predtým sa oplatí formátovať. Ak v procese formátovania nechcete stratiť všetky súbory, vyhoďte ich do C alebo na externé médium. S diskom to nemôžete urobiť, pretože je systémový.
- Vyberte C v okne „Disk 1“, kliknite na PKM a kliknite na položku „Zložte tam hlasitosť“.
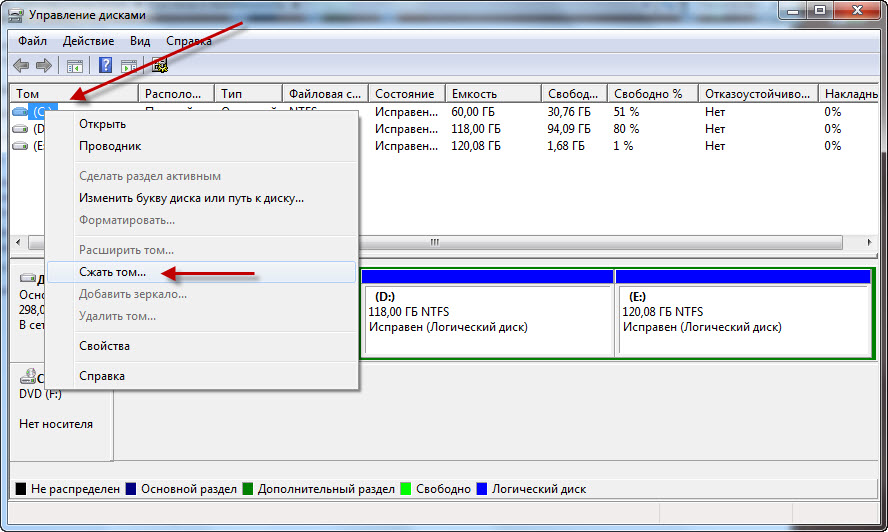
- Otvorí sa nové okno. V poli „Veľkosť komprimovaného priestoru“ vkladáme toľko, koľko nie je škoda pre Ubuntu, ale nie na úkor okien, pretože tieto gigabajty budú potom ťažké ich vrátiť späť. Bude optimálny pre nový systém od 40 GB a viac.
- Potom kliknite na tlačidlo „Splavte“. Je dôležité, aby bol počas kompresie počítača pripojený k sieti a napájanie nie je odpojené. V opačnom prípade môže byť pevný disk úplne stratený.
Najnebezpečnejšie fáza cesty prešla. Potom budeme pracovať so softvérom Ubuntu.
Označenie diskov
Označenie je možné vykonať mnohými rôznymi spôsobmi, a to aj prostredníctvom terminálu. Pre začiatočníkov je vypúšťanie disku v Ubuntu optimálny pri inštalácii alebo prostredníctvom nástroja GParted Utility, čo je na tento účel skvelé.
Oddelenie Ubuntu
Toto je najjednoduchšia značka HDD. Vykonáva sa pri inštalácii systému s načítaním flash jednotky alebo disku.
- Načítame sa z nosiča topánky (prepáčte za tautológiu).
- Vyberte „Nainštalujte Ubuntu“.
- Umiestňujeme všetky možnosti, riadené našimi prioritami. Najdôležitejšie je okno „Typ inštalácie“. Boli tu navrhnuté tri možnosti: spolu so starým OS, odstráňte starý OS a vložte Ubuntu alebo svoju vlastnú verziu. Môžete sa obmedziť na výber jedného z prvých dvoch. Potom sa všetko stane automaticky, nemôžete čítať ďalej. Bude však užitočné robiť všetko s vlastnými rukami, aby ste úspešne uplatnili nové vedomosti. Všeobecne - rozhodnite sa sami.
- Ak vyberiete tretiu možnosť, v nasledujúcom okne bude potrebné vytvoriť novú tabuľku tabuľky stlačením príslušného tlačidla.
- Zdôrazňujeme voľný priestor, ktorý bol prijatý v predchádzajúcom kroku, a kliknite na plus.
Stojí za to urobiť tu malý, ale dôležitý ústup. Potom môžete ísť znova dvoma spôsobmi.
- Najprv - ak máte UEFI. UEFI je analóg biosu, ale modernejšie a vykonáva rovnaké funkcie. Zvyčajne, ak to stojí UEFI, bude označená na nejakej nálepke na počítači. Alebo môžete na zistiť špeciálne služby. V každom prípade, ak ste dosiahli tento krok, znamená to, že pripojili nosič zavádzača, potom už použili UEFI alebo BIOS.
- Druhé - ak máte životopis. Potom bude všetko trochu odlišné a trochu jednoduchšie.
Takže, ak uefi.
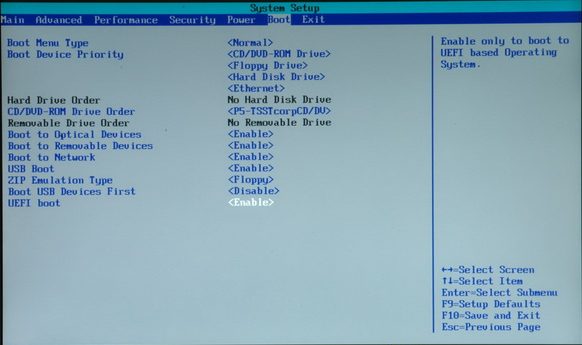
- Kliknite na Plus.
- Vytvorená prvá časť sa načítava. Musíte dať značku na „primárnu“ a zvoliť „Použiť ako sekciu zavádzania EFI“. Veľkosť: 200 MB.
- Ďalej vytvoríme koreňový katalóg. Do stĺpca sme vložili na použitie „Systém časopisu EXT4“. Veľkosť: 20-30 GB, v závislosti od toho, koľko máte miesta. Všeobecne platí, že je to približne 40-50% z celého miesta. Primárny. Začiatok tohto priestoru.
- Ďalšia časť: Domov. Všetko je rovnaké, s výnimkou veľkosti, ktorá je teraz potrebné upraviť tak, aby zostalo 2-4 GB pre čerpací súbor a bod držiaka: /domov. Aj keď je celkom možné vytvoriť logickú sekciu. Nezáleží na tom veľa.
- Tretia sekcia, ako by ste mohli uhádnuť, bude vymenená alebo „výmena“. Pre neho zvýrazňujeme miesto rovnajúce sa objemom pamäte RAM na PC. Už to nemá zmysel zvýrazniť. Put: „Použite ako časť Pivot“. Typ je logický.
- Vyberte zariadenie na úplne inštaláciu bootloaderu úplne celú predtým nerentabilnú sekciu.
- Kliknite na tlačidlo „Nainštalovať teraz“.
Je to trochu iné, ak nemáte uefi.
- Vytvorená prvá časť sa bude volať /zaviesť. Zadaná veľkosť: 7-10 GB. Sedem je však dosť, ak s miestom nie je problém, je lepšie vziať desať, pretože každá nasledujúca aktualizácia pridá 200-300 MB do. Typ: logické. Systém spoločného súboru
- Druhá časť: /Domov. Tu zdôrazňujeme celé miesto, s výnimkou toho, že zostáva na výmene. Systém súborov je rovnaký, typ je tiež logický.
- No, vymeniť. Všetko je tu presne tu, ako v predchádzajúcom kroku -.
- Teraz musí byť zariadeniu na inštaláciu zavádzača priradené sekciu /boot, ktorá bola vytvorená na to.
Gpartovaný
Gparted Utility Perfektne sa vyrovná s poruchou pevného disku. Uvidíte sami, ak sa rozhodnete použiť túto metódu.
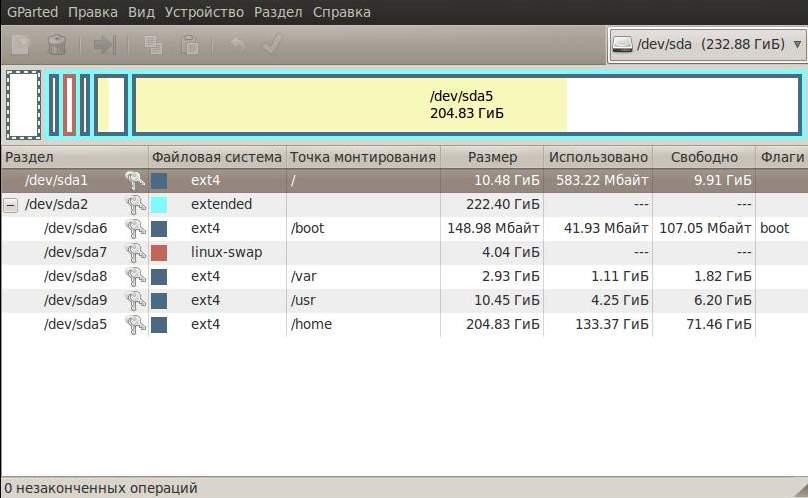
- Ak chcete začať, pripojte nakladacie CD alebo USB a spustite Ubuntu bez inštalácie.
- Zapnite GParted. Nie je potrebné ho sťahovať, už je na zozname vopred vybavených programov.
- Pracujeme s neprimeraným priestorom. Malo by sa už zobrazovať v hlavnom okne. Ak sa náhle ukázalo, že je zacielený (kľúč je nakreslený v riadku oproti IT), kliknite na ňu PKM a kliknite na „Diaľkové ovládanie“. Potom bude možné s ním vykonať ďalšie činy.
- Vytvárame z nej rozšírenú časť. Kliknite na PKM, vyberte „Nové“ alebo nové, a bez zníženia miesta vložte rozšírenú časť alebo rozšírenú oddiel do pravého horného stĺpca. Názov sa nedá vyplniť.
- Kliknite znova na pravé tlačidlo myši a vyberte možnosť „Vytvoriť sekciu“ alebo NOVINKA. Veľkosť bude 7-10 GB alebo 7000-10000 MB. Systém súborov: Ext Logical Section. Názov:/root.
- Podobne vložte swap s rovnakým typom sekcie, ale s iným menom (swap), súborovým systémom (Linux-SWAP) a objemom 2 alebo 4 GB.
- A posledná časť, ktorá bude opäť obsahovať zostávajúce miesto, bude /doma. Ext4 Systém súborov a logický typ.
- Mimochodom, nezabudnite na uefi. Ak je to tak, pre neho musíte tiež vytvoriť sekciu analógiou s predchádzajúcou inštrukciou.
- Posledný krok. Skontrolujeme, či je všetko správne vystavené, a potom kliknite na vrchol Green Check Markark. Faktom je, že GParted má jednu veľmi pohodlnú funkciu. Nezačne vykonávať žiadne operácie, kým nekliknete na toto tlačidlo v hornej časti. Až do tejto chvíle sa môžete nebojácne experimentovať so znakmi. Hlavnou vecou je overiť všetko pred stlačením cenného tlačidla.
- Procesy sa nebudú vykonávať. V tejto chvíli nemôžete vypnúť prenosný počítač alebo počítač zo siete.
Po takýchto značkách cez GParted môžete ľahko nainštalovať Ubuntu do adresára pripraveného. Ako viete, musíte použiť sekciu /zavedenie.
Teraz ste výrazne doplnili svoje vedomosti o tuhých jednotkách. A čo je najdôležitejšie, pochopili (naozaj dúfam), ako sa označenie disku vykonáva v Ubuntu, za čo a ako to urobiť sami. Toto je len prvý krok k vytvoreniu ideálneho operačného systému pre seba. Ďalej bude veľa zaujímavých vecí.

