Ako vložiť heslo do priečinka v systéme Windows
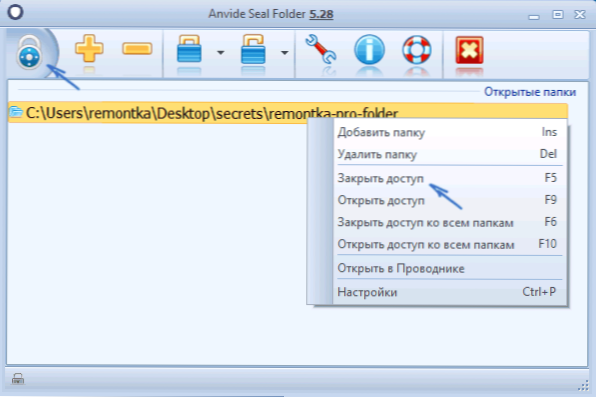
- 1160
- 132
- Ferdinand Zúbrik
Každý, kto miluje tajomstvá, ale nie každý vie, ako chrániť priečinok hesiel so súbormi v systéme Windows 10, 8 a Windows 7. V niektorých prípadoch je chránený priečinok v počítači pomerne nevyhnutnou vecou, v ktorej môžete na internete ukladať heslá na veľmi dôležité účty, pracovné súbory, ktoré nie sú určené pre ostatných a oveľa viac.
V tomto článku - rôzne spôsoby, ako vložiť heslo do priečinka a skryť ho pred zvedavými očami, bezplatnými programami pre to (a tiež zaplatené), ako aj niekoľkými ďalšími spôsobmi, ako chrániť vaše priečinky a súbory heslom bez použitia tretieho - večierok. Môže to byť tiež zaujímavé: ako skryť priečinok v oknách - 3 spôsoby.
Programy na inštaláciu hesla do priečinka v systéme Windows 10, Windows 7 a 8
Začnime s programami na ochranu priečinkov pomocou hesla. Bohužiaľ, medzi bezplatnými nástrojmi sa na to dá odporučiť len málo, ale napriek tomu sa mi podarilo nájsť dve a pol riešenia, ktoré je možné stále informovať.
Pozor: Napriek mojim odporúčaniam nezabudnite skontrolovať nahrané bezplatné programy v službách, ako je Virustotal.Com. Napriek tomu, že v čase písania recenzie som sa pokúsil zvýrazniť iba „čisté“ a manuálne skontrolovať každý nástroj, v priebehu času a aktualizácie sa to môže zmeniť. Okrem toho vás možno zaujíma jednoduchý bezplatný nástroj na rýchle šifrovanie priečinkov a šifrovacích súborov.
Priečinok tesnenia
Priečinok s tesnením ANVIDE TEAL (skôr, ako to chápem - priečinok so zámkom ANVIDE LOCK) je jediný primeraný bezplatný program v ruštine na inštaláciu hesla do priečinka v systéme Windows, ktorý sa nepokúša tajne (ale otvorene ponúka prvky YANDEX, buďte opatrní) na inštaláciu) na inštaláciu) akýkoľvek nežiaduci na vašom počítači.
Po spustení programu môžete do zoznamu pridať priečinok alebo priečinok, na ktorom potrebujete vložiť heslo, potom stlačte F5 (alebo kliknite na priečinok s pravým tlačidlom myši a vyberte možnosť „Close Access“) a nastavte heslo v priečinku. Môže byť oddelený pre každý priečinok, alebo môžete „uzavrieť prístup do všetkých priečinkov“ jedno heslo na jednom hesle. Kliknutím na obrázok „hradu“ vľavo v linke ponuky môžete tiež nastaviť heslo na spustenie samotného programu.
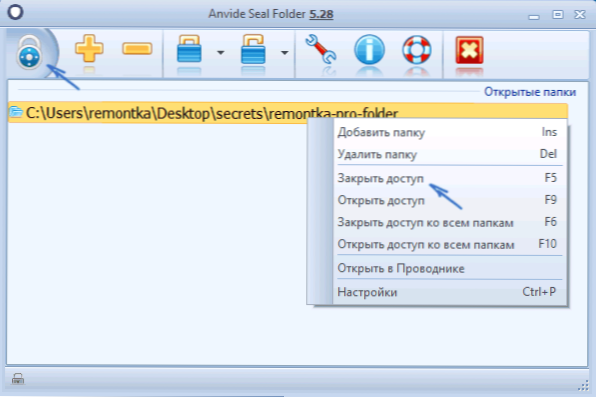
V predvolenom nastavení po uzavretí prístupu priečinok zmizne z jeho umiestnenia, ale v nastaveniach programu môžete tiež povoliť šifrovanie názvu priečinka a obsah súborov pre lepšiu ochranu. Zhrnutie hore - jednoduché a zrozumiteľné riešenie, ktoré bude ľahko pochopiteľné akéhokoľvek začínajúceho používateľa a chrániť svoje priečinky pred prístupom neoprávnených osôb, vrátane niektorých zaujímavých dodatočných príležitostí (napríklad ak je niekto nesprávne zadaný, budete informovaní, keď začnete program so správnym heslom).
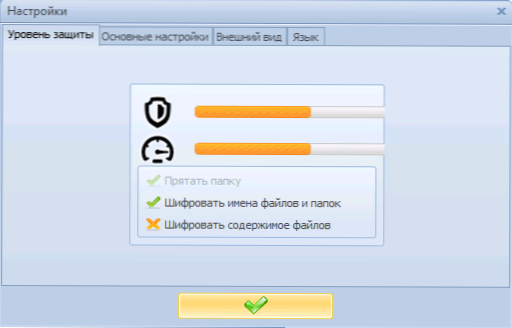
Oficiálna stránka, kde si môžete zadarmo stiahnuť priečinok ANVIDE SEAL Anvidelabs.Org/programy/ASF/
Uzatváracia strana
Bezplatný program Open Source Lock-A-Folder je veľmi jednoduchým riešením na inštaláciu hesla do priečinka a jeho skrytie pred dirigentom alebo z pracovnej plochy z cudzincov. Užitočnosť, napriek nedostatku ruštiny, je veľmi jednoduché na použitie.
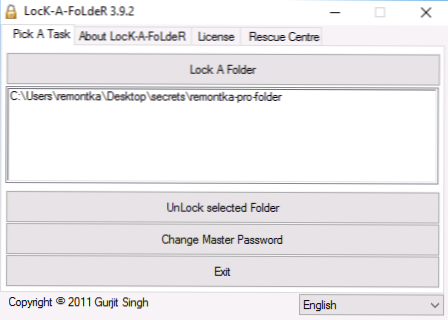
Všetko, čo je potrebné, je nainštalovať hlavný podmienečný prepustenie pri prvom spustení a potom pridať priečinky, ktoré je potrebné zablokovať do zoznamu priečinkov. Odomknutý rovnakým spôsobom - spustil program, vybral priečinok zo zoznamu a stlačil tlačidlo odomknuté tlačidlo Zložité priečinky. Program neobsahuje žiadne ďalšie návrhy, ktoré sú stanovené s ním.
Podrobnosti o použití a o tom, kde si program stiahnuť: Ako vložiť heslo do priečinka do zámku.
Dusenie
Dirlock je ďalší bezplatný program na inštaláciu hesiel do priečinkov. Funguje to nasledovne: Po inštalácii v kontextovej ponuke priečinkov sa položka „Lock / Unlock“ pridá na blokovanie a odomknutie týchto priečinkov.
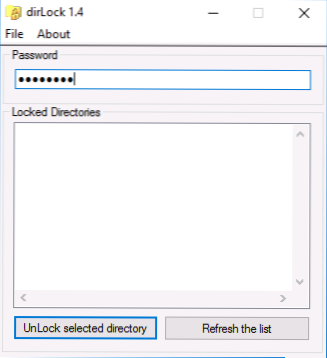
Táto položka otvára samotný program Dirlock, kde by sa mal priečinok pridať do zoznamu, a vy ste podľa toho nainštalovali heslo. Ale v mojej kontrole na systéme Windows 10 Pro X64 program odmietol pracovať. Tiež som nenašiel oficiálnu webovú stránku programu (v okne iba kontakty pre vývojárov), ale je to ľahko na mnohých stránkach na internete (ale nezabudnite na kontrolu vírusov a škodlivého softvéru).
Priečinok bloku LIM (priečinok LIM Lock)
Bezplatný ruský -Usporiadanie priečinkov Lim Block sa odporúča takmer všade, kde sa prichádza na inštaláciu hesiel do priečinkov. Je však kategoricky blokovaný obrancom Windows 10 a 8 (ako aj inteligentná obrazovka), ale zároveň z hľadiska Virustatal.Com - čisté (jedna detekcia je pravdepodobne nepravdivá).
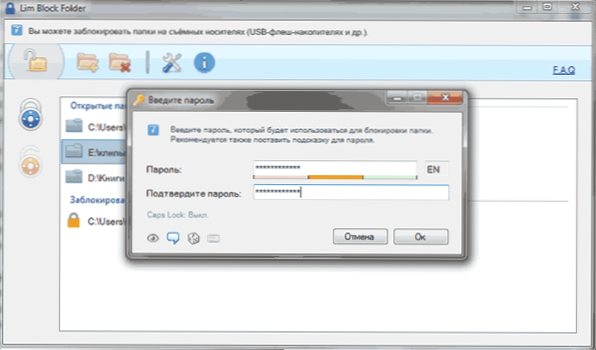
Druhý bod - nemohol som prinútiť program pracovať v systéme Windows 10, a to aj v režime kombinovateľnosti. Avšak, podľa posudzovania snímok obrazovky na oficiálnej webovej stránke, program by mal byť pohodlný na použitie a podľa recenzií funguje. Takže ak máte Windows 7 alebo XP, môžete to skúsiť.
Oficiálna webová stránka programu - Maxlikát.Orgán
Platené programy za inštaláciu hesla do priečinkov
Zoznam bezplatných rozhodnutí tretích strán na ochranu priečinkov, ktoré je možné aspoň nejako odporučiť, je obmedzený na rozhodnutia, ktoré boli uvedené. Ale na tieto účely sú platené programy. Možno jeden z nich sa bude javiť ako prijateľnejší pre vaše účely.
Skryť priečinky
Program skryť priečinky je funkčným riešením na ochranu hesla priečinkov a súborov, ktoré ich skrývajú, ktoré tiež obsahuje skryť priečinok EXT a nainštalujte heslo na externé disky a bleskové jednotky. Okrem toho skryť priečinky v ruštine, čo uľahčuje jeho použitie.

Program podporuje niekoľko možností na ochranu priečinkov - skrytie, blokovanie hesla alebo ich kombinácie a diaľkové ovládanie v sieti, skrytie stôp programu, výzvy na horúce klávesy a integráciu (alebo jeho neprítomnosť, ktorá môže byť tiež relevantná) , Exports sú tiež podporované zoznamy zabezpečených súborov.

Podľa môjho názoru jedno z najlepších a najvýhodnejších rozhodnutí tohto plánu, aj keď platené. Oficiálna webová stránka programu - https: // fspro.Net/ skryť-turci/ (bezplatná skúšobná verzia funguje 30 dní).
Priečinok chránený IOBIT
Chránený priečinok IOBIT je veľmi jednoduchý program na inštaláciu hesla pre priečinky (podobne ako bezplatné služby Dirlock alebo Lock-A-Folder), v ruštine, ale platené.

Pochopenie toho, ako používať program, myslím, myslím, že je možné získať jednoducho pomocou snímky obrazovky vyššie, ale niektoré vysvetlenia nebudú potrebné. Pri blokovaní priečinka zmizne z vodiča Windows. Program je kompatibilný so systémom Windows 10, 8 a Windows 7 a môžete si ho stiahnuť z oficiálnej stránky ruka.štrbina.Com
Zamknutie priečinkov od Newsoftwarees.Slepo
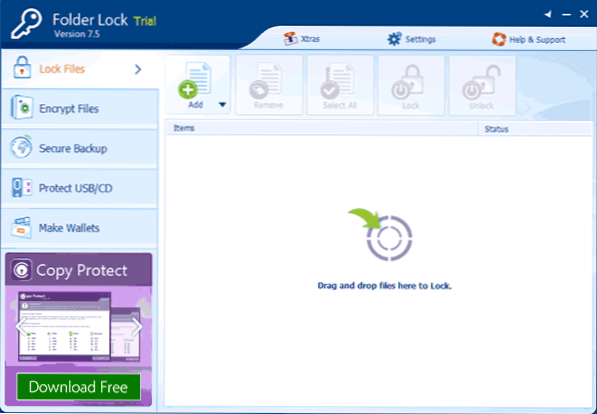
Zámok priečinka nepodporuje ruský jazyk, ale ak to pre vás nie je problém, potom je to program, ktorý poskytuje najväčšiu funkčnosť pri ochrane priečinkov heslom. Okrem toho môžete do priečinka nainštalovať heslo, môžete:
- Vytvorte „bezpečné“ pomocou šifrovaných súborov (je to bezpečnejšie ako jednoduché heslo pre priečinok).
- Pri výstupe z programu, od systému Windows alebo počítača vypnite automatické blokovanie.
- Bezpečne odstráňte priečinky a súbory.
- Prijímať správy o nesprávnych heslách.
- Zapnite skrytú prácu programu s volaním horúcich klávesov.
- Vytvorte zálohy šifrovaných súborov online.
- Vytvorenie šifrovaného „bezpečného“ vo forme súborov EXE s možnosťou otvorenia na iných počítačoch, kde nie je nainštalovaný program zámku priečinkov.
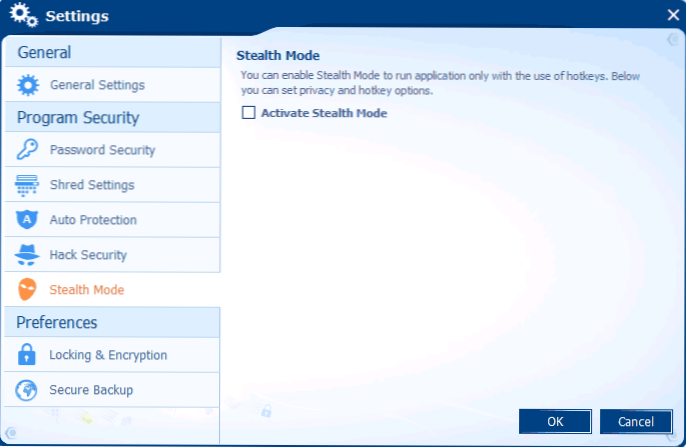
Rovnaký vývojár má ďalšie nástroje na ochranu vašich súborov a priečinkov - ochrana priečinkov, blok USB, USB Secure, mierne odlišné vo funkciách. Napríklad priečinky chránia, okrem inštalácie hesla do súborov, môže zakázať ich vymazanie a zmeniť
Všetky vývojové programy sú k dispozícii na stiahnutie (bezplatné verzie skúšky) na oficiálnej webovej stránke https: // www.Newsoftwarees.Pet/
Heslo sme nastavili v archíve priečinka v systéme Windows

Všetci populárni archivátori - Winrar, 7 -zip, Winzip podporuje inštaláciu hesla v archíve a šifruje jeho obsah. To znamená, že do takého archívu môžete pridať priečinok (najmä ak ho zriedka používate) s nastavením hesla a odstráňte samotný priečinok (t (t.e. takže zostáva iba trénovaný archív). Zároveň bude táto metóda spoľahlivejšia ako iba inštalácia hesiel do priečinkov pomocou vyššie opísaných programov, pretože vaše súbory budú skutočne šifrované.
Prečítajte si viac o metóde a inštrukcii videa Tu: Ako vložiť heslo do archívu RAR, 7Z a Zip.
Heslo pre priečinok bez programov v systéme Windows 10, 8 a 7 (iba profesionálne, maximálne a firemné)
Ak chcete skutočne spoľahlivú ochranu svojich súborov z cudzincov v systéme Windows a bez programov, zatiaľ čo vaša počítačová verzia systému Windows s podporou BitLocker, mohla by som odporučiť nasledujúci spôsob nainštalovania hesla do vašich priečinkov a súborov:
- Vytvorte virtuálny pevný disk a pripojte ho v systéme (virtuálny pevný disk je jednoduchý súbor ako obrázok ISO pre CD a DVD, ktorý sa pri pripojení javí ako pevný disk v vodiči).
- Kliknite naň s pravým tlačidlom myši, zapnite sa a nakonfigurujte šifrovanie bitlocker pre tento disk.
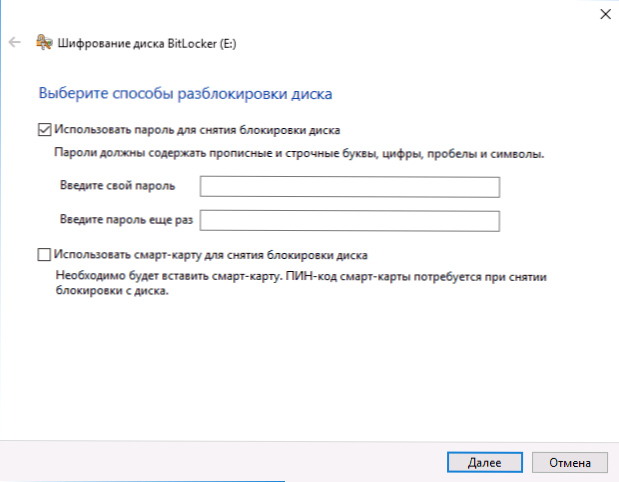
- Uložte svoje priečinky a súbory, ktoré by nikto nemal mať na tomto virtuálnom disku prístup. Keď ho prestanete používať, propagujte ho (kliknite na disk v vodiči - extrakt).
Z toho, čo môže Windows samotný môže ponúknuť, je pravdepodobne najspoľahlivejší spôsob ochrany súborov a priečinkov v počítači.
Iná metóda bez programov
Táto metóda nie je príliš vážna a vlastne chráni málo, ale pre všeobecný rozvoj ju sem prinášam. Najprv vytvorte akýkoľvek priečinok, ktorý budeme chrániť heslom. Ďalej - Vytvorte textový dokument v tomto priečinku s nasledujúcim obsahom:
CLS @Echo Off Title Folder pod, ak existuje „Locker“ Goto Unlock, ak neexistuje súkromný goto mdlocker: Potvrďte echo, že sa chystáte blokovať priečinok?(Y/n) set/p "cho =>", ak %cho %== y geto lokus, ak %cho %== y geto lokus, ak %je cho %== n geto koniec, ak %cho %== n geto end ozvena nesprávna voľba. GOTO Potvrdenie: Lock Ren Private „Locker“ Attrib +H +S „Locker“ Echo Echo Blocked Goto End: Odomknutie Echo Zadajte heslo na odomknutie Set/p "Pass => Ak nie %Pass %== Your_sal Parol Parol Parolato zlyha ATT Trib -H -s "Locker" Ren "Locker" Private Echo Echo Úspešne odomknutý goto end: zlyhať echo nesprávne heslo goto end: mdlocker md súkromný echo tajný priečinok vytvorený goto end: end
Uložte tento súbor rozšírením .Netopier a spustite to. Po spustení tohto súboru sa automaticky vytvorí súkromný priečinok, kde by ste mali uložiť všetky svoje superšekretské súbory. Po uložení všetkých súborov spustite náš .Súbor netopierov. Когда будет задан оопрос о том, хотите ли заблокировать пато хат пат пат пиж п пато пи п пат пат ие ие рззультате пр ие ие иез ру obnov. Ak potrebujete znova otvoriť priečinok, spustite súbor .Bat, zadajte heslo a zobrazí sa priečinok.
Metóda, ktorá je mierne povedané, je nespoľahlivá - v tomto prípade je priečinok jednoducho skrytý a po zadaní hesla sa znova zobrazí. Okrem toho niekto viac -menej dotovaný v počítačoch sa môže pozrieť na obsah súboru BAT a zistiť heslo. Téma však nie je o nič menšia, myslím si, že táto metóda bude pre niektorých začínajúcich používateľov zaujímavá. Akonáhle som tiež študoval s takými jednoduchými príkladmi.
Ako vložiť heslo do priečinka v MacOS X
Našťastie na IMAC alebo MacBook inštalácia hesla do súboru so súborom vôbec nepredstavuje žiadne ťažkosti.
Takto sa to dá urobiť:
- Otvorte „Disk Utility“ (Disk Utility), je v „programoch“ - „Office Prigrams“
- V ponuke vyberte možnosť „Súbor“ - „new“ - „Vytvorte obrázok z priečinka“. Môžete tiež kliknúť na „nový obrázok“
- Uveďte názov obrázka, veľkosť (v ňom nie je možné uložiť viac údajov) a typ šifrovania. Kliknite na „Vytvoriť“.
- V ďalšej fáze sa navrhuje zadať heslo a potvrdenie hesla.
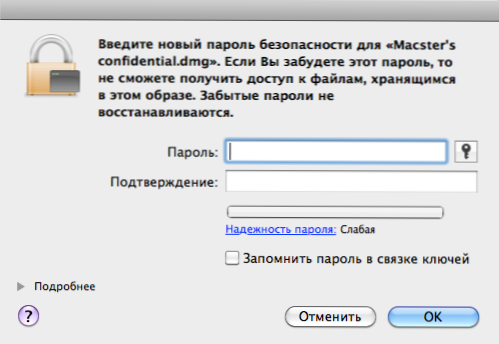
To je všetko - teraz máte obraz disku, ktorý (a teda čítanie alebo ukladanie súborov) je možné namontovať až po zadaní správneho hesla. Okrem toho sú všetky vaše údaje uložené v šifrovanej podobe, čo zvyšuje bezpečnosť.
To je všetko pre dnešok, zvážili sme niekoľko spôsobov, ako vložiť heslo do priečinka do Windows a MacOS, ako aj niekoľko programov na to. Dúfam, že pre niekoho bude tento článok užitočný.

