Preinštalovať Windows

- 2793
- 86
- Metod Dula
Potreba na preinštalovanie systému Windows občas vzniká pre používateľov tohto operačného systému. Dôvody môžu byť rôzne - poruchy, vírusy, náhodné vymazanie systémových súborov, túžba obnoviť čistotu OS a ďalších. Preinštalovanie systému Windows 7, Windows 10 a 8 sa technicky vykonávajú rovnakým spôsobom, pričom Windows XP je proces mierne odlišný, ale podstata zostáva rovnaká.
Viac ako tucet pokynov bolo uverejnených na tejto stránke týkajúcej sa preinštalovania OS, v tom istom článku sa pokúsim zhromaždiť všetok materiál, ktorý môže byť potrebný na preinštalovanie okien, opísanie hlavných nuancií, rozprávanie o riešení možných problémov a Budem tiež hovoriť o tom, čo je nevyhnutne a žiaduce robiť po preinštalovaní.
Ako preinštalovať systém Windows 10
Ak chcete začať, ak máte záujem o vrátenie so systémom Windows 10 na predchádzajúce Windows 7 alebo 8 (z nejakého dôvodu sa tento proces nazýva „Preinštalovať Windows 10 na Windows 7 a 8“), článok vám pomôže: Ako na to Vráťte sa do systému Windows 7 alebo 8 po aktualizácii pred Windows 10.
V prípade systému Windows 10 je tiež možné automatické preinštalovanie systému pomocou zabudovaného obrazu alebo externej distribúcie a tak s uchovávaním aj s odstránením osobných údajov: automatické preinštalovanie systému Windows 10. Zostávajúce metódy a informácie opísané nižšie sa rovnako vzťahujú na 10 kes a predchádzajúce verzie OS a osvetľujú možnosti a metódy, ktoré sa ľahko obnovujú na prenose na notebooku alebo počítači.
Rôzne možnosti preinštalovania
Znovu nainštalujte Windows 7 a Windows 10 a 8 na moderných notebookoch a počítačoch rôznymi spôsobmi. Pozrime sa na najbežnejšie možnosti.
Použitie sekcie alebo disk na zotavenie; Obnovenie notebooku, počítača na továrenské nastavenia
Takmer všetky značkové počítače, ktoré sa dnes predávajú, monobloky a notebooky (ASUS, HP, Samsung, Sony, Acer a zvyšok) majú skrytú sekciu obnovy na pevnom disku, ktorá obsahuje všetky súbory vopred vopred inštalovaného licencovaného okien, ovládačov a programov pred programami -Vypredal výrobca (mimochodom, preto sa objem pevného disku môže zobraziť oveľa menej ako technické vlastnosti PC). Niektorí výrobcovia počítačov, vrátane rusiek, zahŕňajú CD na obnovenie počítača do továrne, ktorý je vo všeobecnosti rovnaký ako sekcia skrytého obnovenia.

Preinštalovanie okien pomocou nástroja na obnovenie ACER
Spravidla je možné spustiť obnovenie systému a automatické preinštalovanie okien v tomto prípade pomocou príslušného proprietárneho nástroja alebo stlačením určitých klávesov pri zapnutí počítača. Informácie o týchto klávesoch pre každý model zariadenia nájdete v sieti alebo v pokynoch pre ňu. Ak existuje CD, stačí z neho zaviesť a postupujte podľa pokynov Master obnovy.
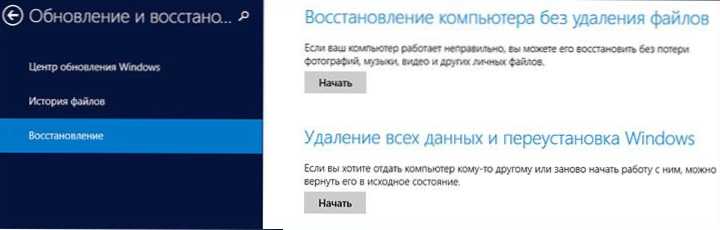
Na notebookoch a počítačoch s vopred inštalovanými Windows 8 a 8.1 (ako aj v systéme Windows 10, ako je uvedené vyššie), je možné reset na výrobných nastaveniach spustiť pomocou samotného operačného systému - na to v parametroch počítača, v časti „Aktualizácia a obnovenie“ je tu „Vymazanie všetkých údajov a preinštalovanie systému Windows“. K dispozícii je tiež možnosť prepúšťania na ochranu údajov používateľov. Ak nie je možné začiatok systému Windows 8, je vhodná aj možnosť použitia určitých klávesov pri zapnutí počítača.
Podrobnejšie o použití sekcie obnovy na preinštalovanie systému Windows 10, 7 a 8 vo vzťahu k rôznym značkám notebookov som podrobne napísal do pokynov:
- Ako upustiť prenosný počítač pre továrenské nastavenia.
- Preinštalujte Windows na notebooku.
Rovnaký prístup sa používa pre stolné počítače a monobloky.
Túto metódu možno odporučiť ako optimálne, pretože nevyžaduje znalosť rôznych detailov, nezávislé vyhľadávanie a inštaláciu ovládačov, a preto získate licencovanú aktivovanú aktivovanú Windows.
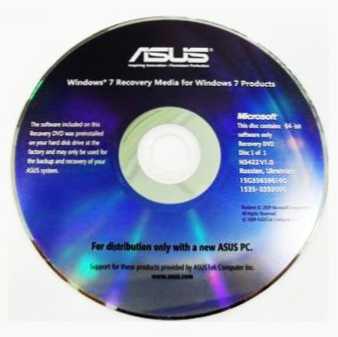
ASUS Recoveris Disk
Táto možnosť sa však nie vždy uplatňuje z nasledujúcich dôvodov:
- Pri nákupe počítača zozbieraných odborníkmi v malom obchode je nepravdepodobné, že na ňom nájdete sekciu obnovy.
- Často, aby sa uložil, sa počítač alebo notebook kupuje bez vopred inštalovaného OS a podľa toho jeho automatickú inštaláciu.
- Častejšie, používatelia sami alebo s názvom Master, sa rozhodnú nainštalovať maximum systému Windows 7 namiesto vopred inštalovaného licencovaného Windows 7 Homemade, 8-ki alebo Windows 10 a vo fáze inštalácie odstráňte sekciu obnovy. Úplne neopodstatnené opatrenia v 95% prípadov.
Ak teda máte príležitosť len preložiť počítač do nastavení továrenských nastavení, odporúčam to, aby som to urobil: Windows sa automaticky preinštalujú so všetkými potrebnými ovládačmi. Na konci článku poskytnem informácie o tom, čo je vhodné urobiť po takejto reinterpozícii.
Preinštalovanie formátu Windows Formátovanie pevného disku
Metóda preinštalovania systému Windows s formátovaním pevného disku alebo jeho systémovej časti (disk C) je ďalšia, ktorú je možné odporučiť. V niektorých prípadoch je to ešte výhodnejšie ako vyššie opísaná metóda.
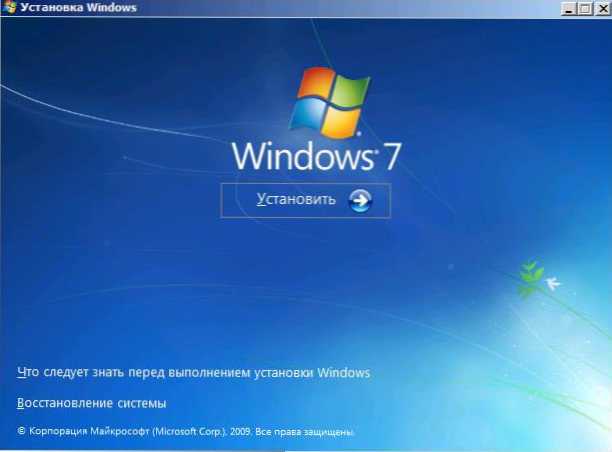
V skutočnosti je v tomto prípade preinštalovanie čistej inštalácie OS z distribúcie na USB Flash Drive alebo CD (bootovateľný flash jednotka alebo disk). Zároveň sa odstránia všetky užívateľské programy a údaje zo systému systému na disku (dôležité súbory sa dajú uložiť do iných sekcií alebo na externej jednotke) a po preinštalovaní sa budú vyžadovať aj všetky ovládače vybavenia pre zariadenie. Pri použití tejto metódy môžete disk rozdeliť do sekcií vo fáze inštalácie. Nižšie je uvedený zoznam pokynov, ktoré pomôžu preinštalovať od začiatku do konca:
- Inštalácia systému Windows 10 z jednotky Flash (vrátane vytvorenia bootovacej jednotky Flash)
- Inštalácia systému Windows XP.
- Čistá inštalácia systému Windows 7.
- Inštalácia Windows 8.
- Ako rozdeliť alebo formátovať pevný disk pri inštalácii systému Windows.
- Inštalácia ovládačov, inštalácia ovládačov na notebooku.
Ako som už povedal, táto metóda je vhodnejšia, ak pre vás nie je vhodný prvý z opísaných.
Znovu nainštalujte Windows 7, Windows 10 a 8 bez formátovania HDD
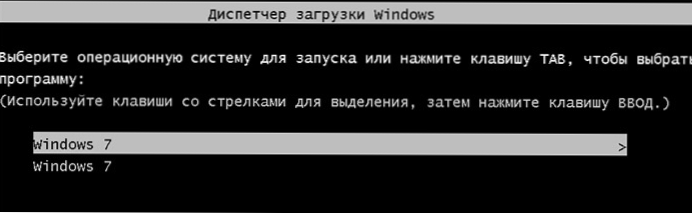
Dva Windows 7 pri načítaní po preinštalovaní OS bez formátovania
Táto možnosť však nie je príliš zmysluplná a najčastejšie ju používajú tí, ktorí prvýkrát sami bez akýchkoľvek pokynov nainštalujú operačný systém. Zároveň sú inštalačné akcie podobné predchádzajúcemu prípadu, ale vo fáze výberu prísnej časti disku na inštaláciu ju používateľ netvorí, ale jednoducho stlačí „ďalej“. Čo sa nakoniec ukáže:
- Priečinok Windows sa zobrazí na pevnom disku.Staré obsahujúce súbory predchádzajúcej inštalácie systému Windows, ako aj užívateľské súbory a priečinky z pracovnej plochy, priečinkov „My Documents“ a podobne. Cm. Ako odstrániť priečinok Windows.Starý po preinštalovaní.
- Po zapnutí počítača sa objaví ponuka, ktorá vyberie jeden z dvoch okien a práve jeden sa práve nainštaloval. Cm. Ako odstrániť druhé okná z stiahnutia.
- Vaše svetlomety a priečinky v sekcii systému (a tiež na ostatných) pevného disku zostávajú nedotknuté. To je dobré aj zlé zároveň. Je dobré, že údaje boli zachované. Je zlé, že z predchádzajúcich inštalovaných programov a samotného OS na pevnom disku je veľa „odpadu“ a samotný OS.
- Stále musíte nainštalovať všetky ovládače a preinštalovať všetky programy - nebudú zachované.
Týmto spôsobom preinštalovania získate takmer rovnaký výsledok ako pri inštalácii Clean Windows (s výnimkou toho, že vaše údaje sú uložené tam, kde boli), ale nezbavte sa okien rôznych nepotrebných súborov nahromadených v predchádzajúcej kópii.
Čo robiť po preinštalovaní systému Windows
Po preinštalovaní systému Windows v závislosti od použitej metódy by som odporučil, aby som vykonal niekoľko prioritných akcií a po ich vykonaní, zatiaľ čo počítač je stále čistý od programov, vytvorte obraz systému a nabudúce Zinštalujte ho: Ako je: ako vytvorte obrázok na obnovenie počítača v systéme Windows 7 a Windows 8, vytvorte zálohu systému Windows 10.
Po použití sekcie obnovy na preinštalovanie:
- Odstráňte nepotrebné programy výrobcu počítačov - všetky druhy McAfee, nepoužité značkové pomôcky v automatickom nakladaní atď.
- Aktualizujte ovládače. Napriek tomu, že všetky ovládače v tomto prípade sú inštalované automaticky, mal by sa aktualizovať aspoň ovládač grafickej karty: to môže pozitívne ovplyvniť výkon a nielen v hrách.
Pri preinštalovaní systému Windows s formátovaním pevného disku:
- Nainštalujte ovládače zariadení a najlepšie z oficiálnej webovej stránky výrobcu notebooku alebo základnej dosky.
Pri inštalácii bez formátovania:
- Získajte potrebné súbory (ak existujú) z priečinka Windows.Starý a odstráňte tento priečinok (odkaz na vyššie uvedené pokyny).
- Odstráňte druhé okná z bootovania.
- Nainštalujte všetky potrebné ovládače pre vybavenie.
Tu je zrejme všetko, čo sa mi podarilo zhromažďovať a logicky zviazať na tému Windows Instalts. V skutočnosti má stránka na túto tému viac materiálov a väčšina z nich nájde inštaláciu systému Windows na stránke. Možno niečo z toho, čo som nezohľadnil, môžete tam nájsť. Tiež, ak máte nejaké problémy pri inštalácii OS, stačí zadať popis problému v vyhľadávaní vľavo v hornej časti mojej stránky, s vysokou pravdepodobnosťou, už som opísal jeho rozhodnutie.
- « Ako vložiť heslo do priečinka v systéme Windows
- Neexistujú žiadne protokoly siete systému Windows 10 »

