Neexistujú žiadne protokoly siete systému Windows 10
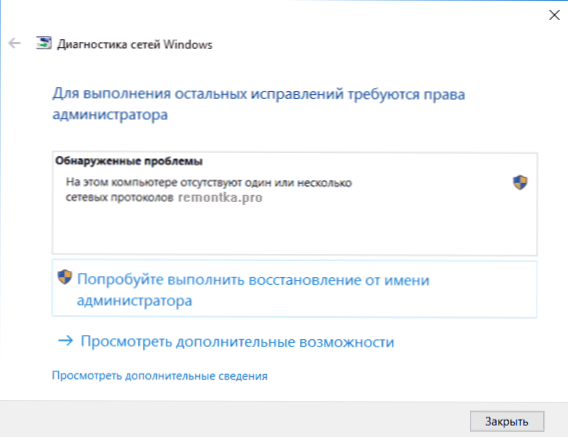
- 1930
- 574
- Bohumil Ďaďo
Ak, keď sa pokúsite diagnostikovať net -náradie, s new -newing internetovým alebo lokálnou sieťou v systéme Windows 10, dostanete správu, že v tomto počítači nie je žiadna alebo viac sieťových protokolov, existuje niekoľko spôsobov, ako problém vyriešiť. nižšie uvedené pokyny, z ktorých jedna, dúfam, že vám pomôžete.
Pred začiatkom však odporúčam vypnúť a pripojiť kábel do siete PC a (OR) do smerovača (vrátane toho, že urobíte to isté s káblom WAN do smerovača, ak máte pripojenie Wi-Fi). Stáva sa, ako sa to stane, ako sa stáva, že problém „Žiadne sieťové protokoly“ sú spôsobené zlým pripojením sieťového kábla.
Poznámka: Ak máte podozrenie, že problém sa objavil po automatickej inštalácii aktualizácií ovládačov sieťových kariet alebo bezdrôtového adaptéra, potom venujte pozornosť článkom tiež nefunguje na systéme Windows 10 a pripojenie Wi-Fi nefunguje alebo je obmedzený na Windows 10.
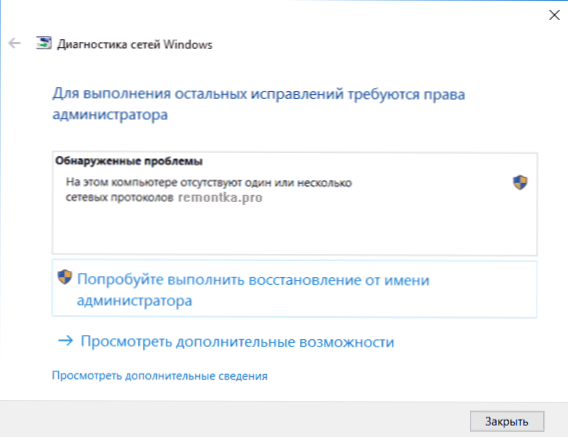
TCP/IP a Winsock
Prvá vec, ktorú treba vyskúšať, či diagnóza poruchy siete píše, že jeden alebo viac sieťových protokolov systému Windows 10 chýba - na vypúšťanie protokolu Winsock a TCP/IP Protokol.
Ak to chcete urobiť, je jednoduché: Spustite príkazový riadok v mene správcu (pravým kliknutím myšou pomocou tlačidla „Štart“ vyberte položku požadovanej ponuky) a zadajte nasledujúce dva príkazy v poradí (stlačením klávesu Enter po každom) :
- NetSh int IP Reset
- Netsh Winsock Reset
Po dokončení týchto príkazov reštartujte počítač a skontrolujte, či bol problém vyriešený: s vysokou pravdepodobnosťou problémov s neprítomným protokolom siete nebude.
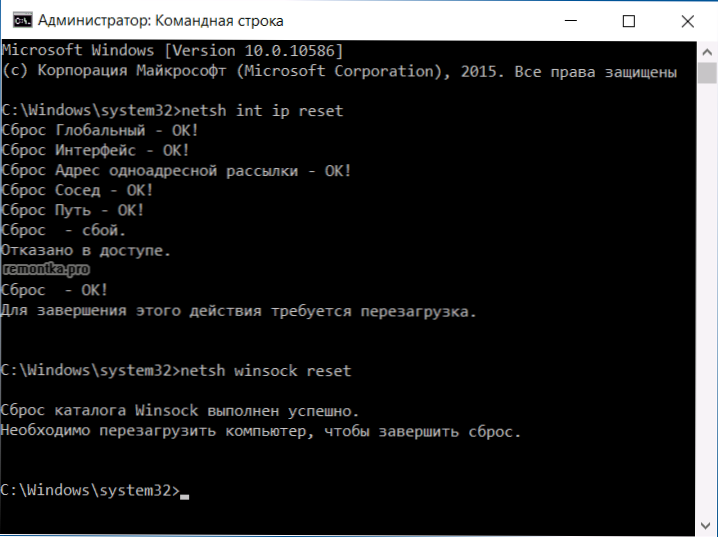
Ak pri vykonávaní prvého z týchto príkazov uvidíte správu, že vám je zamietnutý prístup, potom otvorte editor registra (kľúče Win+R, Enter Regedit), prejdite do sekcie (priečinok vľavo) HKEY_LOCAL_MACHINE \ System \ currentRolset \ control \ nsi \ eb004a00-9b1a-11d4-0050047759BC \ 26 a kliknite na pravé tlačidlo myši v tejto časti, vyberte položku „rozlíšenie“. Poskytnite skupinu „All“ na zmenu tejto časti, potom znova vykonajte príkaz (a nezabudnite potom reštartovať počítač).
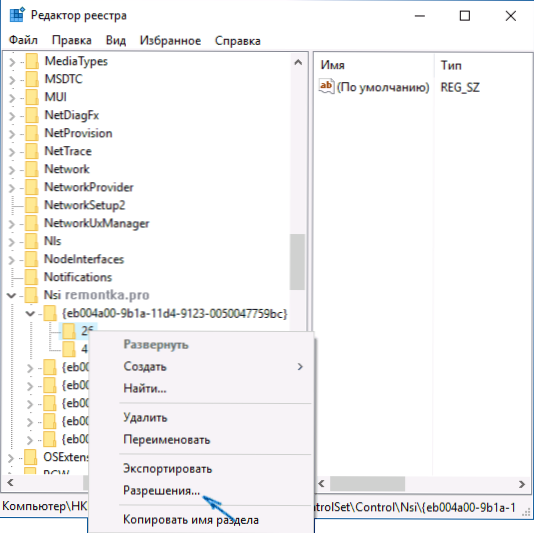
Odpojiť netbios
Ďalší spôsob, ako vyriešiť problém s pripojením a internetom v tejto situácii, ktorý funguje pre niektorých používateľov systému Windows 10 - odpojte NetBios pre sieťové pripojenie.
Pokúste sa dokončiť nasledujúce kroky:
- Stlačte klávesy Win+R na klávesnici (Win Key je ten s znakom Windows) a zadajte NCPA.CPL potom kliknite na OK alebo zadajte.
- Kliknite na pravé tlačidlo myši podľa vášho internetového pripojenia (miestnou sieťou alebo Wi-Fi), vyberte „Vlastnosti“.
- V zozname protokolov vyberte IP verziu 4 (TCP/IPV4) a kliknite na tlačidlo „Vlastnosti“ nižšie (súčasne, mimochodom, pozrite sa, či je tento protokol zapnutý) by sa mal zapnúť).
- V dolnej časti okna Vlastnosti kliknite na tlačidlo „Adviálne“.
- Otvorte kartu WINS a nainštalujte „Zakázať NetBIOS prostredníctvom TCP/IP“.
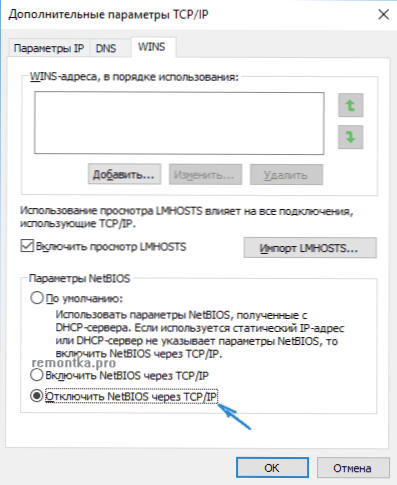
Použite nastavenia vyrobené a reštartujte počítač a potom skontrolujte, či pripojenie zarobilo tak, ako by malo.
Programy, ktoré spôsobujú chybu so sieťovými protokolmi Windows 10
Podobné problémy s internetom môžu spôsobiť programy tretích strán nainštalovaných na počítači alebo notebooku a akýmikoľvek spôsobmi prefíkania pomocou sieťových pripojení (mosty, vytváranie virtuálnych sieťových zariadení atď.D.).
Medzi tými, ktorí boli zaznamenaní v evokovanom probléme - LG Smart Share, ale to môžu byť ďalšie podobné programy, ako aj virtuálne stroje, emulátory Android a podobný softvér. Tiež, ak sa nedávno v systéme Windows 10 niečo zmenilo, pokiaľ ide o antivírus alebo firewall, mohlo by to spôsobiť problém, skontrolujte, skontrolujte.
Iné spôsoby, ako problém vyriešiť
V prvom rade, ak sa náhle objavil váš problém (t.e. Skôr všetko fungovalo, ale systém ste nezoradili), možno vám budete môcť pomôcť obnoviť Windows 10.
V iných prípadoch sú najčastejšie príčinou problému sieťových protokolov (ak vyššie uvedené metódy nepomohli) nesprávny ovládač sieťového adaptéra (Ethernet alebo Wi-Fi). Zároveň v dispečerovi zariadenia stále uvidíte, že „zariadenie funguje dobre“ a ovládač nemusí aktualizovať.
Spravidla to pomáha buď jednotke ovládača (v správcovi zariadeniach - kliknutím pravým tlačidlom myši na zariadenie - vlastnosti, „hodenie“ na karte ovládača alebo vynútená inštalácia „starého“ oficiálneho ovládača prenosného počítača alebo základná doska počítača. Podrobné kroky sú opísané v dvoch usmerneniach, ktoré sú uvedené na začiatku tohto článku.

