Ako pripojiť tlačiareň pomocou Wi-Fi-guľiča a ďalších metód

- 933
- 187
- Mgr. Vavrinec Peško
Prítomnosť tlačiarne doma alebo v práci vám umožňuje okamžite vytlačiť všetky potrebné informácie. V takom prípade sa pripojenie samotného tlače môže líšiť.
Vzhľadom na súčasné trendy, stále častejšie je potrebné vytvoriť bezdrôtové pripojenie. Je to vhodné, pretože potom nie je viazanie na počítač.

Každá metóda pripojenia má svoje vlastné charakteristiky. Ale ak budete postupovať podľa pokynov, všetko bude fungovať.
Spôsoby spojenia
Pred pripojením tlačiarne prostredníctvom Wi-Fi-Rower musíte zvážiť všetky dostupné možnosti. Možno, že bezdrôtová možnosť nebude optimálna konkrétne vo vašej situácii.
Celkovo môžete rozlíšiť 4 spôsoby pripojenia tlačiarne:
- USB kábel. Najobľúbenejšia a najbežnejšia možnosť, ktorá vám umožňuje pripojiť tlačové zariadenie. Táto metóda je relevantná, keď je router vybavený konektorom USB a má tiež zabudovanú tlačovú funkciu v sieti. Objektívne pohodlná možnosť pripojenia tlačiarne k smerovaču.
- Prístav LAN. Ak nemôžete pripojiť svoju tlačiareň cez USB k smerovaču, môžete použiť alternatívnu možnosť vo forme portu LAN. Na tento účel musí mať tlačiareň vstavaný tlačový server a sieťový port. Potom sa pripojenie k smerovaču uskutoční cez záplatovú šnúru.
- Wi-fi. Niektoré moderné modely tlačiarní majú integrovaný modul Wi-Fi. To vám umožní spojiť sa medzi zariadeniami pomocou bezdrôtovej technológie. Napríklad pripojenie je možné nadviazať medzi tlačiarňou s Wi-Fi a notebookom, ktorý je predvolene vybavený podobným modulom.
- Hardvérový tlačný server. Toto je už samostatné zariadenie, ku ktorému je tlačiareň pripojená. Tlačový server obsahuje port LAN, cez ktorý je smerovač pripojený.

Teraz by sa malo o každej metóde pripojenia naučiť podrobnejšie a podrobnejšie.
Pripojenie USB
Ak je pre vás vhodná možnosť pripojenia prostredníctvom USB na pripojenie tlačiarne k smerovači, budete musieť vykonať niekoľko akcií.
Tu bude sekvencia približne taká:
- Pripojte tlačiareň s smerovačom vložením zodpovedajúceho kábla do konektora USB;
- Obe zariadenia by mali byť vypnuté;
- Teraz zapnite smerovač a počkajte, kým sa nezasiahne;
- Potom zapnite samotnú tlačiareň.
Všeobecne platí, že samotný smerovač nie je potrebný na konfiguráciu osobitne. V predvolenom nastavení musí automaticky rozpoznať pripojenú tlačiareň. Nie je ťažké sa o tom ubezpečiť. Stačí otvoriť webové rozhranie smerovača a zobraziť sieťovú kartu. Značka a model vášho tlačiarenského zariadenia by sa mali zobrazovať tu.
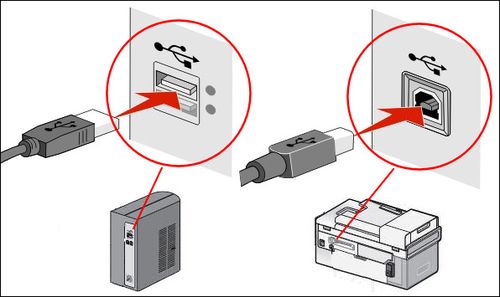
Ak rozpoznávanie nebolo možné, musíte skontrolovať aktuálny stav tlačového servera. V pracovnom stave to bude stav online.
Wi-fi
Ak tlačiareň v konfigurácii poskytuje vstavaný modul Wi-Fi, potom máte skvelú príležitosť vykonať bezdrôtovú technológiu bez použitia akýchkoľvek káblov, napríklad prostredníctvom USB. Aj keď je celkom prirodzené, že tlačiareň bude musieť byť pripojená k zdroju energie, tj k výstupu.
Zároveň môže byť Wi-Fi-divízia k tlačiarni implementovaná dvoma spôsobmi.
- Cez WPS. Každá tlačiareň má svoje vlastné pokyny na aktiváciu funkcie WPS. Preto je lepšie pozrieť sa na pokyny tu. Zvyčajne sa to robí pomocou fyzického tlačidla na kryte smerovača alebo prostredníctvom webového rozhrania. Aktivujte WPS a počkajte pár minút. Indikátor smerovača musí prestať blikať a tlačiareň sa zobrazí na mape siete.
- WEP/WPA. Manuálne nastavenie sa vykonáva analogicky s prvým pripojením k akémukoľvek zariadeniu Wi-Fi pomocou bezdrôtovej technológie. Mali by ste otvoriť ponuku tlačiarne, vybrať nastavenia siete, nájsť svoju domácu sieť a pripojiť sa k nej. Za týmto účelom to zvyčajne stačí zadať prihlásenie a heslo. Ostatné nastavenia nie sú potrebné.

Bezdrôtové pripojenie má svoje zjavné výhody. Vstavaný modul Wi-Fi však nie je ďaleko od všetkých modelov. Preto musíte hľadať alternatívne spôsoby vyriešenia tohto problému.
Prístav LAN
V niektorých prípadoch sa pripojenie používa aj prostredníctvom portu LAN. Je to však relevantné iba pre tých používateľov, ktorí majú k dispozícii tlačiareň so zabudovaným sieťovým portom.
Potom môžete spustiť pripojenie pomocou lana kábla, to znamená štandardný záplatový kábel. Zodpovedajúci kábel najčastejšie zahŕňa. Ak to tak nie je, použite opravný kábel zo samotného smerovača. Navyše je tu vždy možnosť kúpiť si ho osobitne v obchode.
Po otvorení ponuky zariadenia musíte nastaviť statickú IP. Okrem toho sa odporúča urobiť to aj v situáciách, keď služba DHCP pracuje v smerovači. Dôvodom je skutočnosť, že IP tlačiarne sa neustále mení. To komplikuje proces vyhľadávania. Môže pravidelne zmiznúť zo zoznamu zariadení dostupných na pripojenie. Buď si môžete špecificky rezervovať samostatnú IP prostredníctvom nastavení DHCP.

Po vykonaní manipulácie musí byť tlačiareň odoslaná na reštartovanie. Urobí to automaticky alebo používa používateľa. Potom sa zobrazí v zozname sieťových zariadení.
Zostáva iba na inštaláciu potrebných ovládačov z tlačiarne a vyskúšať testovaciu tlač.
Hardvérový tlačný server
Ak tlačiareň nemá sieťovú kartu alebo modul Wi-Fi a na smerovači nie je žiadny konektor USB, stále existuje možnosť zorganizovať pripojenie prostredníctvom smerovača. Iba v tomto prípade budete musieť samostatne kúpiť hardvérový tlačový server pre seba. Toto je samostatné zariadenie, ktoré bude pôsobiť ako prechodné spojenie medzi tlačovým zariadením a smerovačom.
Rozpočtové zariadenia majú iba jeden sieťový port a rovnaký počet konektorov USB. Drahšie možnosti sú k dispozícii naraz niekoľko USB. Dokonca aj prístav LPT môže byť voliteľne prítomný.
Pre niektoré modely tlačových serverov ponúkajú výrobcovia integrovaný modul Wi-Fi. Z tohto dôvodu môžete implementovať pripojenie s tlačiarňou pomocou bezdrôtovej technológie bez použitia kábla.
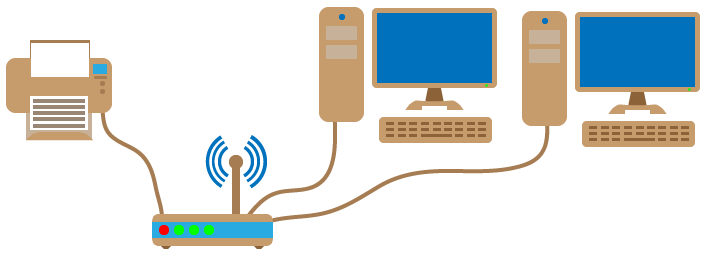
Pripojenie je pomerne jednoduché. Musí byť pripojený tlačovým serverom s smerovačom a samotnou tlačiarňou s tlačovým serverom.
Funkcie nastavenia
Teraz priamo do nastavení sieťových tlačiarní cez smerovač. Pretože existuje niekoľko spôsobov pripojenia, pokyny na nastavenie sa ponúkajú samostatne.
Mnohí sa prirodzene zaujímajú o otázku, ako nakonfigurovať tlačiarni pomocou smerovača pomocou technológie bezdrôtového pripojenia Wi-Fi. Ale kvôli vlastnostiam zariadenia sa táto možnosť nedá vždy implementovať.
Aby nastavenie tlačiarne pripojenej cez smerovač nespôsobuje ťažkosti, mali by ste samostatne zvážiť všetky aspekty tejto fázy pripojenia.
Router
Po prvé, ako je nastavenie smerovača. Ak je inštalácia tlačiarne potrebná pomocou roteru Wi-Fi na to, priamy zásah do konfigurácie samotného smerovača sa nevyžaduje.

Ak chcete pripojiť tieto dve zvážené zariadenia, to znamená tlačiareň a smerovač, musíte vykonať niekoľko akcií. Menovite zahrňte vybavenie a použite jednu z uvažovaných metód.
Pretože všetky údaje do smerovača už boli zadané, nie je potrebné nič osobitne a dodatočne nakonfigurované. Je dôležité, aby smerovač rozpoznal tlačiareň. Ak sa to nestalo, budete sa musieť zaoberať problémom aktualizácie softvéru a preinštalujte ovládače. Ale v tejto fáze sa problémy zriedka vyskytujú.
Počítač
Ale pravdepodobne bude potrebné konfiguráciu počítača. Pred pripojením tlačiarne k smerovaču pomocou USB alebo Wi-Fi budete musieť urobiť nejaké úpravy konfigurácie počítača.
Bez toho, nastavenie tlačiarne pripojenej cez sieť cez smerovač nemusí fungovať. V prípade operačného systému Windows 10 bude mať inštrukcia nasledujúci typ:
- Otvorte ponuku Štart a vyberte kategóriu „zariadení“;
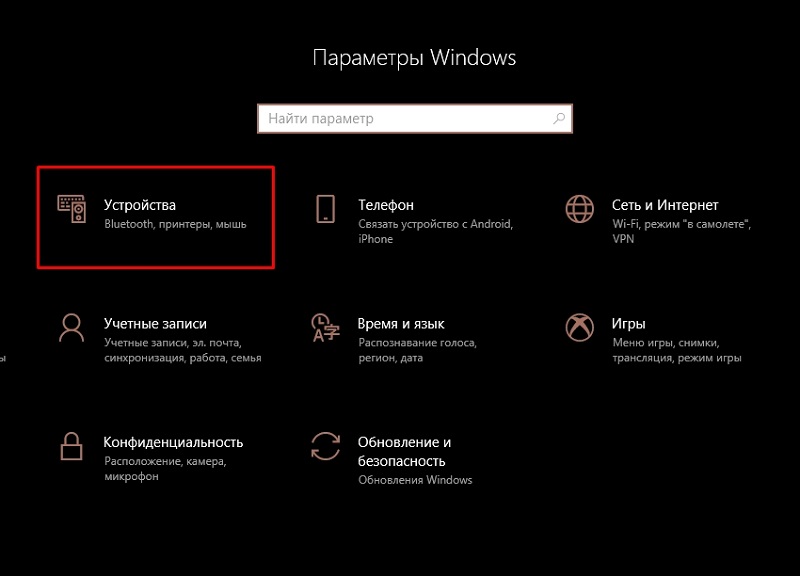
- Vľavo v ponuke sú blok tlačiarní a skenerov, na ktoré musíte stlačiť;
- Teraz kliknite na obrázok Plus s podpisom „Pridať tlačiareň alebo skener“;
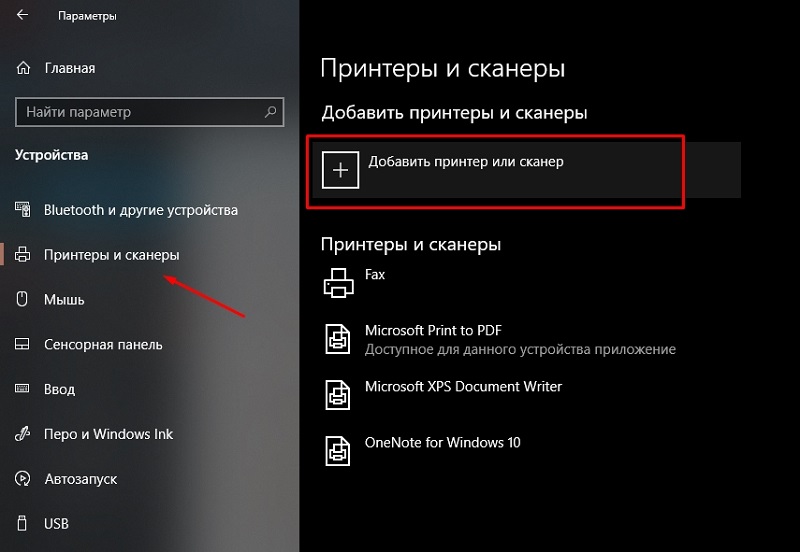
- Ak zlyhalo automatické rozpoznávanie, kliknite na odkaz nižšie, kde je uvedené, že požadovaná tlačiareň v zozname chýba;
- Teraz vložte značku na prvú položku zo zoznamu, kde je napísaná „Pridajte tlačiareň na TCP/IP“;
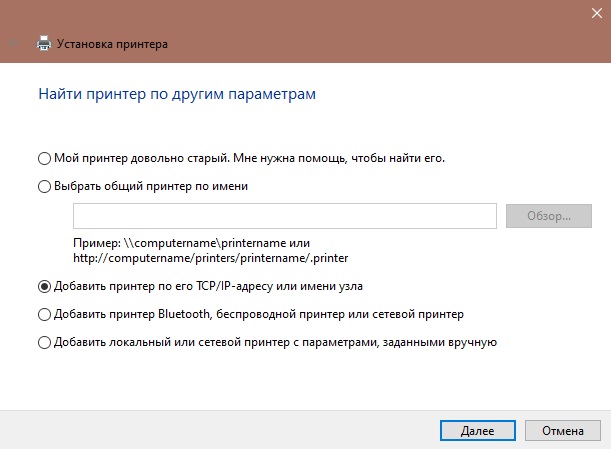
- potom na tlačidle „Ďalej“;
- V stĺpci „Typ zariadenia“ vyberte TCP/IP;
- Prepíšte adresu smerovača, ktorý sa zvyčajne nachádza na zadnom kryte zariadenia;
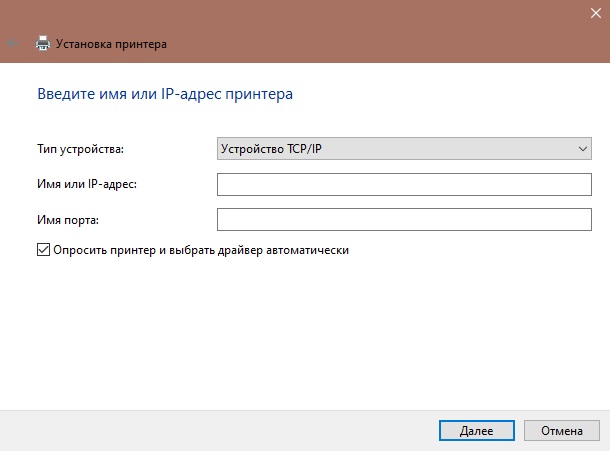
- Počkajte na koniec vyhľadávania portov, nastavte parametre zariadenia;
- Nájdite protokol LRP a zadajte pre vás akékoľvek vhodné meno;
- Nainštalujte čerstvú verziu ovládača;
- Odpojte celkový prístup k zariadeniu;
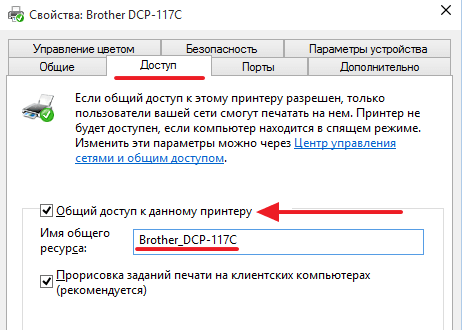
- Pokúste sa urobiť skúšobnú tlač.
Vo veľkej väčšine prípadov vykonávaných akcií stačí na pripojenie siete tlačiarne.
Podarilo sa vám teda pripojiť tlačiareň priamo cez smerovač k počítaču a použiť ju na rôzne účely a ciele.
Okrem toho v súčasnosti existuje veľká príležitosť nainštalovať tlačiareň pomocou bezdrôtovej technológie pomocou smerovača pomocou mobilných gadgetov na to.
Zároveň nuansy pripojenia závisia od toho, aký druh mobilnej platformy je zariadenie fungovať. Môže to byť iOS alebo Android.
Spojenie s iOS
Majitelia smartfónu Apple iPhone môžu konfigurovať pripojenie mobilným gadgetom k svojej tlačiarni, ak má tento vstavaný modul Wi-Fi Wi-Fi.
V takom prípade budú mať pokyny nasledujúci názor:
- Skontrolujte, či multifunkčné vybavenie (MFP) podporuje technológiu AirPrint;

- Uistite sa, že všetky zariadenia, tj tlačiareň a iPhone, sa pripájajú k rovnakej bezdrôtovej sieti a sú tiež v okruhu svojej akcie;
- Otvorte tlačový program v telefóne;
- Prejdite do ponuky výtlačku;
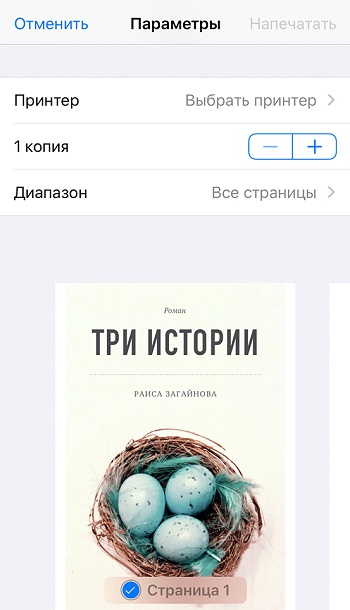
- Vyberte tlačiareň v zozname zariadení;
- Uveďte požadovaný počet kópií, listov a iných parametrov;
- Stlačte tlačidlo Tlač spustenia.
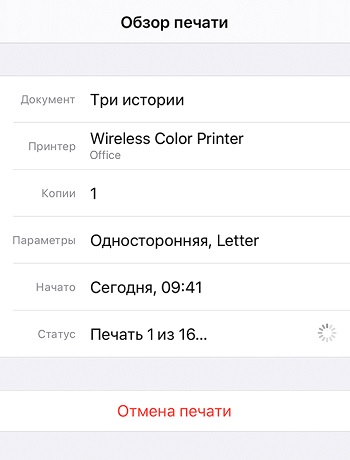
Ak je všetko správne nakonfigurované, potom bude príkaz na tlač odoslaný bez akéhokoľvek káblového pripojenia s iPhone a dostanete hotové listy s potrebnými informáciami.
Spojenie s Androidom
Ak má tlačové zariadenie vstavaný modul Wi-Fi, nie je potrebné na tlačiť dokumenty iba počítač alebo prenosný počítač. Tu je celkom možné robiť smartfón alebo tablet s mobilným operačným systémom Android.
Najprv musíte vykonať nasledujúci zoznam akcií:
- Pripojte vybavenie, ochutnajte kazetu, uistite sa, že tlačiareň je pripravená na plnú prevádzku, zapnite ju;
- Vykonajte všetky potrebné manipulácie s vyššie uvedeným smerovačom;
- Zapnite funkciu Wi-Fi priamo na tlačiarni (cez nastavenia alebo špeciálne tlačidlo v puzdre);
- Pripojte mobilný gadget k vašej domácej bezdrôtovej sieti.
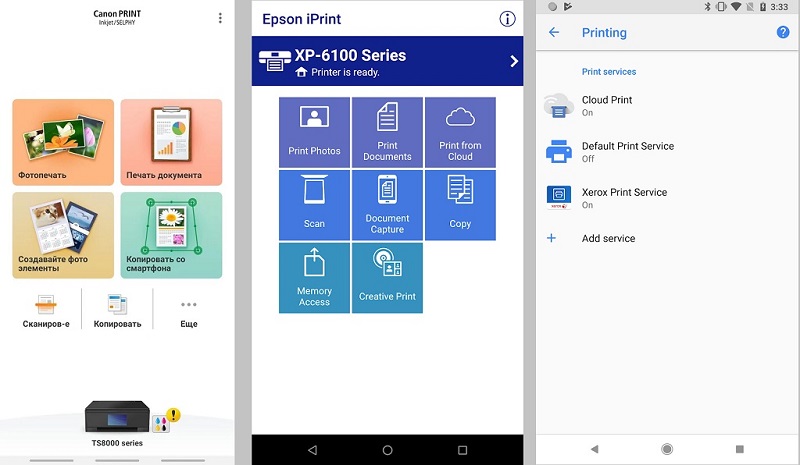
Teraz, keď sa vykonali prípravné opatrenia, sa na výber používateľa ponúka niekoľko možností pripojenia k tlačiarni pomocou smerovača pomocou smartfónu s Androidom. Toto je priame pripojenie, použitie virtuálnej tlačiarne alebo vzdialené pripojenie.
Najjednoduchší spôsob, ako nadviazať priame spojenie. Tu veľa záleží na samotnom smartfóne, pretože množstvo moderných modelov, dokonca aj bez vonkajšieho softvéru, spôsobov pripojenia k sieti, odosielajte fotografiu alebo textový dokument pre výtlačok. Aj pre mobilné zariadenia boli vyvinuté rôzne aplikácie, ktoré zastupujú samotní výrobcovia tlačiarne. Napríklad Canon je ponúkaný pre tlačové zariadenia tlačovej tlačovej tlačidla Canon Canon.
Aj bez značkového softvéru môžete uplatniť univerzálne mobilné programy. Zvyčajne v takýchto situáciách, ktoré potrebujete:
- Nainštalujte program do smartfónu s Androidom;
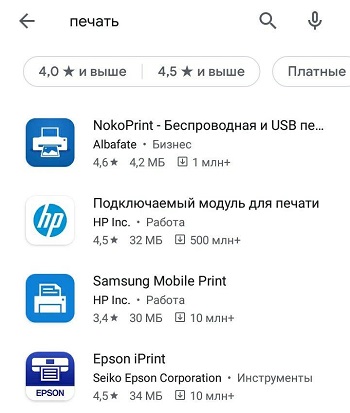
- spustiť aplikáciu;
- Nakonfigurovať pripojenie s tlačiarňou;
- Počkajte na zobrazenie výsledkov vyhľadávania pre dostupné zariadenia;
- Vyberte si tlačiareň;
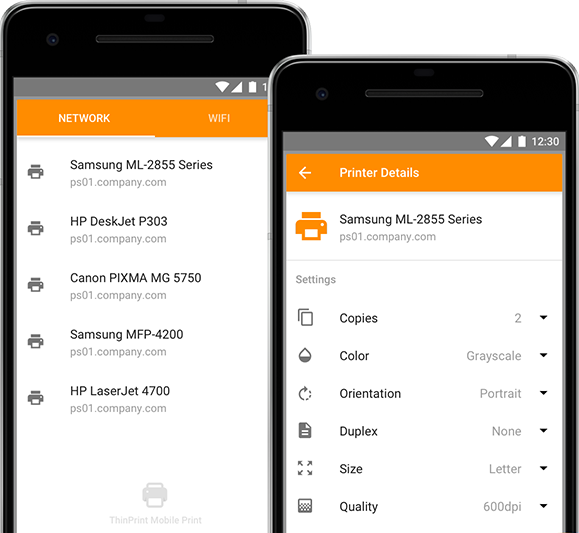
- Uveďte cestu k dokumentu, ktorý je potrebné vytlačiť;
- Potvrďte zámer vykonať výtlačok.
Pomocou mobilného zariadenia môžete bez veľkého úsilia a problémov tlačiť akékoľvek dokumenty, fotografie pomocou bezdrôtovej technológie.
Ako však viete, je dôležité predbežne konfigurovať spojenie samotného tlačového zariadenia cez smerovač. V závislosti od modelu zariadenia vyberte príslušnú metódu pripojenia.
Nie je ťažké nastaviť pripojenie tlačiarne nezávisle pomocou tlačiarne pomocou smerovača. Stačí postupovať podľa pokynov a brať do úvahy funkčnosť vášho zariadenia.
Museli ste pripojiť MFP cez smerovač? Aký spôsob pripojenia považujete za najvýhodnejšiu, efektívnejšiu a najpravdepodobnejší? Či narazili na nejaké ťažkosti?
Prihláste sa na odber, píšte recenzie, zanechajte komentáre, položte na túto tému aktuálne otázky!
- « Čo je klávesnica obrazovky a ako ju zahrnúť do systému Windows
- Ako a v akých prípadoch je potrebné nahradiť napájanie v počítači »

