Čo je klávesnica obrazovky a ako ju zahrnúť do systému Windows

- 1700
- 174
- Metod Dula
Okrem fyzickej klávesnice, ktorá je zabudovaná do puzdra prenosného počítača alebo je samostatne pripojená k počítaču prostredníctvom USB alebo špeciálneho portu, existuje aj virtuálna klávesnica.
Vstup cez ňu sa vykonáva pomocou myši. Ak ide o displej dotykového ovládača, potom stále prsty alebo stylus.

Používatelia, ktorí potrebujú takúto príležitosť, sa môžu ľahko naučiť otvoriť rôznymi spôsobmi. Môžete si dokonca vytvoriť skratku a naučiť sa, ako rýchlo spustiť klávesnicu obrazovky pomocou klávesov Hot.
Miesto
Vyhľadajte adresár s virtuálnou klávesnicou na rôznych verziách operačného systému Windows, nebude musieť mať dlhoročný čas. Vývojári to zvlášť neskrývali. Preto stačí nájsť „centrum špeciálnych príležitostí“.
Rozdiel je iba v návrhu rozhrania rôznych operačných systémov.
Ak je na počítači používateľa nainštalovaný systém Windows 7 alebo Windows 8, musíte otvoriť sekciu „Centrum pre špeciálnu párty“. Ak to chcete urobiť, kliknite na tlačidlo „Štart“, otvorte ovládací panel a zobrazte tam všetky prvky. Výsledkom je, že toto „centrum“ sa zobrazí, kde existuje virtuálna klávesnica okrem iných možností.
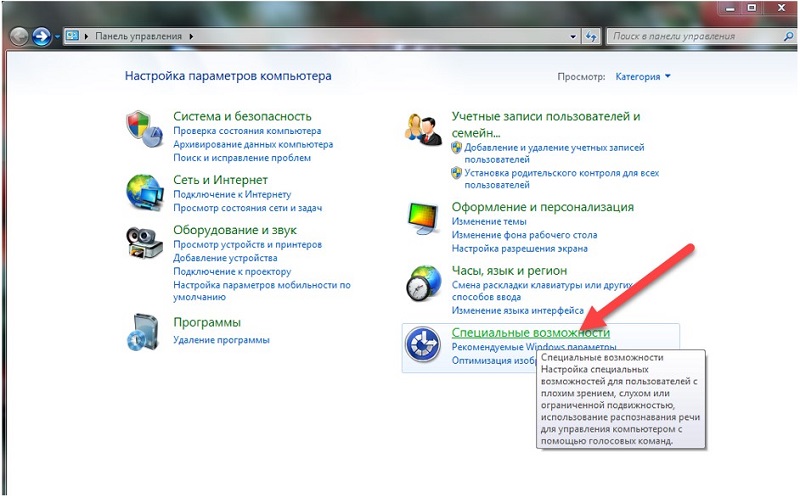
Pokiaľ ide o najčastejšiu verziu systému Windows 10, mali by ste tiež otvoriť štart a prejsť do časti „Parametre“. Tu sú zobrazené špeciálne schopnosti vrátane požadovanej klávesnice. Stačí preniesť posúvač do polohy „na“ a pripravený.
Metódy začlenenia
Teraz na otázku, ako povoliť funkciu klávesnice obrazovky v oknách rôznych verzií. Existuje veľa spôsobov. To vám umožní zvoliť presne možnosť, ktorá sa páči viac a je vhodná pre každého konkrétneho používateľa.
Ak chcete povoliť možnosť, v dôsledku toho sa zobrazí klávesnica obrazovky v systéme Windows 10 a predchádzajúce vydania OS, môžete použiť nasledujúce metódy:
- štandardný spôsob;
- prostredníctvom tímu OSK;
- pomocou vyhľadávacej služby;
- cez štítok;
- kľúče.
Systémová klávesnica zobrazená na obrazovke má alternatívne riešenia. Ale o nich o niečo neskôr.
Štandardný spôsob
Ako začať, ako povoliť klávesnicu virtuálneho systému pomocou štandardného, ale nie najrýchlejšieho spôsobu.
V skutočnosti je to hlavná metóda. Ale kvôli trvaniu samotného procesu, nie všetci používatelia sa rozhodnú ho použiť. Najmä vtedy, keď je potrebné pravidelne spustiť klávesnicu obrazovky. Ale vedieť, ako ho otvoriť štandardným spôsobom, potrebujete. To si vyžaduje:
- Kliknite na „Štart“;
- Ďalej prejdite na kartu „Všetky programy“;
- potom v „štandarde“;
- Potom v tematickej časti „špeciálne príležitosti“;
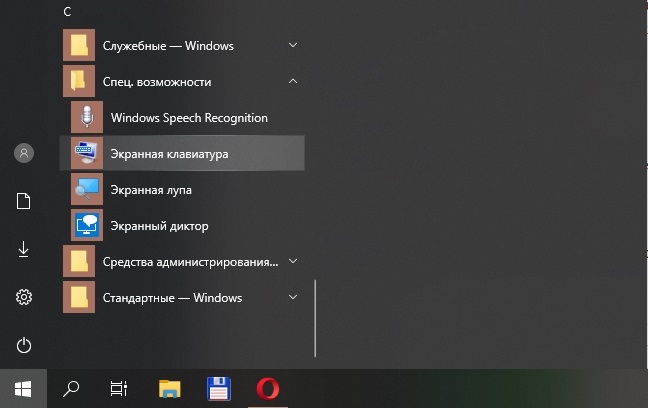
- a vyberte klávesnicu v zozname, ktorý sa otvára.
Jednoduchým spôsobom sa môžete zapnúť na počítači alebo na notebooku potrebná klávesnica.
Tím
Teraz k alternatívnym možnostiam, ktoré sa používajú okrem štandardnej metódy. Ak neviete, ako zapnúť klávesnicu virtuálnej obrazovky v počítači relatívne rýchlo, použite špeciálny tím.
Tu musíte hrať doslova niekoľko krokov:
- Stlačte kombináciu Klávesov Win a R;
- Počkajte na otvorenie okna „Vykonajte“;
- V poli zaregistrujte príkaz OSK;
- Stlačte na približne.
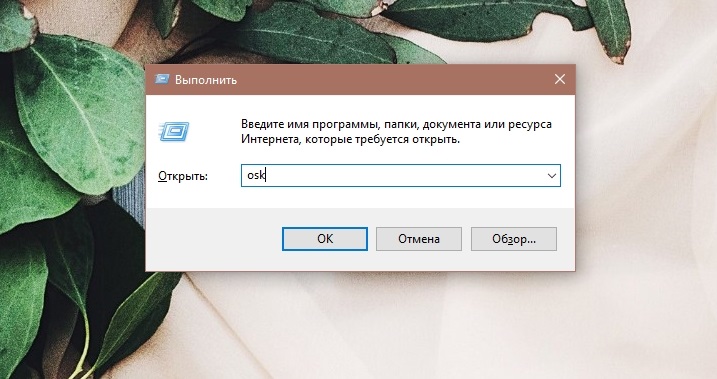
Pomerne jednoduchý spôsob, ako zobraziť požadovanú virtuálnu klávesnicu na obrazovke počítača alebo notebooku.
Ide o to, že OSK je dešifrovaný ako na klávesnici obrazovky. Toto je štandardný tím pre akúkoľvek verziu systému Windows. Okrem toho to nie je ani zďaleka poslednou možnosťou, ako zobraziť potrebnú virtuálnu klávesnicu na obrazovke počítačového zariadenia.
Vyhľadávacia služba
Skvelá voľba, ako ľahko spôsobiť virtuálnu klávesnicu obrazovky v rôznych verziách operačného systému Windows, vrátane systému Windows 10 a už zastavila prijímanie aktualizácií systému Windows 7. Okrem toho sa táto metóda javí ako najzreteľnejšia. Ale z nejakého dôvodu niekoľko používateľov zabudne, že operačné systémy majú vstavané vyhľadávanie súborov, programov, aplikácií a iných komponentov.
Stačí otvoriť požadovanú klávesnicu obrazovky na systéme Windows 7 alebo v inom vydaní populárneho operačného systému: dosť:
- Otvorte ponuku „Štart“;
- V dolnej časti nájdite vyhľadávací riadok;
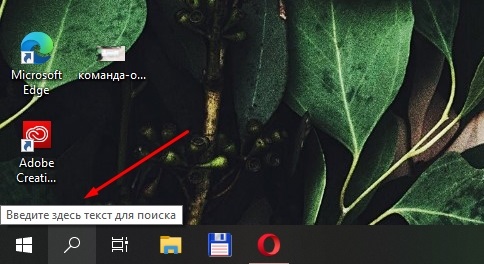
- Začnite predstavovať obrazovku slova;
- Počkajte na vzhľad výsledkov vyhľadávania;
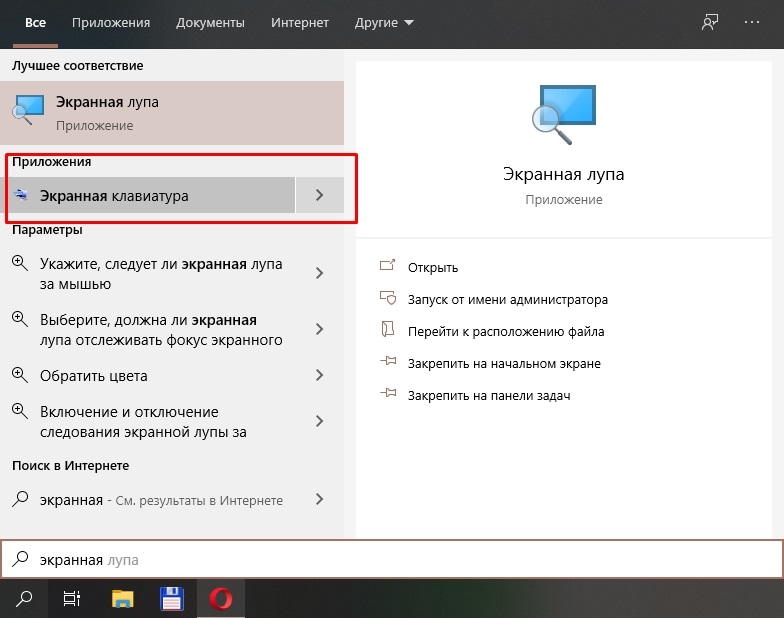
- Medzi navrhovanými nástrojmi začnite potrebné.
Trvá to všetko doslova pár sekúnd. A všetko virtuálne zariadenie na zadávanie údajov pred vašimi očami. Môžeme s istotou povedať, že ide o jeden a najrýchlejšie spôsoby, ako priniesť klávesnicu obrazovky na plochu alebo prenosný počítač. Ale opäť nie posledný.
Stĺpka
Ak potrebujete na svoju pracovnú plochu priniesť virtuálnu klávesnicu na sklade a musíte tento nástroj používať veľmi často, vytvorenie špeciálnej skratky na paneli úloh môže byť vynikajúcim riešením.
Táto metóda je opäť veľmi jednoduchá. Výhodou je, že po nastavení sa príslušný nástroj vždy zobrazí na paneli úloh v dolnej časti obrazovky. Dosť na to, aby ste naň klikli, a nástroj sa otvorí.
Naozaj pohodlná možnosť. Aby ste mohli kedykoľvek spustiť klávesnicu obrazovky cez panel úloh, budete musieť urobiť nasledujúce:
- Prostredníctvom ponuky „Štart“ otvorte priečinok so špeciálnymi schopnosťami;
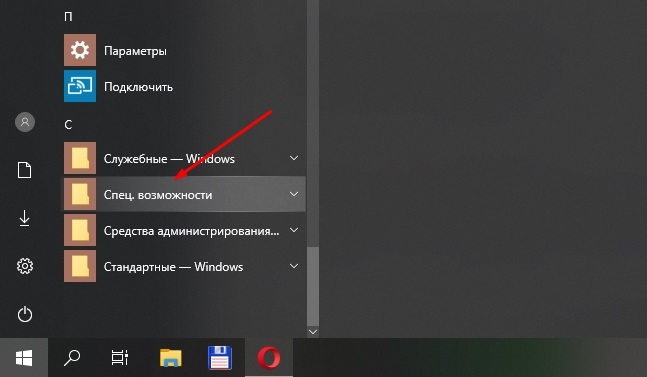
- alebo použite vyhľadávač;
- Nájdite príslušnú značku nástroja virtuálnej klávesnice;
- Kliknite naň s pravým tlačidlom;
- V kontextovej ponuke vyberte funkciu opravy na paneli úloh;
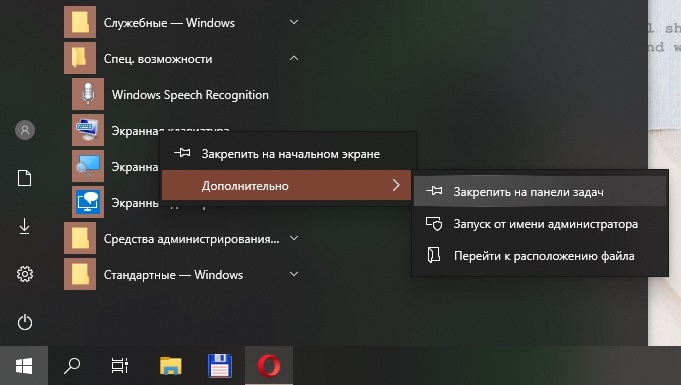
- Okrem toho sa dá opraviť aj v ponuke „Štart“.
To výrazne urýchľuje spustenie funkcie. Okrem toho stačí vykonať takýto postup raz av budúcnosti otvoriť štart a pozerať sa do priečinkov so špeciálnymi schopnosťami, ktoré tento štítok nemusí. Všetko je už na vašej pracovnej ploche a doslova sa otvára z jedného kliknutia.
Mnohí, ktorí potrebujú zapnúť klávesnicu virtuálnej obrazovky na počítačoch so systémami Windows 8 a Windows 7, vyberajú túto konkrétnu možnosť.
Štítok na pracovnej ploche
Ak existuje takáto potreba, môžete nakonfigurovať klávesnicu obrazovky zostavené v systéme Windows tak, aby sa začala používať pomocou skratky priamo na pracovnej ploche.
Aj tu musíte vykonať niekoľko postupov. Ale potom zostáva iba kliknúť na štítok a všetko bude fungovať. Čas sa výrazne ušetrí v porovnaní so spustením štítku v ponuke Štart a v priečinku so špeciálnymi schopnosťami.
Keďže už viete, ako nájsť potrebnú virtuálnu klávesnicu obrazovky v počítači, nebude ťažké urobiť fungujúcu a fungujúcu skratku.
Tu musíte vykonať niekoľko konzistentných operácií:
- Prostredníctvom vyhľadávania alebo „Štart“ nájdete hlavný štítok nástroja;
- Kliknite naň s pravým tlačidlom;
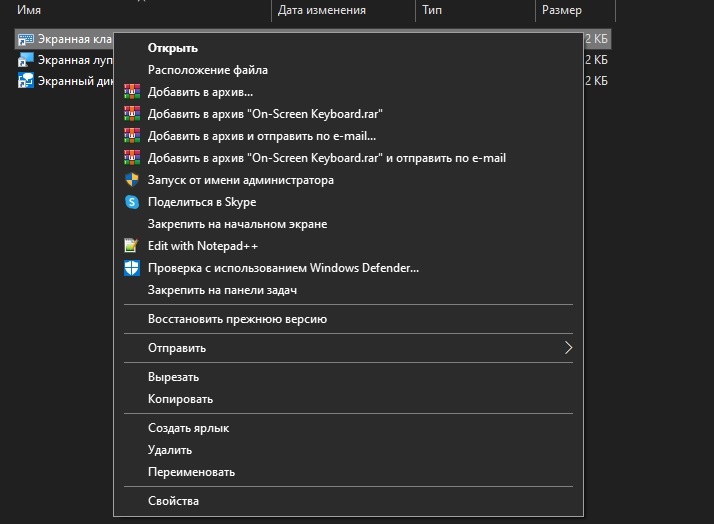
- V kontextovej ponuke, ktorá bola otvorená, stlačte tlačidlo „Vlastnosti“;
- Prejdite na kartu „Štítok“ v otvorenom okne;
- skopírujte všetok obsah zo stĺpca „Object“;
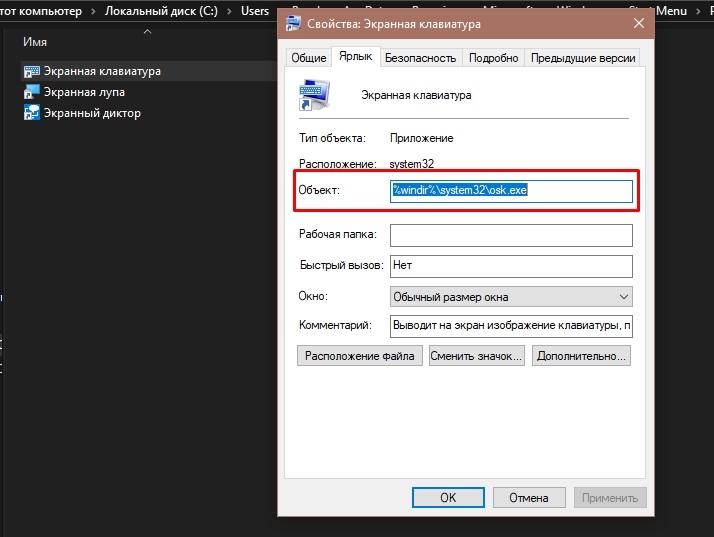
- Na akomkoľvek voľnom mieste pracovnej plochy stlačte obrazovku pravým tlačidlom;
- V kontextovej ponuke vyberte možnosť „Štítok“;
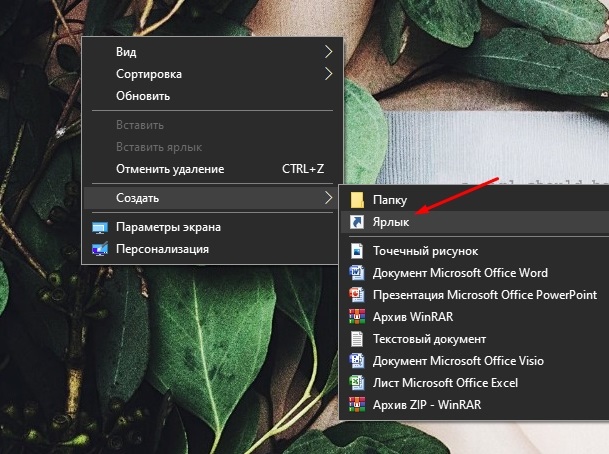
- V riadku s umiestnením objektu vložte kopírované hodnoty z vlastností štítku nástroja;
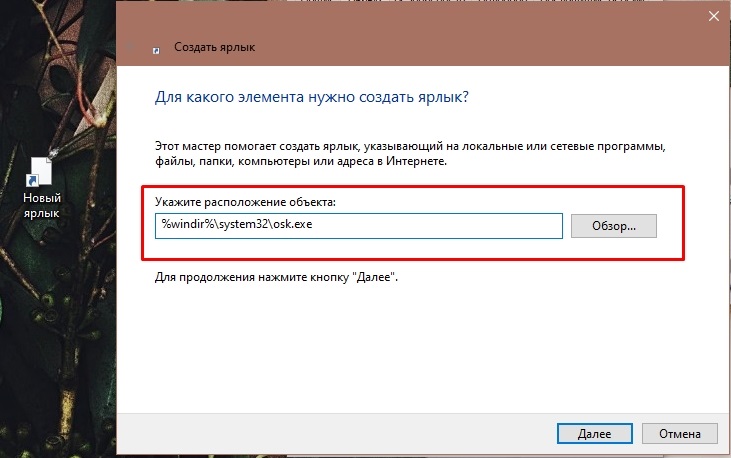
- stlačte tlačidlo „Ďalej“;
- Príďte s vhodným a vhodným názvom pre novú skratku alebo jednoducho štandardne predpisujte „klávesnicu obrazovky“;
- Kliknite na tlačidlo „Ready“.
Všetko, teraz štítok, keď sa virtuálna klávesnica automaticky otvorí, sa nachádza na pracovnej ploche.
Hotekeys
Môžete vylepšiť trochu viac, štítok vytvorený v predchádzajúcej fáze. Menovite ho učiť, aby sa otvoril jednoducho stlačením kombinácie určitých kľúčov. Táto možnosť je pre niektorých používateľov ešte vhodnejšia ako obvyklé kliknutie na štítok.
Aby sa nástroj začal stlačením kombinácie tlačidiel na bežnej klávesnici, musíte urobiť nasledujúce:
- Kliknite na vytvorenú skratku s pravým tlačidlom;
- Vyberte ponuku Vlastnosti;
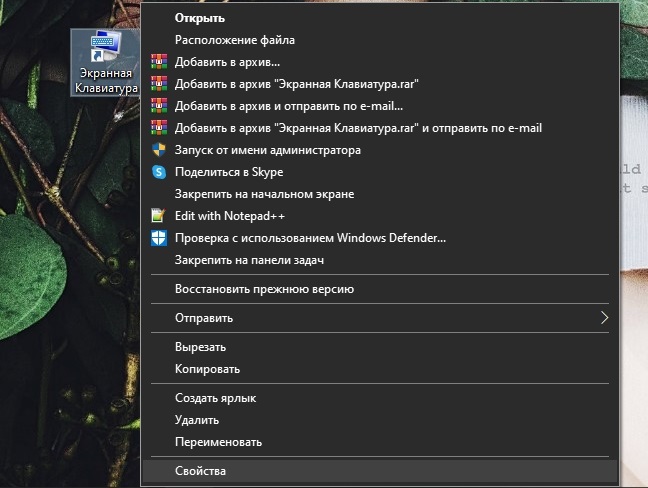
- Otvorte sekciu s nastaveniami rýchleho prístupu;
- Mala by tu existovať štandardná hodnota „nie“;
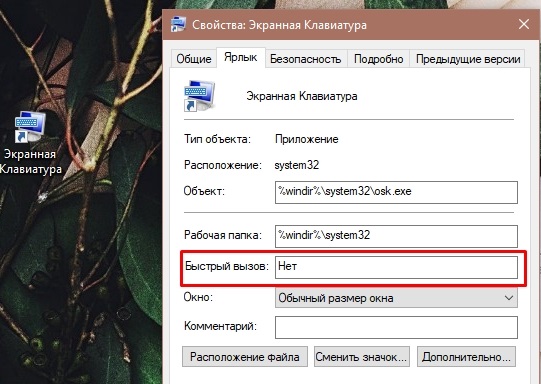
- Stlačte v tejto časti a uveďte požadovanú kombináciu;
- Uložte vykonané zmeny.
S touto možnosťou sa používa kombinácia 3 tlačidiel. Prvé 2 sú vždy štandardné a nebude ich meniť. Toto je ctrl a alt. A používateľ vyberie tretie tlačidlo podľa vlastného uváženia. Hlavná vec je, že sa nepretína s funkciami iných horúcich klávesov.
Samostatne sa oplatí povedať o horúcich klávesoch v prípade systému Windows 10. Predchádzajúce verzie operačných systémov Windows neposkytovali štandardné kombinácie nastavené na úrovni OS. Preto musel užívateľ nezávisle priradiť metódu automatického vytlačenia stlačením určitých tlačidiel.
Ale s príchodom aktualizovanej verzie systému Windows 10 sa objavili štandardné kľúče. Toto je kombinácia z výhry, tlačidiel CTRL a O. Stlačením ich súčasne sa na pracovnej ploche objaví virtuálny analóg fyzickej klávesnice. A funkcia rovnakej kombinácie a je odpojená.
Vypnutie nástroja
Nebude tiež zbytočné objasniť, ako zakázať virtuálnu klávesnicu obrazovky na displeji v prípade systému Windows 7 a ďalších verzií populárneho operačného systému.
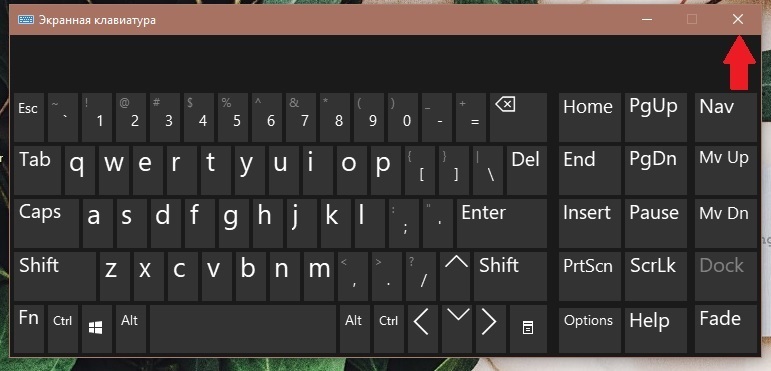
Nie je tu absolútne nič komplikované. Postup trvá doslova na sekundu a vyžaduje, aby užívateľ mal prístup iba k myši.
Ak z nejakého dôvodu neviete, ako odstrániť klávesnicu obrazovky z pracovnej plochy, stačí stlačiť kríž v pravom hornom rohu virtuálneho nástroja. A to je všetko.
Alternatívne nástroje
Tiež sa stáva, že z jedného alebo druhého dôvodu sa používateľovi nepáči návrh alebo iné vlastnosti štandardného virtuálneho vstupného nástroja, ktorý je navrhnutý spolu s operačným systémom systému Windows.
Na tom nie je nič zlé. Je prirodzené, že sa používateľ usiluje o dokonalosť a vyberie si pre neho vhodnú možnosť.
Alternatíva k štandardnej klávesnici zobrazenej na pracovnej ploche v počítačoch a notebookoch, ktoré vychádzajú z rôznych verzií systému Windows. Toto sú všetky druhy programov tretích strán.
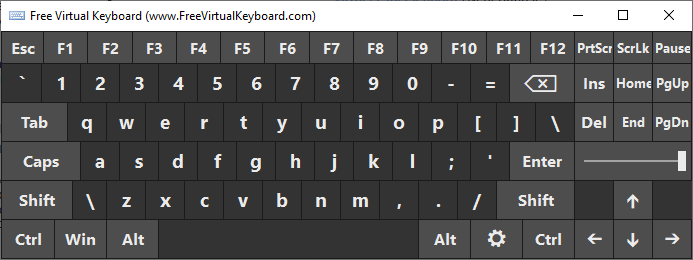
Tie obsahujú:
- Virtuálna klávesnica zadarmo.
- Klávesnica pohodlia na obrazovke.
- AllCalc, atď.
Možnosti softvéru, ktoré vytvára analóg fyzickej klávesnice priamo na obrazovke monitora, sú viac ako dosť.
Zároveň sa všetky programy líšia v ich funkciách, dizajne, prístupných nastaveniach a metódach personalizácie.
Pre notebooky a počítače pod kontrolou Windows sú ponúkané platené a bezplatné verzie. A tu niektorí používatelia budú mať úplne logickú otázku o tom, kto bude chcieť zaplatiť peniaze za virtuálnu klávesnicu. Okrem toho často nie najmenší. Rovnaký program Comfort onscren v prvom mesiaci skúšobného používania je bezplatný. A už na konci skúšobného obdobia budete musieť za žiadosť zaplatiť 1 500 rubľov.
Každý používateľ sám rozhodne, čo a ako ho používať. Klávesnica obrazovky môže byť potrebná z rôznych dôvodov. A ak existuje taká potreba, musíte vedieť, kde je zodpovedajúca funkcia a ako ju spustiť na vašom počítači alebo notebooku pod kontrolou jedného z operačných systémov série Windows Series Windows.
Prihláste sa na odber, komentujte, pýtajte sa a nezabudnite hovoriť o našom projekte svojim priateľom!
- « Určenie počtu znakov v dokumente Microsoft Word
- Ako pripojiť tlačiareň pomocou Wi-Fi-guľiča a ďalších metód »

