Určenie počtu znakov v dokumente Microsoft Word

- 4846
- 850
- Zoltán Maslo
Keď moderný používateľ PC hovorí o vytvorení dokumentu, prirodzene naznačuje elektronickú verziu informačného textu. Pravidelná práca s textami musíte vedieť, ako vypočítať počet znakov v programe Word. Napriek tomu, že prítomnosť bezplatného prístupu na internet umožňuje každému sťahovať rôzne softvérové aplikácie, vrátane produktov, ktoré sa špecializujú výlučne na výpočet počtu príznakov znakov, v nich nemajú praktický prínos. Zatiaľ čo v editore textového textu, môžete sa dozvedieť iba za pár sekúnd o otázke.

K dnešnému dňu je najjednoduchšou, cenovo dostupnejšou a najobľúbenejšou metódou, ktorá vám umožní vidieť počet znakov, multifunkčným nástrojom pre notoricky známy softvérový produkt od spoločnosti Microsoft.
Dozvieme sa počet symbolov v celom dokumente
Na zistenie počtu znakov v programe Word bude užívateľ vyžadovať aspoň nainštalovanú softvérovú aplikáciu spoločnosti Microsoft Word (verzia programu nemá výraznú hodnotu) a samotný text sú informácie, ktoré boli vytlačené alebo skopírované z Rozšírenia celosvetovej prechádzky do prázdneho dokumentu textového editora.
Ak sú splnené všetky vyššie uvedené podmienky, potreba vypočítať počet znakov v slove zostáva jednoduchou formalitou.
Neexistuje žiadny predpoklad, ktorý určuje miesto, kde by mal byť kurzor, keď používateľ potrebuje používať tím „štatistík“. Je to tento prvok multifunkčných nástrojov, ktorý pomáha vypočítať použité symboly a slová.
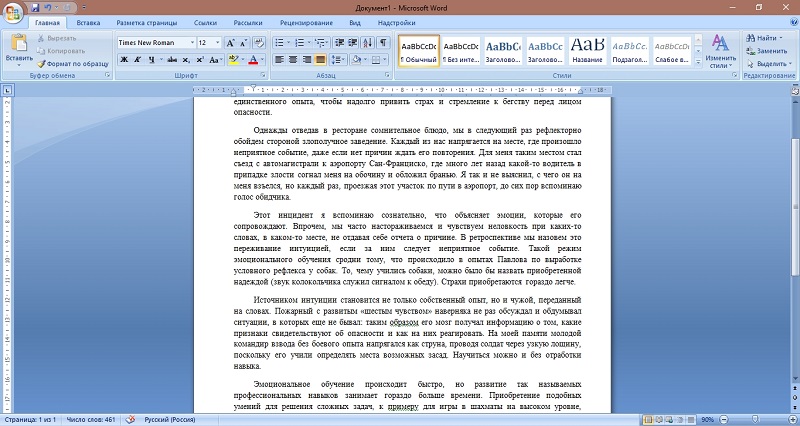
Umiestnenie „štatistík“ parametra
Verzia Word 2007
V dokumente Word Block nie je potrebné umiestniť sa priamo, ak má užívateľ úlohu vypočítať počet značiek v celom texte.
Slovo by malo venovať pozornosť dolnému riadku s lepšie známym názvom ako riadok podmienky. Medzi možnosti umiestnenými na ľavej strane druhého -relate bude tlačidlo „počet slov“. Po stlačení tohto tímu na obrazovke sa okamžite objaví špecializované informačné okno, ktoré sa zobrazí nielen počet značiek použitých v článku bez toho, aby sa zohľadnili priestory, ale aj s nimi.
Takýto nástroj je obzvlášť dôležitý pre ľudí, ktorí napríklad píšu články na objednávku. Napríklad, ak je osoba požiadaná, aby napísala malú správu, v texte, z ktorého by mala byť najmenej 1 500 znakov, navyše, navyše nie je stanovená priestormi, alebo nie, v predvolenom nastavení, vo väčšine prípadov by mali byť všetky medzery zahrnuté číslo.
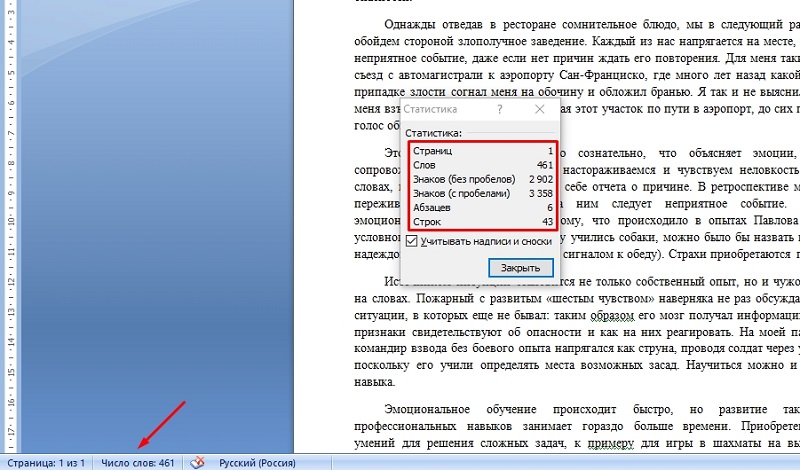
Sú chvíle, keď sa po predbežnej inštalácii editora slov v ňom odpojí zodpovedajúca funkcia, aby ste ju mohli aktivovať, môžete kliknúť na stav stavu priamo zo príkazu, po ktorom sa dialógové okno zobrazí na obrazovke do obrazovky Pomôže vám nakonfigurovať tento nástroj. Užívateľ musí jednoducho nainštalovať kontrolnú značku oproti príkazu „Počet slov“.
Verzia Word 2010
Stačí pre používateľa, ktorý chce vypočítať symboly v slove najnovšej verzie, stačí na to, aby sa manipulácie opísali vyššie.
Verzia Word 2003
Medzi ďalšie príkazy nachádzajúce sa v centrálnej ponuke softvérovej aplikácie sa nachádza kategória „Service“. Prostredníctvom tohto parametra nájdete počet znakov použitých v otvorenom dokumente. Stačí ísť do pododdielu „štatistiky“. Je potrebné poznamenať, že použitý parameter pomáha pri rozhodovaní o znalostiach nielen o počte znakov, ale aj o stránkach, slovách a znakoch. Užívateľ uvidí počet odsekov a riadkov na obrazovke bez pneumatík.
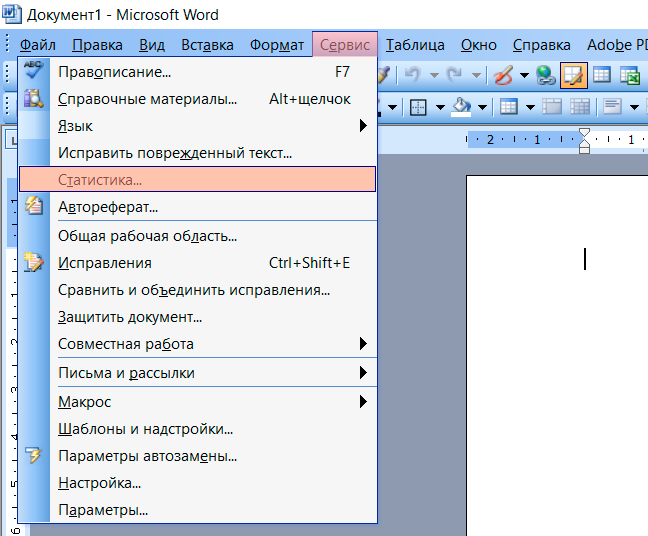
Ak je potrebné vypočítať rovnakú metodológiu. Jediným rozdielom je zdôrazniť tento fragment, ktorého údaje zaujímajú potenciálneho spotrebiteľa.
Verzia Word 2013
Toto je pomerne populárna verzia programu Office, ktorá sa používa na veľkému počtu počítačov so systémom Windows OS.
Tu môžete zvážiť počet znakov v celom texte, ako aj v samostatnom fragmente dokumentu.
Ako začať, ako prostredníctvom textového editora Word 2013 môžete získať informácie o počte znakov v celom dokumente. Existujú 2 spôsoby.
Pre prvú metódu musíte urobiť nasledujúce:
- Napíšte text alebo ho vložte do dokumentu;
- V ľavom dolnom rohu nájdite riadok nazývaný „počet slov“;
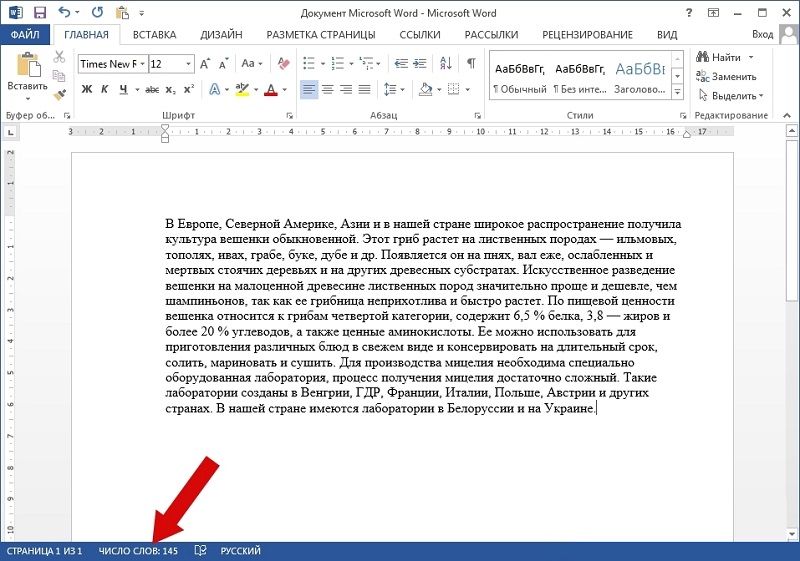
- Kliknite na túto položku pomocou ľavého tlačidla;
- Počkajte na otvorenie „štatistík“ okna;
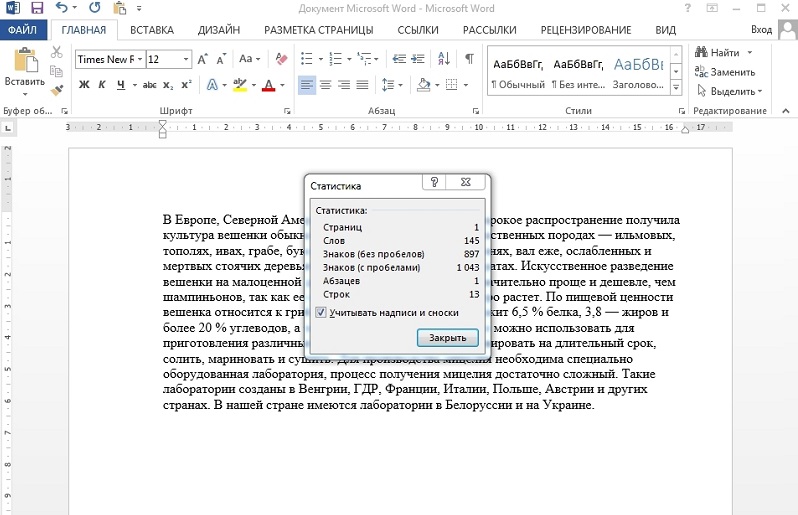
- spočítajte odtiaľ všetky potrebné informácie.
Tu sa zobrazí počet slov, celkový počet znakov s priestormi a bez nich. Môžete tiež zistiť, koľko riadkov a odsekov sa tu používa. Ak je text viacstránka, je tiež uvedený celkový počet strán.
Implementačná druhá možnosť je o nič menej ľahká. Od používateľa budete musieť napísať alebo vložiť text, kliknite na kartu a tu kliknite na tlačidlo štatistiky. Rovnaké okno so statickými údajmi v texte sa zobrazí na obrazovke.
Analogicky môžete vypočítať počet slov, znakov, riadkov a odsekov, ale iba vybraný fragment textu prostredníctvom programu Word 2013.
Aby ste to dosiahli, je to najprv, že musíte použiť myš na pridelenie požadovaného fragmentu, ktorého štatistika sa zaujíma a potom použiť jednu z dvoch prezentovaných metód. Menovite:
- Kliknite na okno „Počet slov“ na ľavej dolnej strane obrazovky;
- Vyberte text, kliknite na položku „Skontrolujte“ a prejdite na položku „Štatistiky“.
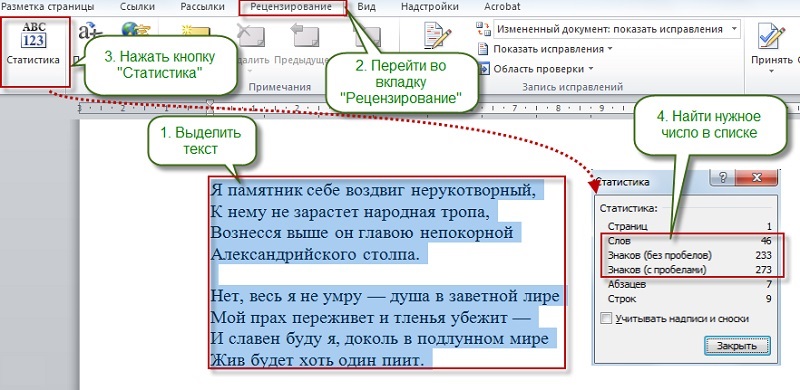
Všetko je mimoriadne jednoduché a rýchle.
Verzia Word 2016
V prípade tejto verzie programu Microsoft Office Word nie je úloha komplikovaná. Postup výpočtu počtu znakov je pomerne jednoduchý.
Ak potrebujete zistiť celkový počet znakov, použite jeden z dvoch dostupných spôsobov.
Prvá možnosť výpočtu textu vyzerá takto:
- Spustiť samotný kancelársky program;
- Napíšte alebo vložte text potrebný na overenie;
- Nájdite v ľavej dolnej časti okna programu, riadok „Počet slov“;
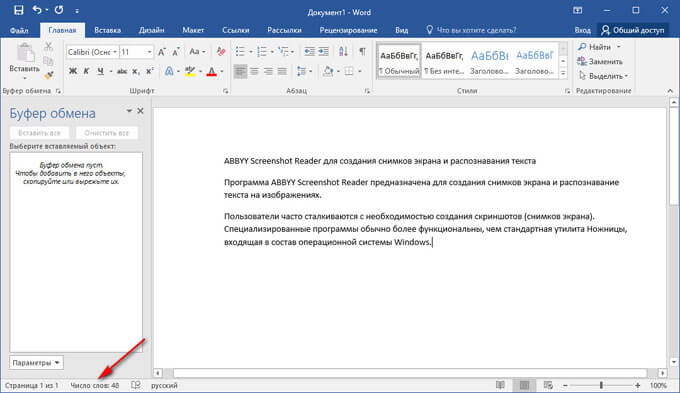
- Kliknite naň raz ľavým tlačidlom myši;
- Počkajte na spustenie nového okna s názvom „Štatistiky“.
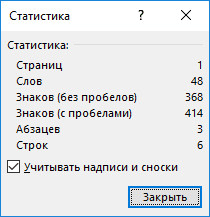
V tomto okne sa zobrazia úplné informácie o textovom dokumente.
Tu sa dozviete o:
- počet strán;
- počet slov;
- počet znakov s priestormi;
- symboly, ale bez medzier;
- odseky;
- čiarka.
Aj v spodnej časti okna so štatistikami je ďalší riadok, ktorý sa nazýva „berúc do úvahy nápisy a poznámky pod čiarou“. Oproti tomu môžete vložiť a odstrániť kontrolné znaky. Preto je možné pri výpočte týchto prvkov textového dokumentu zohľadniť alebo nezohľadniť. Ak ho vypnete, zobrazí sa v okne štatistiky iba hlavný textový obsah overeného dokumentu.
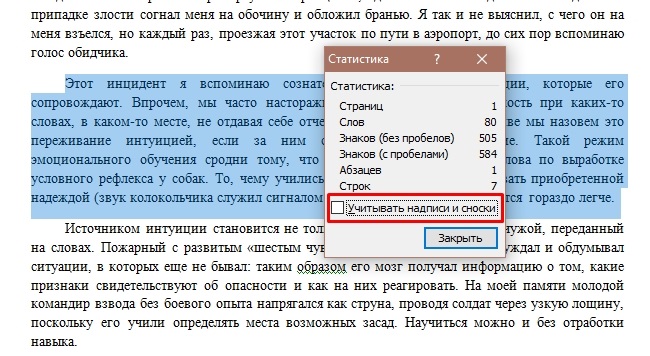
Alternatívnou možnosťou je stlačením karty „Reference“ v hornej časti displeja, kde musíte kliknúť na položku „štatistika“. Výsledkom je, že na hlavnom okne sa objaví štatistické zhrnutie, ako v prvej verzii.
Ak potrebujete získať informácie iba o fragmente textového dokumentu, môžete použiť aj jeden z dvoch spôsobov relevantných pre Word 2016.
Prvá metóda je nasledovná:
- Je potrebné zvoliť časť upraveného textu;
- Ak sa pozriete na riadok „počet slov“, zobrazí sa tu dvojitý význam oddelený symbolom „/“;

- Prvý význam (menší) je počet slov vo vybranom fragmente;
- Druhý význam (viac) označuje celkový počet slov v celom texte;
- Teraz môžete kliknúť na tlačidlo „Počet slov“;
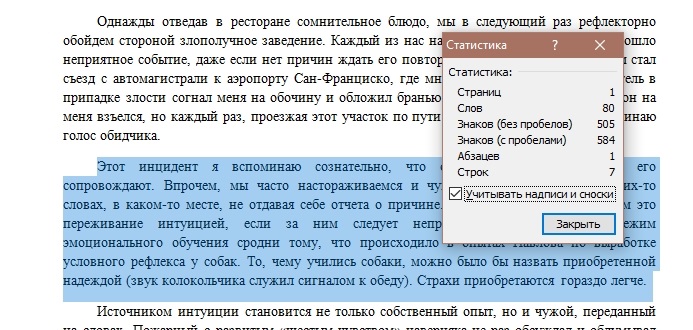
- Zobrazí sa okno „štatistika“, kde sa údaje už uvádzajú iba o vybranej časti dokumentu.
Druhá metóda sa používa analógiou. To znamená, že musíte vybrať časť textu myšou a potom prejsť na kartu „Reference“ a kliknúť na položku „Štatistiky“.
Napriek zmenám vo verziách programu Word Office sa nič nezmení, pokiaľ ide o udržiavanie a kontrolu štatistík dokumentov.
Záver
Editor spoločnosti Microsoft Word otvára veľa možností pre každého používateľa, s výnimkou jednoduchej sady textu, ktokoľvek môže zistiť iba počet značiek použitých v texte iba kliknutím na slová „počet slov“ v dolnej časti dokument v modrom poli.
- « Dostupné spôsoby aktualizácie OS Android na tabletoch
- Čo je klávesnica obrazovky a ako ju zahrnúť do systému Windows »

