Ako skontrolovať, či je na notebooku alebo počítači Bluetooth a ako ho nájsť?

- 1668
- 198
- Ernest Mikloško
Ako skontrolovať, či je na notebooku alebo počítači Bluetooth a ako ho nájsť?
Hneď ako je potrebné pripojiť nejaké zariadenie Bluetooth k notebooku (alebo stacionárneho počítača), potom sa veľmi často objaví otázka: kde nájsť Bluetooth na počítači a ako zistiť, či je Bluetooth v prenosnom počítači alebo PC. Nie každý chápe, ako toto spojenie funguje, kde ho hľadať a ako ho nakonfigurovať. Podľa mojich pozorovaní sa takýto problém najčastejšie vyskytuje v systéme Windows 7 a XP. A v systéme Windows 8 a Windows 10 je všetko už nejako jednoduchšie a zrozumiteľnejšie. A to všetko preto, že novšie verzie systému Windows vo väčšine prípadov automaticky nainštalujú správne ovládače a Bluetooth funguje okamžite, čo sa nazýva „mimo poľa“. Poviem ti o tom viac podrobnejšie.
Pozrel som sa na takéto pokyny na iných lokalitách a z nejakého dôvodu sa všetkým odporúča, aby hľadal charakteristiky svojho notebooku (podľa modelu) na webovej stránke výrobcu a skontrolujte, či v ňom je Bluetooth. To, samozrejme, je možné urobiť. Ale zdá sa mi to - je to zbytočné. Preto:
- Notebooky Takmer vždy vybavený zabudovaným modulom Bluetooth. Najčastejšie sa kombinuje s Wi-Fi (toto je jedna doska, cez ktorú fungujú Blutuz a Wi-Fi). Existujú teraz notebooky bez Bluetooth (ak poznáte takéto modely - napíšte v komentároch, možno sa mýlim)? Dokonca aj niektoré staré modely, ktoré boli vyrobené v ERA Windows XP, už mali podporu Bluetooth (vstavaný modul). Takže ak máte notebook, potom má postavenú podporu Bluetooth.
- Stacionárne počítače (PC), Naopak, vo väčšine prípadov nemajú podporu Bluetooth. V tom zmysle, že nemajú samotný vysielač (postavený -in modul). Aj keď teraz existuje veľa základných dosiek, ktoré sú vybavené bezdrôtovým modulom (Wi-Fi + Bluetooth). Bezdrôtový modul je možné pripojiť aj vo forme karty PCI vo vnútri systémovej jednotky alebo ako externý adaptér USB Bluetooth. Ak neviete, či je vo vašom počítači Bluetooth a nechcete porozumieť komponentom, môžete sa opýtať podpory spoločnosti, v ktorej kúpili počítač. Alebo si pozrite jeho vlastnosti na webe. Ak je počítač nový, potom sa môžete pozrieť na charakteristiky základnej dosky. Alebo sa pozrite na zariadenia v správcovi zariadení (viac o tom v článku). Ak sa ukáže, že pre plány neexistuje žiadna podpora, potom si prečítajte článok, ako urobiť Bluetooth na počítači, ak nie je.
Informácie, ktoré nájdete ďalej v článku, sú vhodné pre notebooky aj stacionárne počítače. Nezabudnite, že prenosný počítač má s najväčšou pravdepodobnosťou podporu Bluetooth (samotný modul) a v systémovej jednotke pravdepodobne nie je.
Ako nájsť Bluetooth na notebooku alebo počítači?
Celý proces ukážem pomocou systému Windows 10. V systéme Windows 8 je všetko približne rovnaké ako v prvej desiatke. A v systéme Windows 7, pretože neexistujú žiadne parametre, Bluetooth nájdete v ovládacom paneli (budem o ňom podrobne písať).
Metóda 1: Ikona v TRIA
Takmer vždy, keď existuje podpora Bluetooth, sú nainštalované ovládače a funguje, potom sa ikona zobrazí v podnose  . Zásobník v oknách je oblasť v pravom dolnom rohu (najčastejšie) obrazovke. V blízkosti hodín.
. Zásobník v oknách je oblasť v pravom dolnom rohu (najčastejšie) obrazovke. V blízkosti hodín.
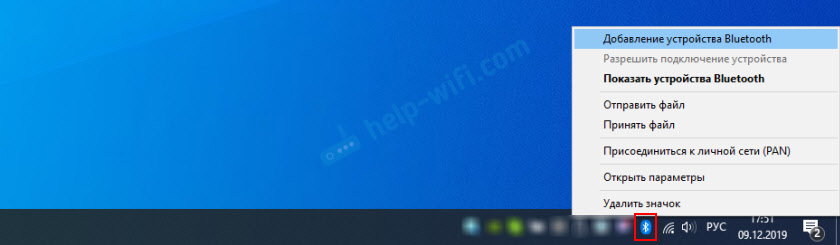
Ak existuje taká ikona, potom je všetko v poriadku. Kliknutím na ňu môžete otvoriť ponuku a okamžite sa presunúť na pripojenie zariadení cez Bluetooth, k prenosu/prijatiu súborov, otvorte parametre atď. D. Tu sa môžu hodiť nasledujúce pokyny:
- Ako pripojiť slúchadlá Bluetooth k počítaču alebo notebooku
- Ako pripojiť stĺpec Bluetooth k notebooku alebo počítači
- Pokyny na pripojenie myši Bluetooth
- Podrobné pokyny pre pripojenie AirPods k počítaču a notebooku
Ak ste nenašli ikonu Bluetooth v podnose, potom sa neponáhľajte, aby ste boli naštvaní, možno je zobrazenie ikony odpojené alebo nie je tam z nejakého iného dôvodu. Teraz to zistite!
Metóda 2: Hľadáme Bluetooth v parametroch a ovládacích paneloch Windows
V systéme Windows 10:
- Otvorte „parametre“ v ponuke Štart.

- Prechádzame do sekcie „zariadenia“, na kartu Bluetooth a ďalšie zariadenia “. Ak nemáte takúto kartu alebo nemôžete zapnúť Bluetooth, zobrazí sa nejaká chyba, potom pozrite si nasledujúci spôsob. To znamená, že v počítači nie je podpora Bluetooth alebo nie sú nainštalované ovládače. Ak existuje podpora a všetko je nakonfigurované, uvidíte o takomto okne (v ktorom môžete pripojiť správne zariadenia):
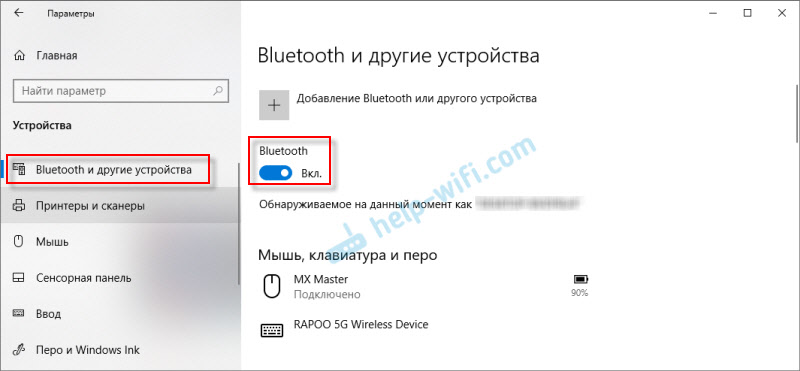
- Malo by byť tiež tlačidlo v centre oznamovania.
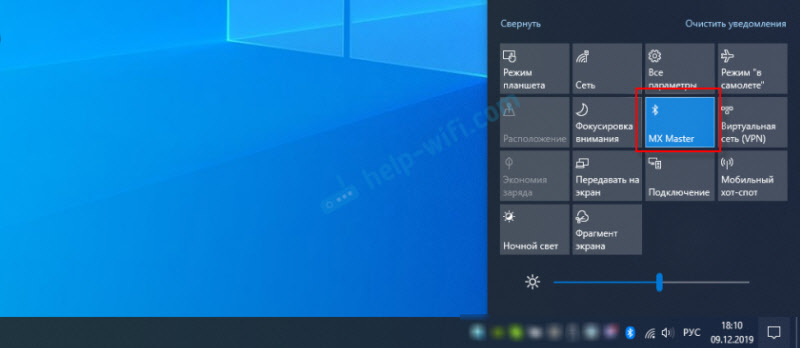
- Tento článok sa môže hodiť: Ako povoliť a nakonfigurovať Bluetooth na notebooku so systémom Windows 10.
V systéme Windows 8 (8.1):
- V systéme Windows 8 musíte tiež otvoriť parametre počítača.

- Ďalej prejdite do sekcie „Počítač a zariadenia“ - karta Bluetooth.
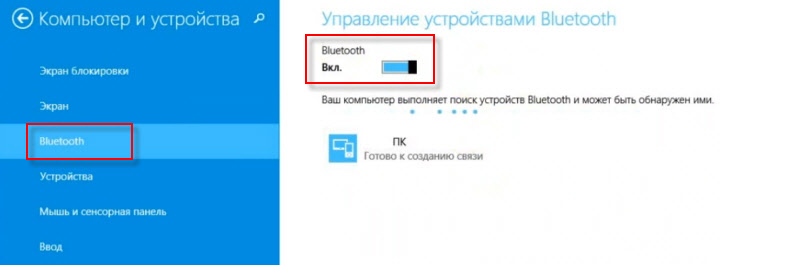 Tam môžeme zapnúť Bluetooth a pripojiť zariadenia. Ak nemáte také nastavenia (karty), potom potrebné ovládače nemusia byť nainštalované alebo fyzicky neexistuje žiadny modul (poplatok), ktorý je zodpovedný za prácu tejto technológie. Pozri nasledujúce odporúčania (tretí spôsob).
Tam môžeme zapnúť Bluetooth a pripojiť zariadenia. Ak nemáte také nastavenia (karty), potom potrebné ovládače nemusia byť nainštalované alebo fyzicky neexistuje žiadny modul (poplatok), ktorý je zodpovedný za prácu tejto technológie. Pozri nasledujúce odporúčania (tretí spôsob).
V systéme Windows 7:
Existuje nejaký Bluetooth v systéme Windows 7 je veľmi jednoduchý na kontrolu.
- Otvorte „ovládací panel“. Do vyhľadávacieho riadku môžete v vyhľadávacom riadku napísať „ovládací panel“ a otvoriť ho.
- Prejdite do sekcie „Zariadenie a zvuk“.
- Ak sa nachádza v blízkosti „zariadenia a tlačiarní“ „Pridanie zariadenia Bluetooth“ - Je teda nakonfigurovaný a funguje. Môžete kliknúť na tento odkaz a pripojiť svoje zariadenie.
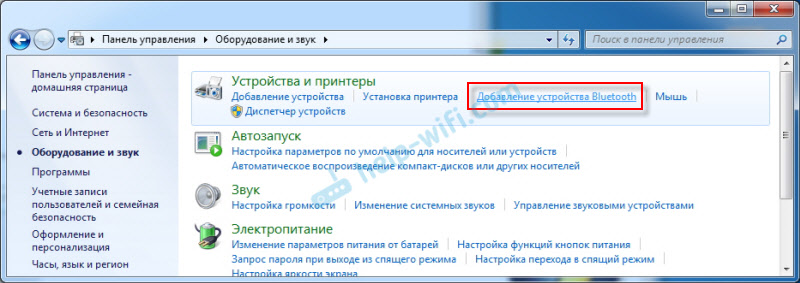
- Ak neexistuje žiadny bod „Bluetooth“ pridať -on, potom v počítači nie je žiadny modul Bluetooth alebo nie je nakonfigurovaný (nie je nainštalovaný ovládačom, odpojený).
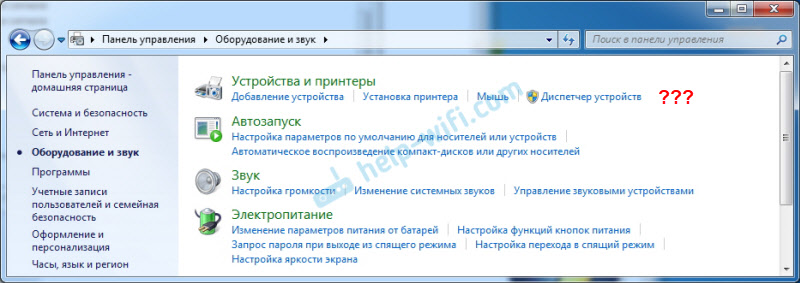
- Môžete tiež navigovať ikonu v čaji (písal som o tom na začiatku článku).
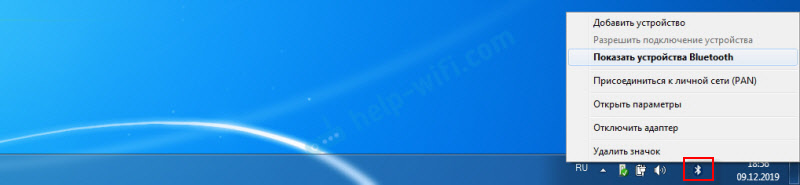 V správcovi zariadení môžete vidieť, prečítajte si o tom ďalej.
V správcovi zariadení môžete vidieť, prečítajte si o tom ďalej.
Metóda 3: Skontrolujte prítomnosť adaptéra Bluetooth v správcovi zariadení Windows
Toto je univerzálny spôsob pre všetky verzie systému Windows. Musíte spustiť správcu zariadení. Môže to urobiť akýmkoľvek spôsobom pre vás vhodné. Napríklad stlačte kombináciu klávesov Win+R a vykonajte príkaz Mmc devmgmt.MSC.
V správcovi zariadenia máme záujem o kartu Bluetooth. V systéme Windows 7 sa nazýva „Bluetooth Radio Moduli“. Ak existuje taká karta, potom je tento modul nainštalovaný a mal by fungovať. Otvorte túto kartu a zistite, či tam existuje samotný adaptér. Vyzerá to takto (v systéme Windows 10):
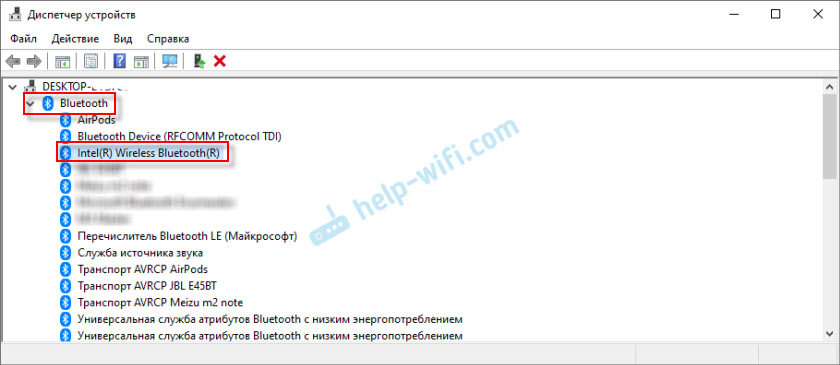
Tu je ďalší príklad systému Windows 7:
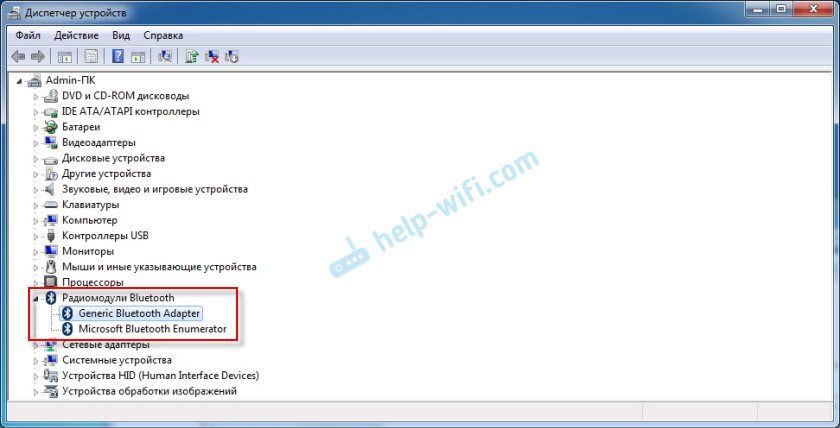
V závislosti od samotného adaptéra (výrobca, model) sa jeho názov môže líšiť. Ak sú v dispečerovi Bluetooth zariadenia, ale v nastaveniach Windows nie sú žiadne okná, v parametroch a ikonách v TRIA, potom zistite, či je ikona vo forme šípky alebo žltá výkričník v blízkosti adaptéra. Možno by ste mali použiť (zapnúť) adaptér.
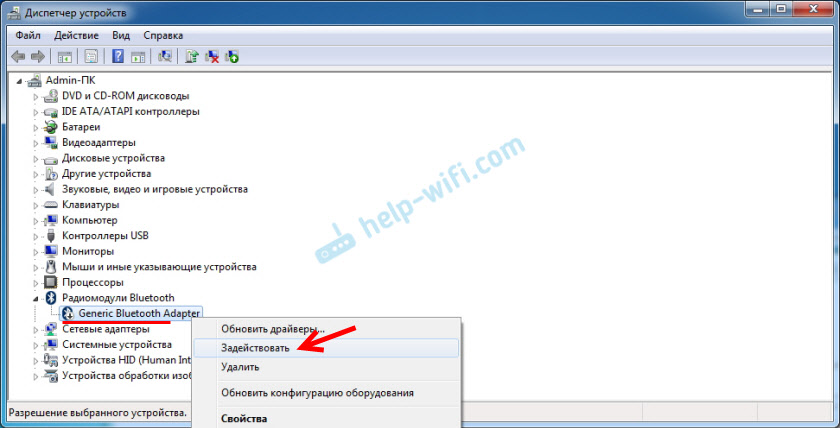
Ak je v blízkosti adaptéra žltá výkričníčka a chyba vo vlastnostiach (napríklad kód 10 je spustenie tohto zariadenia) - preinštalujte ovládač na Bluetooth.
Ak v dispečerovi zariadenia nie sú žiadne odkazy na Bluetooth, potom existujú dve možnosti:
- V počítači (notebook) nie je žiadny Bluetooth alebo je zlomený (pravdepodobne odpojený mechanickým spínačom na tele prenosného počítača).
- Nainštalované ovládače na Bluetooth.
Najobľúbenejší prípad je, keď ovládače nie sú nainštalovaní. V takom prípade by v správcovi zariadení mali byť neznáme (iné) zariadenia. Vyzerajú takto:
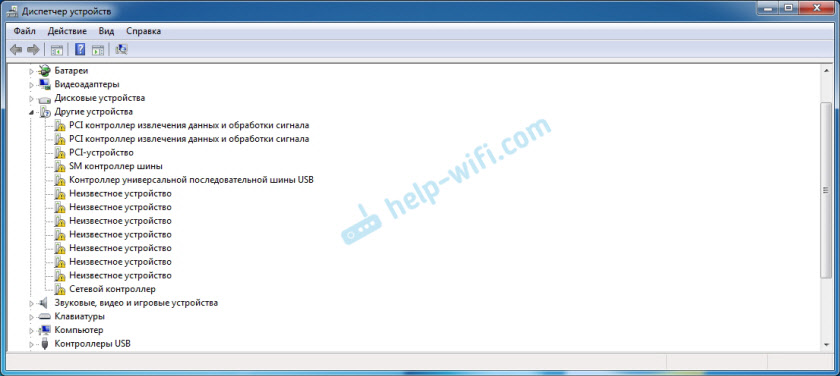
Jedným z týchto neznámych zariadení môže byť adaptér Bluetooth, ktorý hľadáme. Stačí si stiahnuť ovládač notebooku od výrobcu notebooku na Bluetooth a nainštalovať ho. Ak máte počítač, vodič si musí stiahnuť zo stránky výrobcu samotného adaptéra alebo základnej dosky. Viac informácií o tejto téme nájdete v nasledujúcich článkoch:
- Nastavenie Bluetooth na počítači (PC). Pripojenie adaptéra Bluetooth a inštalácia ovládača
- Ako povoliť Bluetooth na notebooku?
- Ako povoliť a nakonfigurovať Bluetooth na notebooku so systémom Windows 10
Ďalšie informácie
Na niektorých modeloch notebookov môžu byť mechanické vypínače na kryte, s ktorými sa môžete zapnúť a odpojiť bezdrôtovo. Možno Bluetooth. Skontrolujte, možno na vašom notebooku je taký prepínač.

Pokúste sa tiež urobiť z toho kombináciu klávesov na klávesnici vášho notebooku. Napríklad na notebooku ASUS:
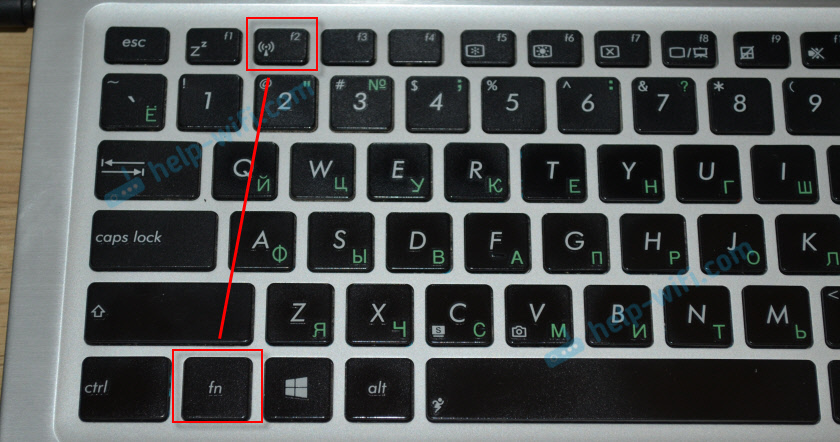
Stáva sa, že na notebooku je nainštalovaný špeciálny nástroj na ovládanie bezdrôtových sietí alebo napájacieho zdroja. Jedná sa o značkové služby vyvinuté výrobcami notebooku. Takže Bluetooth môže byť v tomto nástroji zakázaný a nemôžete ho nájsť kdekoľvek v systéme. Takto vyzerá tento nástroj na prenosných počítačoch Lenovo:

Na notebookoch Acer, Asus, Dell, HP, Toshiba, MSI atď. D., Takéto nástroje môžu byť tiež nainštalované. Zvyčajne sa zobrazujú v TRIA (je tu ikona úžitkovej).
Takže môžete jednoducho skontrolovať a zistiť, či na notebookoch a počítačoch je pripojenie Bluetooth s nainštalovanými systémami Windows. Dúfam, že sa vám podarilo nájsť Bluetooth na vašom počítači. Otázky môžete zanechať v komentároch v tomto článku.
- « Inštalácia počítačových (sieťových) zásuviek RJ-45 s vlastnými rukami
- Prečo YouTube nepracuje na Smart TV TV TV? YouTube nie je spustený, vydáva chybu, aplikácia chýba v televízii »

