Ako pracovať s zoznamom Drop -Down v Exceli

- 2282
- 669
- Zdenko Mamojka
Pracujte v Exceli s tabuľkami a údajmi v nich je zabudovaný tak, aby ich užívateľ mohol pohodlne spracovať a analyzovať. Za týmto účelom sú do programu zabudované rôzne nástroje. Ich použitie zahŕňa prítomnosť niektorých vedomostí u používateľa, ale s nimi sa Excel zmení na výkonný nástroj na analýzu. Kancelársky vývojár sa snaží zjednodušiť väčšinu svojich programov, aby ich mohol plne používať každý človek.

Tabuľka sa dá zmeniť na nástroj na analýzu údajov
Autor dokumentu niekedy musí obmedziť vstup. Napríklad údaje by sa mali zadávať do určitej bunky iba z vopred stanovenej sady. Exel dáva takúto príležitosť.
Vytvorenie odhaľujúcich zoznamov
Jedným z najbežnejších dôvodov vytvorenia zoznamu Pop -up je použitie údajov z bunky vo vzorci Excel. Je ľahšie poskytnúť konečný počet možností, takže bude vhodné poskytnúť výber niekoľkých hodnôt, aby si užívateľ mohol vybrať z hotovej sady. Okrem toho môže existovať aj ďalší dôvod: vopred určený štýl dokumentu. Napríklad pre správy alebo iné úradné dokumenty. Rovnaké meno oddelenia je možné napísať rôznymi spôsobmi. Ak je tento dokument neskôr spracovaný strojom, bude správne používať zjednotený štýl vyplňovania a nestanovte úlohu rozpoznávania pred ním, napríklad podľa kľúčových slov. To môže vo svojej práci predstaviť prvok nepresnosti.
Technická stránka problému
Predtým, ako v Exceli vytvoríte zoznam kvapiek, vytvorte potrebné možnosti v hárku v rozsahu buniek. Uistite sa, že v tomto zozname nie sú žiadne prázdne riadky, inak spoločnosť Excel nebude schopná vytvoriť požadovaný objekt na hárku. Zavedené hodnoty v riadkoch môžu byť zoradené podľa abecedných. Ak to chcete urobiť, nájdite kartu Data v páske Nastavenia a kliknite na „triedenie“. Po skončení vašich údajov zvýraznite požadovaný rozsah. Nemalo by mať prázdne čiary, je to dôležité! Program nebude schopný vytvoriť zoznam s prázdnym prvkom v sebe, pretože prázdna čiara nebude vnímaná ako údaje pre výber. V takom prípade môžete vytvoriť zoznam údajov na inom hárku, a to nielen na mieste, kde sa nachádza vstupné pole. Predpokladajme, že nechcete, aby boli k dispozícii na úpravu iných používateľov. Potom má zmysel umiestniť ich na skrytý list.
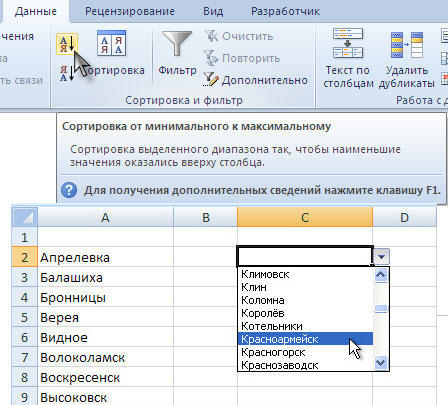
Po vytvorení zoznamu údajov vyberte bunku, v ktorej by sa mal vytvoriť zoznam Rad. Na karte „Data“ na karte „Data“ nájdete na karte „Data“ tlačidlo „Kontrola“. Keď ho stlačíte, otvorí sa dialógové okno. V ňom musíte zvoliť položku „Povoliť“ a nastaviť jej hodnotu na „zoznam“. Takže v tejto bunke sa metóda vstupu zmení na výber z dostupných možností. Ale zatiaľ tieto možnosti nie sú definované. Ak ich chcete pridať do vytvoreného objektu, do poľa „Source“ zadajte dátový rozsah. Aby ste ich manuálne neodtlačovali, kliknite na ikonu vstupu na pravej strane poľa, potom sa okno vypne a môžete si vybrať potrebné bunky s obvyklým uvoľňovaním myši pomocou myši. Hneď ako uvoľníte ľavé tlačidlo myši, okno sa znova otvorí. Zostáva stlačením OK a vo vybranej bunke sa objaví trojuholník, ikona zoznamu kvapiek. Kliknutím na ňu dostanete zoznam možností, ktoré ste zadali skôr. Potom, ak sú možnosti umiestnené na samostatnom liste, môže byť skryté kliknutím na pravé tlačidlo v jeho názve v dolnej časti pracovného okna a zvoliť rovnaké meno v kontextovej ponuke.

Keď je táto bunka zvýraznená, vedľa nej sa objaví niekoľko tlačidiel. Na zjednodušenie problému zadávania používateľa môžete použiť toto tlačidlo na nastavenie názvu bunky. To isté môžete urobiť vyššie, vedľa vzorca zadávajúceho okna je vhodná položka. Zoznam bude teda jasnejší, pretože užívateľ nebude musieť uhádnuť podľa jeho hodnôt, čo presne je potrebné zvoliť. Okrem toho v dialógovom okne môžete urobiť neporiadok, ktorý sa zobrazí, keď vložíte kurzor do bunky. Ak by bunka nemala zostať prázdna, začiarknite políčko „Ignorujte prázdne hodnoty“. „Zoznam prijateľných hodnôt“ by sa mal v každom prípade nainštalovať.
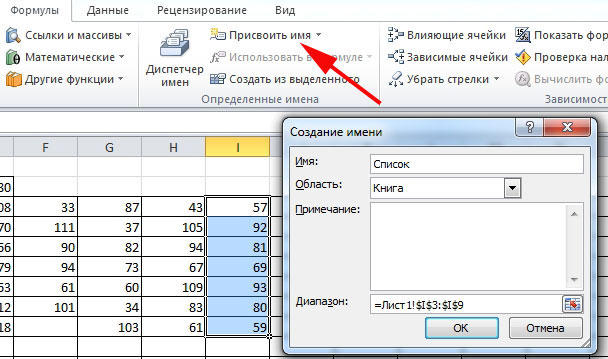
Odstránenie zoznamu
Ak už nie je potrebný zoznam kvapiek, môže byť z dokumentu odstránený. Za týmto účelom vyberte bunku na hárku Excel, ktorá ju obsahuje, a prejdite na nastavenia na kartu „Data“ - „Overenie údajov“. Tam na karte Parameter kliknite na tlačidlo „Vyčistiť všetko“. Objekt bude odstránený, ale zároveň bude rozsah údajov nezmenený, to znamená, že hodnoty sa nebudú vymazať.
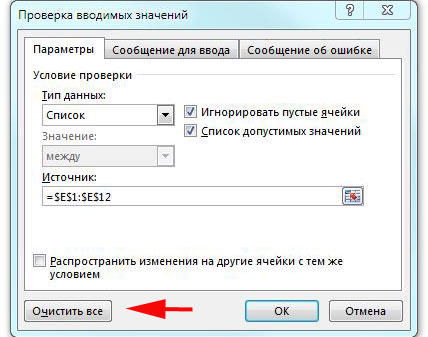
Záver
Algoritmus na vytváranie takýchto objektov je jednoduchý. Pred vytvorením úvodného zoznamu v Exceli vytvorte zoznam hodnôt, ak je to potrebné, naformátu. Venujte pozornosť 2 nuanciám. Po prvé: Dĺžka rozsahu údajov je obmedzená, prahová hodnota prvkov 32767, druhá: Dĺžka okna Pop -up bude určená dĺžkou bodov zo zoznamu. Ak budete mať tento objekt na stránke, zjednodušíte údaje vstupujúce od ostatných používateľov. Ich použitie pozitívne ovplyvňuje rýchlosť a presnosť práce, pomáha zjednodušiť vzorce pracujúce v dokumente a rieši problém nerovnakého formátovania textových údajov. Ak však v knihe Excel použijete spoločnosť Microsoft Share Point, nebude možné vytvoriť zoznam radov, ktorý je spojený s obmedzeniami verejného programu.
- « Nastavenie rýchlosti rotácie chladiča na notebooku
- Vytvorenie brožúry v textovom editore Microsoft Word »

