Nastavenie rýchlosti rotácie chladiča na notebooku

- 1807
- 0
- Zoltán Maslo
Ventilátor alebo chladič (ako sa tiež nazýva) je navrhnutý tak, aby ochladil detaily počítača, ktoré sa počas prevádzky zahrievajú. Stáva sa však, že nedochádza k prehriatiu častí a chladič funguje príliš aktívne a spôsobuje príliš veľa hluku. Existuje tiež opačná situácia: keď je počítač zahriaty a ventilátor nechce vôbec pracovať. V tomto článku zistíme, ako sa zvýšiť alebo naopak znížiť rýchlosť rotácie chladiča na notebooku.

Môžete zvýšiť alebo znížiť program rýchlosti ventilátora
Rýchlosť rotácie ventilátora je určená základnou doskou na základe nastavení umiestnených v BIOS. Ukázalo sa, že tieto nastavenia nie sú vždy optimálne, a to zase vedie k tomu, že laptop buď vydáva hluk, akoby sa snažil lietať alebo váhať, aby ste sa mohli spáliť. Tento problém je možné vyriešiť priamo v BIOS alebo pomocou programov tretích stránok. Zvážte všetky metódy.
Nastavenie prostredníctvom BIOS sa nemusí zdať veľmi pohodlné, pretože táto metóda nie vždy funguje tak dobre, ako by sme chceli. A ak potrebujete konfigurovať všetko manuálne, na cestách a rýchlo, potom tu BIOS nie je asistentom vôbec asistentom. Ak nemáte notebook, ale stacionárny počítač, chladič nemusí byť pripojený k základnej doske, čo spôsobuje, že konfigurácia prostredníctvom systému BIOS je úplne nemožná.
Najvýhodnejšou možnosťou je použiť špeciálny softvér na nastavenie rýchlosti otáčania ventilátora. Existuje dostatok podobných softvérových produktov, z čoho si môžete vybrať z toho dokonca aj niečo.
Jednoduchý, dobrý a čo je najdôležitejšie, bezplatný program Speedfan dokonale rieši úlohu, v článku budeme analyzovať tento nástroj podrobne kvôli jeho pohodliu a popularite. Jeho rozhranie je pomerne jednoduché na pochopenie, a preto je nepravdepodobné, že by aj nedostatok rusifikácie pri práci s ním spôsobil nejaké ťažkosti.
Inštalácia Speedfan je štandardná, nebudeme sa na ňom bývať. Ihneď po inštalácii bude nástroj zhromaždiť všetky potrebné informácie o ventilátoroch nainštalovaných v počítači a zobrazí sa vám ako zoznam.
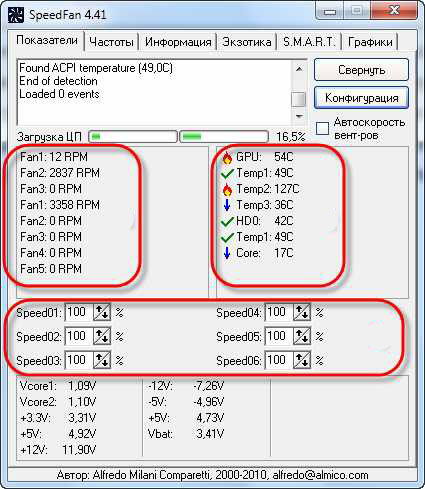
Červené sú oblasti, ktorým by sa malo venovať pozornosť. Horný blok označuje rýchlosť rotácie každého chladiča v otáčkach (otáčky za minútu) a v nižšom - ich parametre, ktoré je možné upraviť. Pokiaľ ide o hornú jednotku, využitie CPU zobrazuje úroveň pracovného zaťaženia procesora (samostatná stupnica pre každé jadro). Ak vložíte škatuľu na automatickú rýchlosť ventilátora, rýchlosť otáčania sa automaticky nainštaluje. Neodporúča sa používať túto funkciu kvôli jej neefektívnosti. Nakoniec bol program nainštalovaný nie pre automatické, ale na manuálne ladenie. Okno môže mať aj formulár:
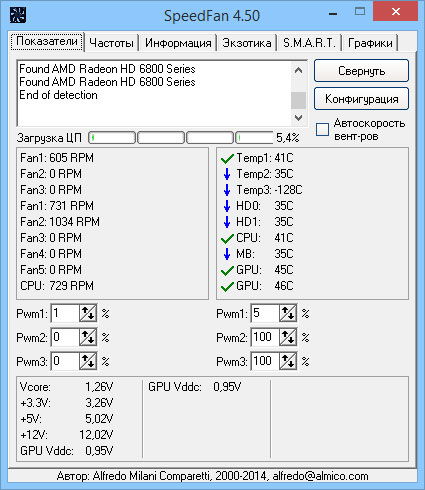
Ak je ventilátor pripojený k základnej doske, ale k napájaniu, potom sa hodnoty nezobrazia. V tom nie je žiadna vina, v predvolenom nastavení sa to stalo. Ak chcete, aby sa parametre zobrazovali a všetky chladiče sú určené, budete ich musieť obnoviť do základnej dosky.
Rýchlosť rotácie každého ventilátora môžete upraviť v bloku pomocou parametrov rýchlosti. Stačí nastaviť hodnoty hodnôt na percento. Neveloží sa neodporúča vypnúť žiadne chladiče, pretože to môže viesť k prehriatiu a rozpadu notebooku.
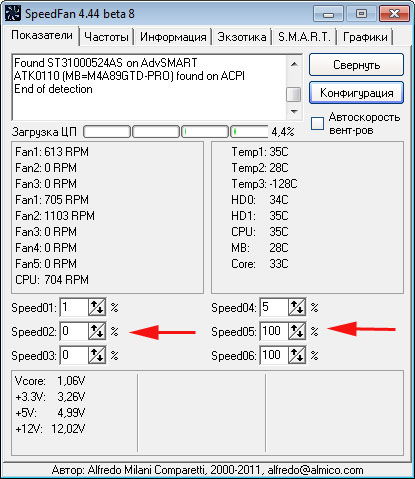
V prípade, že neviete, ktorý chladič funguje nesprávne, musíte pre každého zmeniť hodnotu rýchlosti, kým si nevšimnete rozdiel podľa ucha. Upozorňujeme, že hodnota, ktorú ste nastavili v percentách, bude konštantná, to znamená, že sa nezmení v závislosti od úrovne pracovného zaťaženia.
Samostatný príbeh - fanúšik grafickej karty. Je to táto časť notebooku často silnejšie ako zo všetkých, čo znamená, že správna práca chladiča je tu obzvlášť dôležitá. Ak chcete nakonfigurovať ventilátor na grafickej karte, program Afterburner MSI je vhodný. Pracuje so všetkými grafickými kartami, vďaka čomu je veľmi pohodlná. V tomto nástroji je v predvolenom nastavení povolené automatické nastavenie rýchlosti. Táto funkcia by sa mala odpojiť.
Pomocou posúvača nastavte požadovanú hodnotu rýchlosti. V blízkosti grafu sa zobrazia všetky zmeny v práci. Vďaka tomu bude pre vás vhodné vybrať si optimálne nastavenia.

Utility MSI Afterburner má schopnosť označiť rýchlosť pre určité teploty. Ak chcete nastaviť tieto hodnoty, stlačte tlačidlo Nastavenia, prejdite do sekcie „Cooler“. Tu musíte vložiť políčko „Povolenie používateľa softvéru“, po ktorom môžete presunúť body na zelenej čiare a nastaviť potrebné rýchlosti pre zodpovedajúce teploty.
Krok za krokom Po týchto tipoch môžete ľahko regulovať prevádzku ventilátorov v počítači. Hlavnou vecou je byť opatrný pri nastavovaní, aby ste nezakázali žiadne komponenty vášho počítača. Prečítajte si, skúste, napíšte v komentároch, koľko vám článok pomohol, ako aj možné ťažkosti pri nastavovaní.

