Ako distribuovať internet cez Wi-Fi z notebooku na systéme Windows 7?
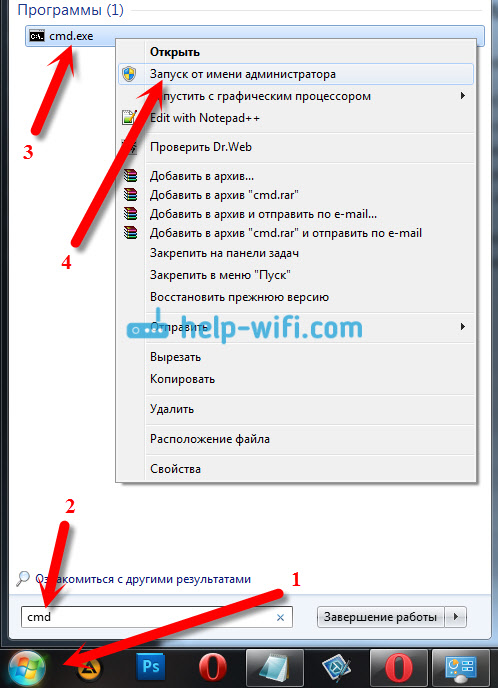
- 4638
- 1281
- Stanislav Mora
Ako distribuovať internet cez Wi-Fi z notebooku na systéme Windows 7?
Existuje jedna veľmi populárna téma distribúcie internetu z notebooku prostredníctvom siete Wi-Fi. O tejto téme už bolo napísaných veľa rôznych článkov, rozhodol som sa držať krok a tiež pripraviť podrobné pokyny s obrázkami na nastavenie distribúcie Wi-Fi z notebooku na Windows 7. Virtuálnu sieť budeme nakonfigurovať prostredníctvom príkazového riadku bez akýchkoľvek programov tretích strán. Pokúsim sa urobiť článok jednoduchý a zrozumiteľný, pretože v tejto téme sa môžete trochu zmätiť. Budem tiež písať o možných problémoch a ich riešení, ktoré nájdete pri nastavovaní distribúcie Wi-Fi v systéme Windows 7.
Niekoľko slov o samotnej funkcii a prejdite na krok -bývalé pokyny. Takže v systéme Windows 7 (tento článok bude na príklade tohto konkrétneho operačného systému, pre systém Windows 10 existuje samostatný článok), existuje takáto funkcia, ako je virtuálne WiFi. Čo to je? Hovorím vám príkladom: Máte notebook alebo počítač s adaptérom Wi-Fi. Internet je pripojený k vášmu notebooku prostredníctvom sieťového kábla alebo prostredníctvom modemu USB. A tiež nemáte smerovač Wi-Fi (ktorý by mohol distribuovať internet pomocou Wi-Fi), ale existujú zariadenia, ktoré môžu byť pripojené k internetu prostredníctvom Wi-Fi: tablety, telefóny (Android, iOS), ďalšie notebooky, televízory a t. D. Niekedy vidím otázky: Ako distribuovať Wi-Fi pre Android? a t. D. Neexistuje žiadny rozdiel, aké je vaše zariadenie, a funguje to v systéme CoCA. Schéma bude štandardná. Po nastavení siete opísanej nižšie môžete distribuovať Wi-Fi na telefóne, tablete, iPhone, TV alebo inom notebooku.
Berieme náš notebook, do ktorého je pripojený internet, na ňom spustíme virtuálnu sieť Wi-Fi, notebook distribuuje internet prostredníctvom Wi-Fi a do bezdrôtovej siete, ktorú sme začali, už môžete pripojiť svoje zariadenia a použiť Internet. Laptop (alebo stacionárny PC s adaptérom) pôsobí v našej úlohe smerovača Wi-Fi.
Je to veľmi vhodné, keď napríklad musíte distribuovať internet pre niekoľko zariadení, ale nechcete si kúpiť smerovač, alebo to nie je potrebné. Samozrejme, ak máte veľa zariadení, ktoré musia byť pripojené k internetu prostredníctvom Wi-Fi, a často ich používate, potom, aby ste boli úprimní, je lepšie kúpiť smerovač, nech najlacnejšie. Môžete vidieť článok s tipmi na výber smerovača. Bude to fungovať stabilnejšie ako virtuálna sieť, ale táto funkcia môže byť užitočná. Preto budeme teraz nakonfigurovať.
Nastavili sme distribúciu Wi-Fi v systéme Windows 7 pomocou príkazového riadku
Niekoľko dôležitých bodov pred konfiguráciou:
- Váš notebook by mal mať adaptér Wi-Fi. Je zabudovaný do takmer všetkých notebookov. Ale ak máte stacionárny počítač, pravdepodobne potrebujete externý prijímač, ktorý je pripojený k portu USB. Alebo v konektore PCI. Tu som písal o takýchto adaptéroch.
- Mal by sa nainštalovať ovládač na adaptéri Wi-Fi. Okrem toho musí ovládač podporovať virtuálne wifi. Ak nemôžete spustiť virtuálnu sieť, aktualizujte ovládač bezdrôtového adaptéra na najnovšiu verziu. Podrobnejšie informácie o inštalácii (aktualizácia) ovládača v samostatnom článku.
- Na distribúciu internetu na Wi-Fi musí byť internet pripojený k vášmu notebooku a mal by fungovať.
Pretože všetci budeme nakonfigurovať príkazy cez príkazový riadok, pre začiatočníkov ho musíme začať.
Pripravili samostatnú inštrukciu, podľa ktorej môžete spustiť prístupový bod nie prostredníctvom príkazového riadku, ale pomocou špeciálnych programov. Možno to bude pre vás jednoduchšie. Pozri článok: Distribučné programy Wi-Fi z notebooku v systéme Windows 10, 8, 7. Spustenie prístupového bodu.
Spustenie príkazového riadku najlepšie v mene správcu. Ísť do Štart, V vyhľadávacom paneli napíšte CMD, Stlačte pravým tlačidlom myši zapnuté „CMD. EXE ", A zvoliť Spustiť v mene správcu. OR: Štart - Všetky programy - štandard - „Príkazový riadok“.
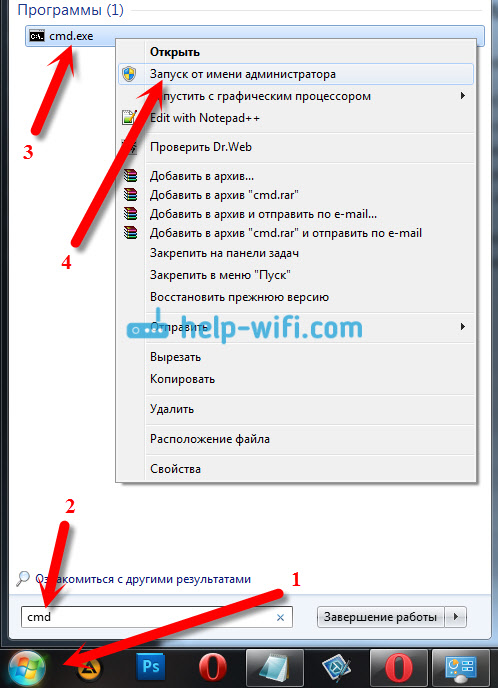
Ďalej musíme vyplniť takýto príkaz:
NetSh wlan set hostednetwork režim = povoliť ssid = "help-wifi-com" key = "12345678" KeyUsage = perzistentný
Poznámka: „Help-wifi-com“ - Toto je názov siete Wi-Fi, ktorú váš notebook vysiela. A "12345678" - Toto je heslo, ktoré bude potrebné zadať pri pripojení k sieti. Názov a heslo môžete zmeniť na svoje. Ale heslo urobte najmenej 8 znakov. Z čísel a anglických písmen.
Skopírujte tento príkaz do príkazového riadku a kliknite.
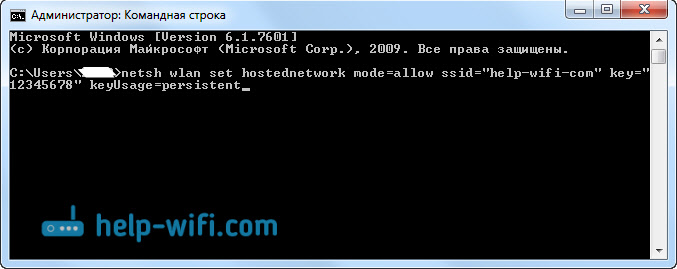
Ak je všetko v poriadku, uvidíte správu, že vytvorenie siete je možné, názov siete sa zmenil a heslo sa tiež zmení.

Musíte spustiť vytvorenú virtuálnu sieť. Ak to chcete urobiť, vykonajte príkaz:
NetSh WLAN začína hostednetwork
Skopírujte ho, vložte ho do príkazového riadku a kliknite na Yentter. Musíte vidieť správu „Umiestnená sieť je spustená“.
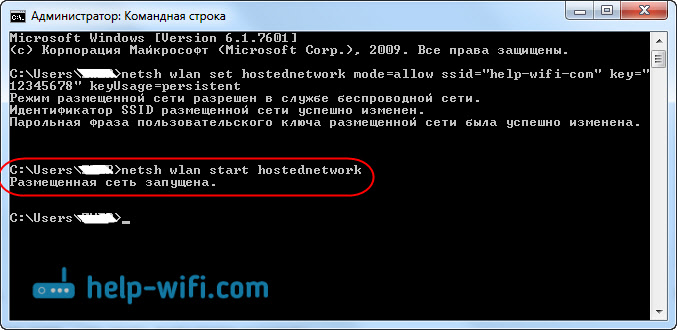
V tejto fáze chyba „nedokázala spustiť umiestnenú sieť ...„ veľmi často sa objaví ... “. Prečítajte si o jeho rozhodnutí v článku o odkaze alebo na konci tohto článku.
Ak je všetko ako môj obrázok vyššie, potom je všetko v poriadku!
Sieť je spustená, ak zapnete Wi-Fi na svojom zariadení, ktoré sa chcete pripojiť k internetu, potom tam zoberte bezdrôtovú sieť s menom, ktorý bol uvedený v prvom príkaze. Už sa k nemu môžete pripojiť pomocou nainštalovaného hesla. Ale internet pravdepodobne bude fungovať. To znamená, že notebook Wi-Fi vydáva, ale bez prístupu na internet. Potrebujeme umožniť všeobecný prístup na internet. Teraz ukážem, ako to urobiť.
Umožňujeme celkový prístup na internet k systému Windows 7
Kliknite pomocou pravého tlačidla myši na ikone internetu a vyberte Centrum riadenia sietí a celkový prístup.
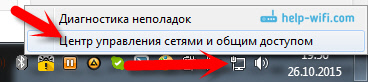
Vľavo, vyberte položku Zmeniť nastavenie adaptéra. V tom istom okne môžete vidieť virtuálnu sieť, ktorú uvádzame. Zatiaľ je so stavom „bez prístupu na internet“.
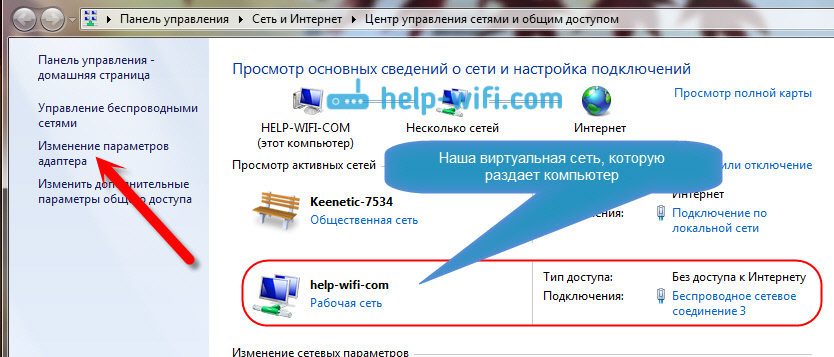
Ďalšia pozornosť! Kliknite na tento adaptér s pravým tlačidlom, prostredníctvom ktorého je váš internet pripojený k počítaču. Ak máte na sieťovom kábli pravidelný internet, potom je to pravdepodobne „pripojenie v miestnej sieti“. Kliknite naň a vyberte Vlastnosti.
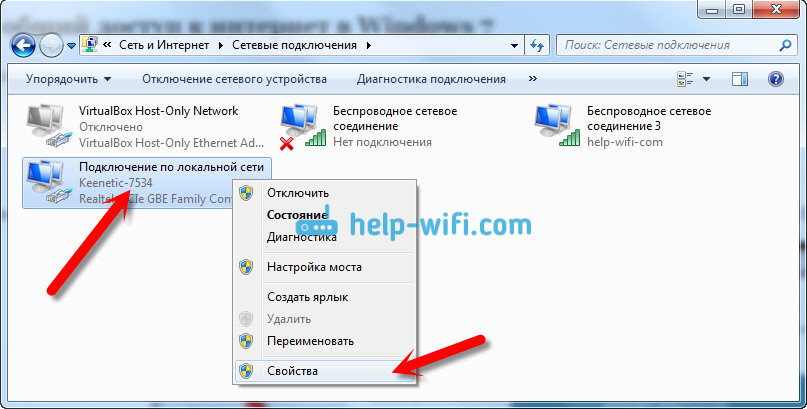
V novom okne ideme na kartu Prístup, Dali sme kontrolné znaky „Umožnite iným používateľom siete používať pripojenie k internetu tohto počítača“. A v ponuke Drop -Down, ktorý vyberieme Bezdrôtové sieťové pripojenie 3 (na konci môžete mať inú hodnotu). Kliknutie V poriadku.
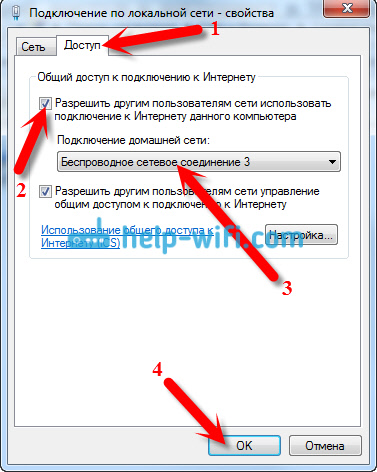
Ak nemáte kartu „prístup“ alebo nemôžete zvoliť správne pripojenie, potom nájdete riešenia tu (pokyny pre príklad systému Windows 10, ale v systéme Windows 7 je všetko úplne rovnaké).
Potom je vhodné reštartovať počítač a začať distribúciu príkazu Wi-Fi:
NetSh WLAN začína hostednetwork
To je všetko, prenosný počítač distribuuje Wi-Fi prístupom na internet. Svoje zariadenia môžete pripojiť k vytvorenej sieti.
Virtuálna sieť Wi-Fi:
Tímy, ktoré sa hodia:
Po vypnutí/zapnutí počítača znova spustite sieť, použite tento príkaz:
NetSh WLAN začína hostednetwork
Ak chcete zmeniť názov siete (SSID) alebo heslo, môžete to urobiť s takýmto príkazom (nezabudnite nahradiť meno a/alebo heslo vlastným):
NetSh wlan set hostednetwork režim = povoliť ssid = "help-wifi-com" key = "12345678" KeyUsage = perzistentný
Príkaz môžete použiť na zastavenie siete:
Netsh wlan zastavte hostednetwork
Ak zabudnete na heslo, ktoré sa používa na pripojenie k vašej bezdrôtovej sieti, potom spustite príkaz:
NetSh WLAN Show HostedNetwork setting = zabezpečenie
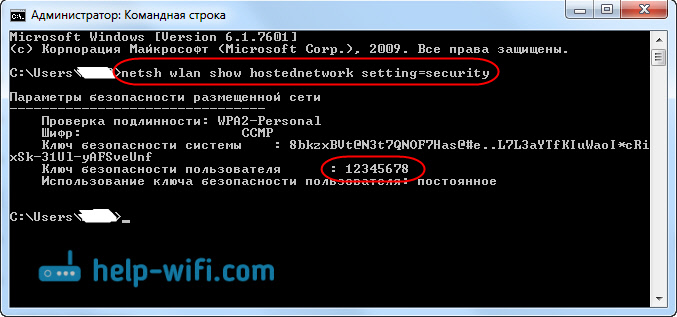
Po zapnutí notebooku môžete automaticky nakonfigurovať spustenie prístupového bodu. Ak to potrebujete.
Všetci s vedením prišli na to. Teraz budem hovoriť o najobľúbenejších problémoch a ich riešení.
Možné problémy pri distribúcii internetu z notebooku
Zariadenia nie sú pripojené k vytvorenej sieti. Narazil som na tento problém sám a rýchlo som sa o tom rozhodol. Podstatou problému je, že ste spustili sieť Wi-Fi a telefón, tablet alebo iné zariadenie sa k tejto sieti jednoducho nepripojte. Zobrazujú sa chyby: „Nebolo by možné pripojiť sa k sieti“, Alebo je konštantný „Získanie IP adries“.
Riešenie: Antivírus, firewall alebo iné programy, ktoré môžu blokovať spojenie, sú takmer vždy vinné. Môj telefón sa nechcel pripojiť. Odpojil som sa na svojom antivírusovom DR.Vstavaný webový firewall a telefón sa okamžite pripojil k sieti Wi-Fi.
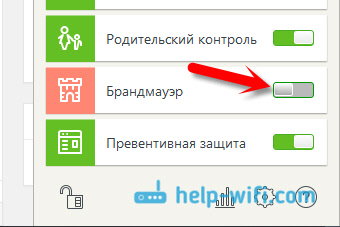
Keď sa objaví takýto problém, okamžite sa pokúste vypnúť antivírus alebo do neho zabudovanú značku Brandmower. Blokuje pripojenie a neumožňuje pripojiť telefón. Ak po odpojení ochrany sú všetky zariadenia dokonale prepojené, musíte pridať spojenie s výnimkou antivírusu. Ak je to potrebné, pripravím malé pokyny pre populárne antivírusy.
Wi-Fi Network funguje, zariadenia sú pripojené, ale internet nefunguje. Ďalší populárny problém, keď sa zdá, že je všetko v poriadku, všetko sa spája, ale keď sa snaží otvoriť stránku na tom istom telefóne, nič sa neotvorí. Stačí zavedenie alebo chyba, že nie je možné otvoriť stránku. Programy, ktoré potrebujú prístup na internet, tiež nefungujú.
Riešenie: S najväčšou pravdepodobnosťou nepovolili celkový prístup na internet v nastaveniach pripojenia. O tom som písal podrobne vyššie. Nezabudnite skontrolovať nastavenia. Obnoviť počítač a znova spustite sieť. Môžete tiež skúsiť vypnúť antivírus. A predsa sa uistite, že na samotnom počítači, z ktorého distribuujete Wi-Fi, internet funguje. Podľa riešenia tohto problému existuje samostatný článok: Wi-Fi distribuované z notebooku a internet nefunguje „bez prístupu na internet“.
Chyba: „Nebolo možné spustiť umiestnenú sieť. Skupina alebo zdroj nie je v správnom stave na vykonanie požadovanej operácie “. Takáto chyba je možné vidieť pri pokuse o spustenie siete na príkazovom riadku.

A to sa deje v dôsledku problémov s Wi-Fi adaptérom vášho notebooku alebo stacionárnym počítačom. Alebo skôr kvôli ovládači tohto bezdrôtového adaptéra. S najväčšou pravdepodobnosťou nie je nainštalovaný ovládač Wi-Fi, a ak je nainštalovaný, potom neexistuje žiadna podpora virtuálnej WiFi. Môže to byť tiež, že ovládač virtuálneho adaptéra v správcovi zariadenia je jednoducho odpojený.
Riešenie: Nainštalujte alebo aktualizujte ovládač bezdrôtového adaptéra. Stiahnite si ovládač z oficiálnej webovej stránky vášho prenosného počítača (alebo samotného adaptéra) pre svoj model a operačný systém a nainštalujte ho. Wi-Fi by malo pracovať pre vás a byť zapnutý. Pozri článok https: // help-wifi.Com/nastrojka-wi-fi-na-pc-noubuke/kak-podklyuchit-noubuk-kompyuter-k-internetu-po-po-PO-Problemy-sodklyucheniem-k-wi-fi/, po nadpise “Skontrolujeme a skontrolujeme a skontrolujeme „Nainštalujte ovládač na Wi-Fi“. Neskôr sa pokúsim pripraviť samostatný článok na túto tému.
Záver
Snažil som sa veľmi ťažko urobiť krok -. Dúfam, že som to urobil. Áno, pokyny sa ukázali ako veľké, ale myslím si, že ľahko nastavíte distribúciu Wi-Fi v systéme Windows 7 pre svoje mobilné zariadenia. Po nastavení budete musieť spustiť iba samotnú sieť s jedným tímom.
Ak nemôžete niečo urobiť, najskôr si najskôr starostlivo prečítajte možný problém, ktorý som opísal vyššie. Pozri článok: Nemôžem distribuovať Wi-Fi z notebooku na systéme Windows 7. V komentároch môžete klásť otázky. A nezabudnite zdieľať užitočné informácie na tému článku 🙂
- « Ako nainštalovať ovládače na Wi-Fi adaptér v systéme Windows 7?
- Ako pripojiť notebook k televízoru cez HDMI? Na príklade LG TV »

