Ako pripojiť notebook k televízoru cez HDMI? Na príklade LG TV

- 3384
- 265
- Bohumil Ďaďo
Ako pripojiť notebook k televízoru cez HDMI? Na príklade LG TV
Rozhodol som sa pripraviť článok o pripojení notebooku k televízoru (aj keď pravdepodobne je to pravdepodobne správne na televíziu k notebooku). Zvážte pripojenie cez kábel HDMI, na príklade notebooku ASUS a LG TV s inteligentnou televíziou. Tento článok je vhodný pre takmer akýkoľvek prenosný počítač: HP, Acer, ASUS, DEL atď. D. A pre všetky televízory: LG, Samsung, Sony, Toshiba a ďalšie. Áno, niektoré body sa môžu líšiť: umiestnenie konektorov HDMI, vzhľad nastavení, tlačidlá atď. D. Podľa tejto inštrukcie môžete zobraziť obrázok z notebooku do televízie. Zabudli ste písať o operačnom systéme. Nezáleží na tom, máte Windows 11, Windows 10 alebo Windows 7 - všetko bude fungovať. A predsa, vo vašom televízii nemusí mať funkcie inteligentné televízor. Mal by existovať iba konektor HDMI, ktorý je v našom čase na každom, nie príliš starej televízii.
Ak chcete odvodiť obrázok z notebooku v televízii, aby ste sledovali filmy, hry, prácu atď. D., potom je to HDMI, ktorý je na to najlepšie. Áno, existujú bezdrôtové technológie ako Miracast, DLNA, Intel Widi, Apple má Airplay. Ale nie sú univerzálne. Vysvetlím teraz. Napríklad na Intel Widi alebo Miracast dôjde k oneskoreniu na výstupe obrázka. Nehrajte si určite hry. A technológia DLNA je navrhnutá výlučne na sledovanie videa, fotografie a počúvania hudby (súbory, ktoré sú uložené v počítači).
Ukazuje sa, že pripojenie kábla HDMI je najspoľahlivejšie a najuznávanejšie. Aj keď to nie je najpohodlnejšie. Vždy sa chcem zbaviť drôtov. Okrem toho od HDMI bude obraz aj zvuk prenášaný z počítača.
Teraz ukážem, ako pripojiť všetko, ako nastaviť potrebné parametre na televízore a notebooku. Zvažujeme tiež populárne problémy, ktoré sa veľmi často objavujú pri prepojení zariadení týmto spôsobom.
Budeme potrebovať:
- HDMI TV.
- Laptop alebo stacionárny počítač s výstupom HDMI. Ak neexistuje HDMI, ale existuje DVI, potom si môžete kúpiť adaptér DVI-HDMI.
- Kábel HDMI.
Pripojíme notebook k televízoru pomocou kábla HDMI
Ak máte záujem, ukážem sa na príklade notebooku ASUS K56CM a mierne zastaraného televízora LG 32LN575U, ktorý sme v tomto článku pripojili k Wi-Fi.
Môj kábel je najbežnejší:

Takže jeden koniec kábla pripojíme konektor televízora k HDMI. Sú podpísané. Môže byť niekoľko kusov. Bez ohľadu na to, čo sa spája.
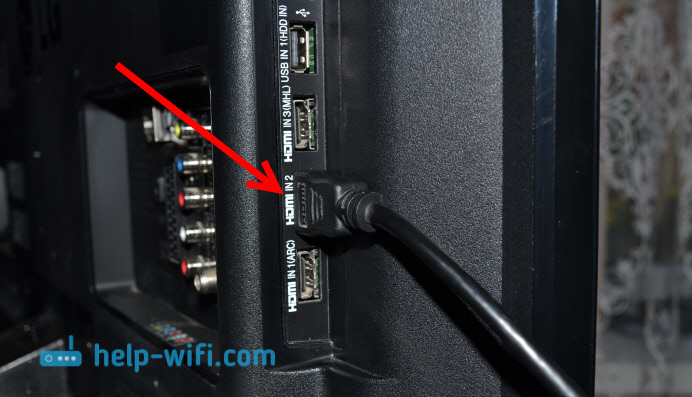
Druhý koniec kábla pripojte konektor prenosného počítača v HDMI.

Alebo na grafickú kartu na systémovej jednotke. Ak máte stacionárny počítač.

S najväčšou pravdepodobnosťou sa obrázok v televízii neobjaví okamžite. V nastaveniach musíte zvoliť zdroj signálu. Na televízoroch LG musíte kliknúť na tlačidlo diaľkového ovládania Vstup.

A pomocou joysticku na diaľkovom ovládaní vyberte požadovanú HDMI, ku ktorej sme pripojili kábel. Mám to hdmi2. Bude to aktívne. Ak váš televízor nie je LG, potom by malo byť tiež tlačidlo, s ktorým môžete prepnúť zdroje signálu. Ak to nefunguje, napíšte do komentárov, zistíme to.
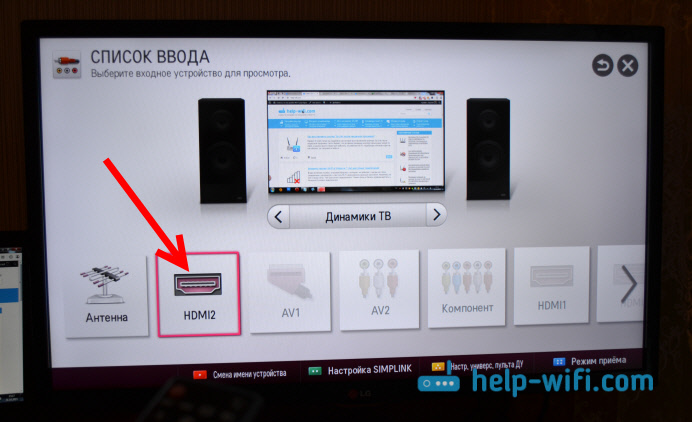
To je všetko, mali by ste vidieť obrázok z notebooku na televízore.
Aktualizácia:
V komentároch Dmitry vyzval, aby bolo potrebné zmeniť názov zariadenia pre vstup HDMI vybraný v televízii. Pretože sa to zmení na niektoré parametre, ktoré môžu ovplyvniť kvalitu obrazu. Takže odporúčam to urobiť.
V ponuke výberu vstupu HDMI (ako na fotografii vyššie) kliknite na červené tlačidlo na diaľkovom ovládaní. V ponuke v televízii je to „Zmena názvu zariadenia“. V zobrazenej ponuke vyberte vstup HDMI, v ktorom sme prenosný počítač pripojili a vyberte nižšie „prenosný počítač“.
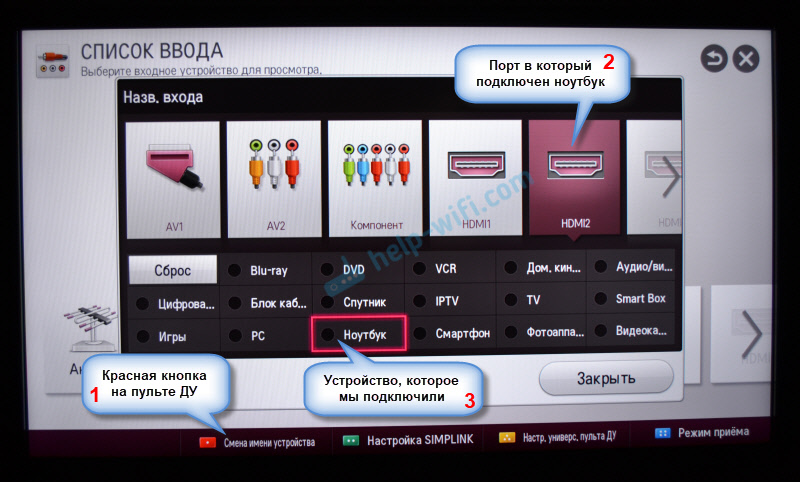
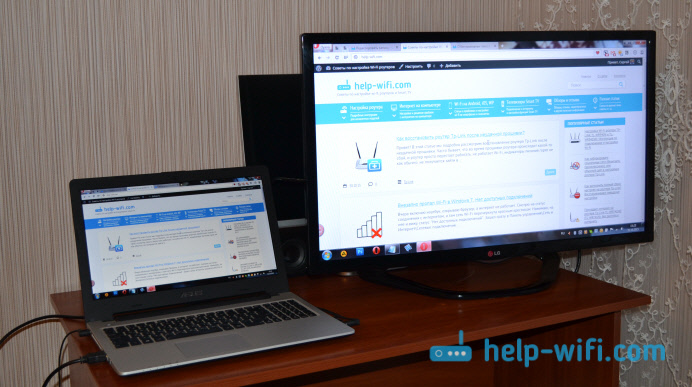
So skončeným spojením. Na veľkej obrazovke už môžete použiť a vychutnať si obrázok. A tiež ukážem, ako nakonfigurovať výstup obrazu na notebooku, zvážte možný problém s výstupom obrázka a zvuku. Keď zvuk po pripojení pôjde z televízie, ale z reproduktorov notebooku.
Nastavenie výstupu obrázka pomocou HDMI na notebooku
V čase písania tohto článku som mal Windows 7, takže som ukázal všetko s príkladom tohto systému. A napriek tomu, že sedem je už zastaraných, opustil tieto informácie, možno niekto príde hodný. Pridané informácie a snímky obrazovky pre Windows 11.
A ak máte vo svojom notebooku systém Windows 10, ku ktorému ste pripojili televízor, a nepodarí sa vám, potom napíšem v komentároch, pridám informácie k „najlepšej desiatke“. Alebo uvidíte, ako som pripojil laptop v systéme Windows 10 k televízoru Wi-Fi a HDMI.
V systéme Windows 11
- Najjednoduchší a najrýchlejší spôsob otvorenia ponuky s výberom režimu zobrazenia obrázka pre televízor v systéme Windows 11 je použitie kombinácie kľúčov Vyhrať.
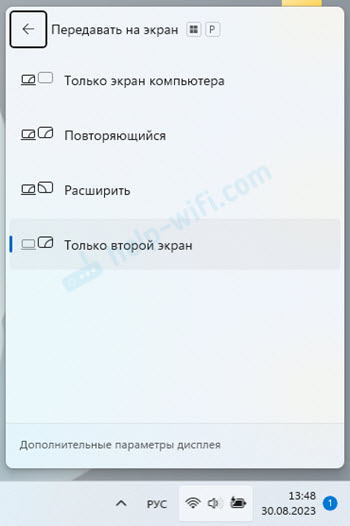 Takže obrázok sa zobrazuje iba na obrazovke televízora, musíte si vybrať Iba druhá obrazovka.
Takže obrázok sa zobrazuje iba na obrazovke televízora, musíte si vybrať Iba druhá obrazovka. - Alebo parametre otvorenej obrazovky.
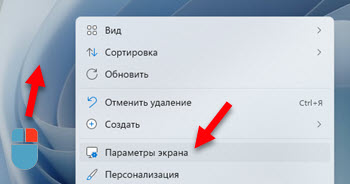 V parametroch môžete nakonfigurovať televízor pripojený cez HDMI ako druhú obrazovku v systéme Windows 11.
V parametroch môžete nakonfigurovať televízor pripojený cez HDMI ako druhú obrazovku v systéme Windows 11.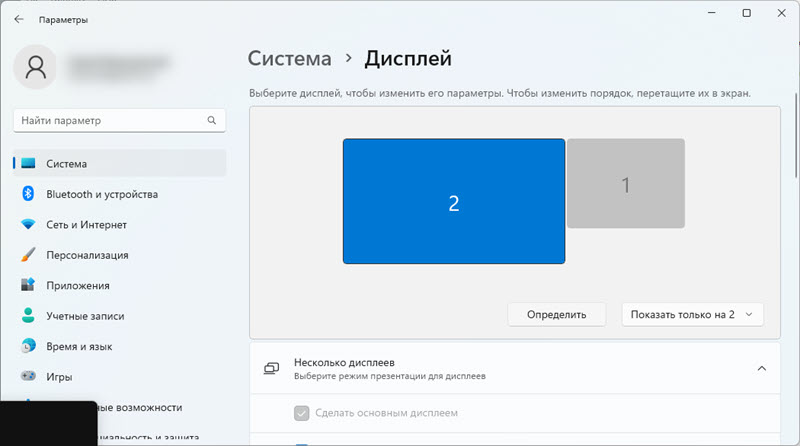 Tam môžete určiť obrazovky, nastaviť parametre výstupu obrázka, rozlíšenie zmeny, mierka atď. D.
Tam môžete určiť obrazovky, nastaviť parametre výstupu obrázka, rozlíšenie zmeny, mierka atď. D.
Pozrite si aj ďalšie možnosti pripojenia televízora k notebookom a počítačom v systéme Windows 11.
V systéme Windows 7
Ak ste všetko pripojili správne, vybrali ste si správny zdroj signálu v televízii (alebo si nemôžete vybrať), ale obrázok sa neobjavil, teraz sa pokúsme všetko napraviť.
Stlačte pravé tlačidlo myši na voľnej oblasti pracovnej plochy a vyberte Rozlíšenie obrazovky.
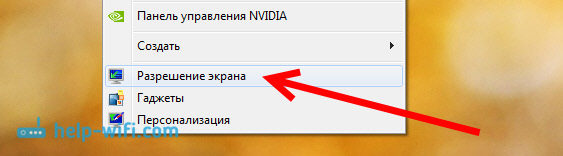
Otvorí sa okno, v ktorom oproti bodu Skríning Musí to byť uvedené Niekoľko monitorov, Alebo názov vašej televízie. Môžete si vybrať zo zoznamu a kliknúť V poriadku. Môžete tiež zmeniť povolenie. Rozlíšenie sa však zvyčajne nastavuje automaticky. Takže je lepšie sa ho nedotknúť bez toho, aby.
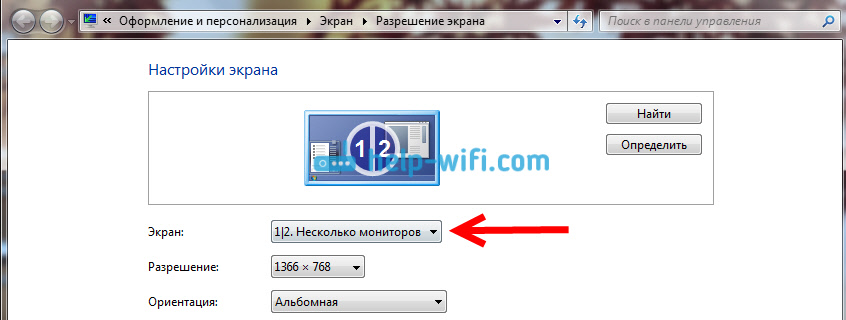
Ako deaktivovať obrazovku notebooku, rozšíriť alebo zobraziť obrázok iba do televízie?
Veľmi jednoduché. Kliknite na kombináciu kľúčov Windows+P. Otvorí sa okno, v ktorom si môžete vybrať spôsob, ako zobraziť obrázok na televízore.

Ak napríklad chcete obrázok iba v televízii, vyberte si Iba projektor. Tiež môžete vypnúť obrázok v televízii, rozšíriť ho alebo duplikovať. Je tu jedna funkcia. Ak napríklad vo vašom televízii je rozlíšenie rozlíšenia 1920x1080 a na notebooku 1366x768, potom duplikát v režime, obrázok nebude veľmi krásny, nie jasný. Preto vyberte iba projektor a Windows upravte rozlíšenie televízora.
Ak sa neobjavil obrázok z notebooku v televízii, použite riešenia z tohto článku: Prečo prostredníctvom kábla HDMI nie je v televízii žiadny obrázok z počítača (prenosný počítač).
Prečo zvuk nechodí do televízie?
Už vieme, že pomocou HDMI je zvuk tiež prenášaný na kábel. A spravidla sú v televízii reproduktory lepšie ako v notebooku. Ale často sa stáva, že po spojení zvuk pokračuje z notebooku, nie z televízie. Dá sa opraviť.
Kliknite pomocou pravého tlačidla myši na ikone zvuku, na paneli upozornení a vyberte Reprodukčné zariadenia.
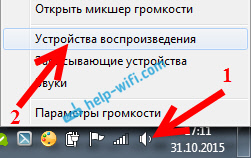
Zoznam by mal byť váš televízor. Pochopíte tomu menom. Kliknite naň s pravým tlačidlom myši a vyberte Predvolene použite. Kliknutie V poriadku.

To je všetko, zvuk by sa mal objaviť v televízii. Ak nie, potom pozrite si článok, prečo nie je zvuk cez HDMI v televízii (pre Windows 10 a 7) alebo samostatný článok s riešením problému so zvukom zvuku do systému Windows 11.
Myslím, že ste uspeli a už sledujete film na veľkej obrazovke alebo hráte hry :) zdieľajte s dojmom!
Ak by sa niečo nedalo urobiť: obrázok, zvuk alebo niečo iné, potom napíšte komentáre o svojom probléme. Pokúsim sa pomôcť s radou.
- « Ako distribuovať internet cez Wi-Fi z notebooku na systéme Windows 7?
- Ako povoliť Wi-Fi v systéme Windows 10, keď nie je k dispozícii žiadne tlačidlo Wi-Fi a chyba „nedokázala nájsť bezdrôtové zariadenia na tomto počítači“ »

