Ako povoliť Wi-Fi v systéme Windows 10, keď nie je k dispozícii žiadne tlačidlo Wi-Fi a chyba „nedokázala nájsť bezdrôtové zariadenia na tomto počítači“

- 1415
- 142
- Boris Holub
Ako povoliť Wi-Fi v systéme Windows 10, keď nie je k dispozícii žiadne tlačidlo Wi-Fi a chyba „nedokázala nájsť bezdrôtové zariadenia na tomto počítači“
Dlho som nemohol prísť s dobrým názvom pre tento článok, aby bolo jasné, o čom je a že by bolo ľahké ho nájsť s problémami s Wi-Fi v systéme Windows 10. Teraz sa pokúsime zistiť, prečo v systéme Windows 10 nie je žiadne tlačidlo Wi-Fi. Kde hľadať nastavenia bezdrôtovej siete všeobecne, ako zapnúť Wi-Fi a prečo sa objaví taký problém. Poviem vám o chybe „Na tomto počítači som nenašiel bezdrôtové zariadenia“ v systéme Windows 10.
Hneď musím povedať, že keď na svojom notebooku nenájdete „Wi-Fi“ (neexistuje žiadne tlačidlo napájania, nemá zmysel v nastaveniach atď. D.), s najväčšou pravdepodobnosťou, že ste jednoducho nainštalovali ovládač na Wi-Fi, nemáte prijímač Wi-Fi alebo je vypnutý. Poďme na to podrobne.
Podstata problému:
Celý problém je v tom, že sa nemôžeme pripojiť k sieti Wi-Fi v systéme Windows 10. Už som napísal podrobný článok o pripojení k Wi-Fi. Ale keď otvoríme okno ovládacieho prvku pripojenia, jednoducho neexistuje žiadne ovládacie tlačidlo Wi-Fi ako adaptér.

Ak pôjdeme do nastavení, do sietí parametre, potom nenájdeme bod „Wi-Fi“. A na karte Režim „v rovine“ Uvidíme zvýraznenú chybu „Nebolo možné nájsť bezdrôtové zariadenia na tomto počítači“.
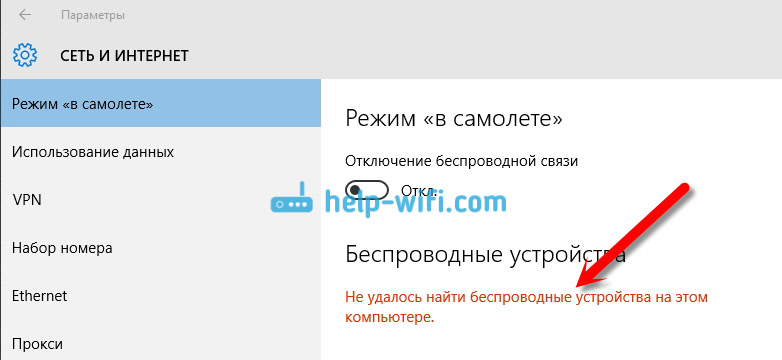
Taký problém môže znamenať, že:
- Na vašom počítači len fyzicky neexistuje žiadny prijímač Wi-Fi. Ak máte notebook, mal by mať vstavaný bezdrôtový adaptér. Na počítači môžete použiť externý prijímač Wi-Fi. Ak ste si istí, že váš počítač má Wi-Fi (pred inštaláciou systému Windows 10, ktorý sa používa pred inštaláciou Windows 10, pozrel do charakteristík, pripojil externý prijímač atď. D.), potom musíte skontrolovať ďalšie dôvody.
- Nie je nainštalovaný ovládač na Wi-Fi adaptér. V niektorom článku som už napísal, že Windows 10 nastaví ovládač v bezdrôtových adaptéroch. Ale nie vždy. A nie vždy, títo vodiči fungujú tak, ako potrebujú. Preto najbežnejším dôvodom, s takýmito problémami s Wi -fi v systéme Windows 10, je nedostatok ovládača bezdrôtového adaptéra alebo nevhodný ovládač.
- Môže to byť také Adaptér „Bezdrôtová sieť“ je jednoducho zakázaná. Práve som to skontroloval, vypol som, problémy „príznaky“ sú presne rovnaké, ako som opísal vyššie.
Jedna malá nuancia. Pravdepodobne viete, že na notebooku je kombinácia klávesov na zapnutie a odpojenie bezdrôtových sietí. Napríklad na mojom asus sú to kľúče Fn+f2. V systéme Windows 10 sú tieto klávesy zodpovedné za zapnutie a odpojenie režimu „v rovine“. Ak máte na ikone internetu, ikonu „lietadla“, potom jednoducho vypnite tento režim s klávesmi na svojom notebooku alebo stlačením samotnej ikony a vypnutím režimu „v rovine“ samotného režimu.
V každom prípade môžete skontrolovať kombináciu klávesov na notebooku, náhle pomôžte. Rôzni výrobcovia, tieto kombinácie sa môžu líšiť. Spravidla je to kľúč FN + s ikonou antény.
Poďme skontrolovať a opraviť.
Žiadne Wi-Fi na notebooku so systémom Windows 10: Riešenie problému
Najprv skontrolujeme, či je zahrnutý adaptér „bezdrôtovej siete“, a ak nemáte tento adaptér vôbec, potom sa ubezpečíme, že problém je v ovládači alebo v neprítomnosti tohto adaptéra vo vašom počítači.
Stlačte pravým tlačidlom myši na ikone pripojenia na internet na paneli oznamovania a otvorte Centrum riadenia sietí a celkový prístup. V novom okne vyberte položku Zmeniť nastavenie adaptéra.

Ak tam uvidíte adaptér "Bezdrôtová sieť" (alebo niečo také) a je odpojené, potom naň kliknite pomocou pravého tlačidla myši a vyberte Zapnúť. Potom by sa malo Wi-Fi objaviť na vašom notebooku a môžete sa pripojiť k bezdrôtovej sieti.

Ak neexistuje žiadny bezdrôtový sieťový adaptér, potom, ako som už písal vyššie, ovládač na Wi-Fi pravdepodobne nie je nainštalovaný vo vašom počítači. Alebo je nainštalovaný, ale nefunguje stabilné.
Problémy s adaptérom ovládača Wi-Fi v systéme Windows 10
Musíme ísť k správcovi zariadení a zistiť, čo tam je. Existuje bezdrôtový adaptér a ako to funguje. Ak to chcete urobiť, kliknite na ponuku Štart A zvoliť možnosti.
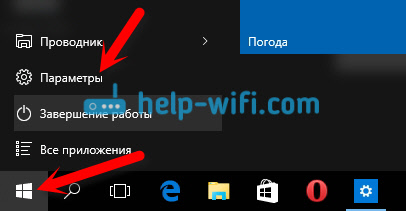
Ďalej vyberte položku Zariadenia.

V dolnej časti stránky prejdite na správca zariadení.
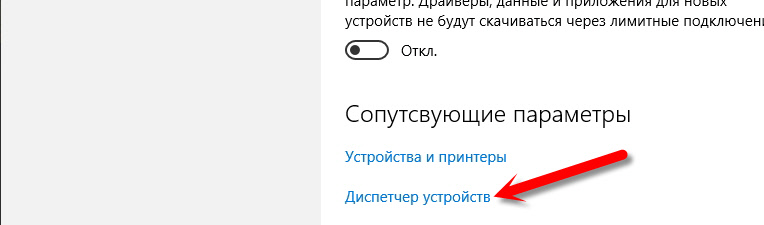
V správcovi zariadení otvorte kartu Sieťové adaptéry. Zvyčajne existujú dva adaptéry: LAN - na pripojenie internetu prostredníctvom sieťového kábla (sieťová karta) a bezdrôtového adaptéra. Názov bezdrôtového adaptéra má spravidla slovo „Wireless“. Takto vyzerá adaptér Wi-Fi v správcovi zariadení na mojom notebooku:
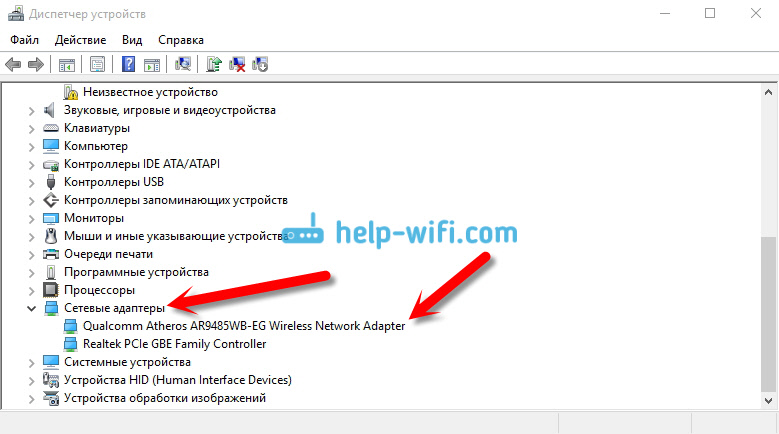
Ako vidíte, názov obsahuje výrobcu a model. Ak máte adaptér v dispečerovi zariadenia a je zapnutý (ako ho skontroluje vyššie), ale zapnutie Wi-Fi všetko nie je možné, potom skúste aktualizovať ovládač pre váš adaptér. Alebo sa pokúste vykonávať operácie s adaptérom, o ktorom som písal v tomto článku.
Ak nie je žiadny ovládač alebo nie samotný adaptér, potom v dispečeru zariadenia ho aj tak neuvidíte.
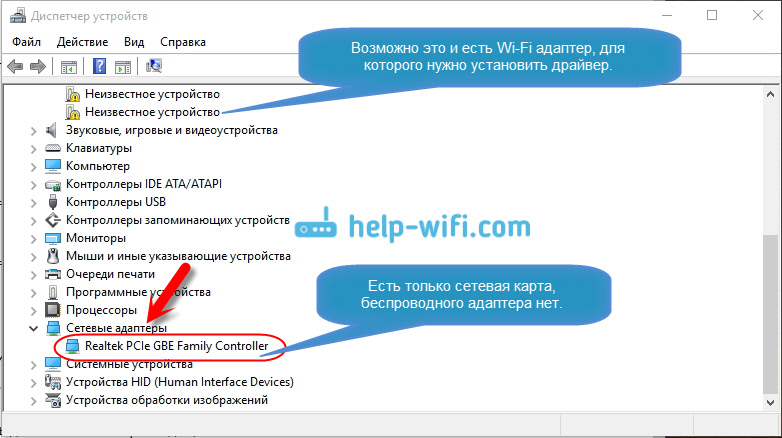
Upozorňujeme však, že ak v dispečerovi nie je adaptér (v počítači je však prenosný počítač), potom by v správcovi zariadenia mal byť aspoň jeden "Neznáme zariadenie", ako na mojej snímke obrazovky. V takom prípade sa musíte pokúsiť nainštalovať ovládač do bezdrôtového adaptéra.
Ako nainštalovať alebo aktualizovať ovládač adaptéra Wi-Fi?
Ak máte notebook, Potom prejdite na oficiálnu webovú stránku výrobcu, prostredníctvom vyhľadávania alebo prostredníctvom ponuky, vyhľadajte svoj model, nájdete sekciu s stiahnutím ovládačov a vyhľadajte ovládač pre bezdrôtový adaptér. Upozorňujeme, že s najväčšou pravdepodobnosťou bude mať možnosť zvoliť si operačný systém. Vyberte Windows 10. Ak neexistujú žiadne ovládače pre „desiatky“, môžete skúsiť zvoliť Windows 8 (8.1). Vodič môže byť tiež na disku, ktorý zvyčajne prichádza s notebookom (ale sotva existuje ovládač pre „desiatky“).
Uložte ovládač do počítača a spustite iba jeho inštaláciu. Ak ste si stiahli archív, archív by mal mať inštalačný súbor, ktorý stačí spustiť a postupovať podľa pokynov. Po inštalácii reštartujte notebook a pokúste sa pripojiť k sieti Wi-Fi (Wi-Fi by sa malo zapnúť).
Ak máte stacionárny počítač s adaptérom USB/PCI, Potom vyhľadajte vodiča na mieste výrobcu samotného adaptéra. Podľa modelu adaptéra. Cesta s vodičmi by mala mať.
Pokiaľ ide o obnovenie vodiča, robíme všetko rovnako ako v prípade inštalácie: Nájdeme, sťahujeme v počítači a nainštalujeme.
A ďalej…
Pri každej príležitosti zanechám odkaz na článok s riešením najobľúbenejšieho problému „Limited“ v systéme Windows 10. A potom nikdy neviete, čo sa môže stať, keď stále opravíte Wi-Fi a pripojíte sa k internetu :)
Mimochodom, po inštalácii ovládača do bezdrôtového adaptéra, keď pracuje, môžete internet distribuovať z notebooku - veľmi užitočná vec.
Podeľte sa o výsledky v komentároch, dotknite sa otázok a pokúsim sa tento článok doplniť novými informáciami, a to vyriešením tohto problému s Wi-Fi na desiatich z desiatich.
Aktualizácia: Rada pre komentár
Na disku s ja som zapol vyhľadávanie a našiel bezdrôtový priečinok LAN
C: \ esupport \ edriver \ softvér \ Wirelesslan \ Qualcomm Atheros \ Wirelesslan \ 10.0.0.342 \ 2886 \
Existujú dva súbory, sú nastavené. Obaja som ich spustil a všetko sa vrátilo do mojich kruhov.
Ak niekto pomôže, vďaka Konstantinovi!
Aktualizácia: WLAN Service
Skontrolujte, či bola na vašom počítači spustená služba stavebnej služby WLAN. Ako na to, ukázal som tu.
AKTUALIZÁCIA: Služba udalostí Windows
V komentároch sa objavilo pracovné riešenie, ktoré spočíva v tom, že musíte povoliť službu udalostí Windows. Prejdeme do služieb (môžete stlačiť Win+R a vykonať príkaz Služby.MSC).
Nájdite službu udalostí so systémom Windows a otvorte jej vlastnosti (kliknutím na ňu kliknutím na pravý tlačidlo myši). Skontrolujeme, či je typ spustenia nainštalovaný „automaticky“ a či bola spustená služba samotná. Ak nie, kliknite na tlačidlo „Spustiť“. Môžete to skúsiť zastaviť a začať znova.
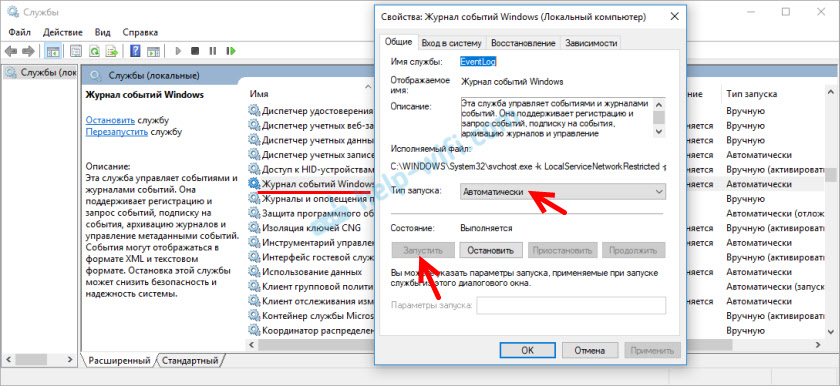
Zdieľajte riešenia v komentároch! Klásť otázky.
- « Ako pripojiť notebook k televízoru cez HDMI? Na príklade LG TV
- Ako otvoriť porty na smerovači D-Link? Vzorkovanie portov na príklade D-Link DIR-615 »

