Ako distribuovať internet prostredníctvom Wi-Fi v systéme Windows 11 z prenosného počítača alebo počítača?

- 3133
- 702
- Mgr. Vavrinec Peško
Ako distribuovať internet prostredníctvom Wi-Fi v systéme Windows 11 z prenosného počítača alebo počítača?
Tento článok je podrobným krokom -By -broky pokyny na nastavenie distribúcie internetu na WI -fi z notebooku alebo počítača, ktorý funguje na systéme Windows 11. Ukážem, ako nastaviť distribúciu internetu prostredníctvom funkcie mobilného hotspotu alebo pomocou príkazového riadku. Zvážte možné problémy, chyby a riešenia. Poviem vám o iných spôsoboch, ktoré sa dajú použiť na distribúciu Wi-Fi v systéme Windows 11.
Po nastavení prenosného počítača alebo PC distribuuje sieť Wi-Fi. Systém vytvára virtuálnu sieť a vysiela ju prostredníctvom adaptéra Wi-Fi. Ako obyčajný smerovač Wi-Fi. K tejto sieti môžete pripojiť takmer akékoľvek zariadenie: smartfón, tablet, počítač, televízor a používať pripojenie na internet. Je to skvelý spôsob, ako zdieľať internet z notebooku, keď nemáte príležitosť nainštalovať smerovač alebo sa iným spôsobom pripojiť k internetu.
Potrebujeme iba laptop alebo stacionárny počítač s nainštalovaným systémom Windows 11. Musí byť pripojený k internetu. Najčastejšie je to pripojenie sieťového kábla. Môžete tiež distribuovať internet, ktorý je pripojený cez Wi-Fi alebo pomocou modemu USB. Hlavnou podmienkou (s výnimkou pripojenia na internet) je prítomnosť modulu Wi -fi vo vašom notebooku alebo počítači. Je postavený -v notebookoch, ale v počítači nemusí byť. Uistite sa, že na vašom počítači je Wi-Fi a funguje to. Môžete to skontrolovať podľa týchto pokynov. Ak máte počítač a nemá Wi-Fi, potom na distribúciu internetu budete potrebovať Wi-Fi adaptér. O tom som písal podrobnejšie tu.
V tomto článku:
- Mobilné horúce miesto
- Distribúcia Wi-Fi v systéme Windows 11 cez príkazový riadok
- Spustenie prístupového bodu pomocou príkazov
- Umožňujeme celkový prístup k pripojeniu internetu
- Nie je možné začať distribúciu, neexistuje prístup k internetu a ďalším problémom
- Ostatné možnosti
Mobilné horúce miesto
Toto je funkcia v systéme Windows 11, ktorá je navrhnutá špeciálne tak, aby poskytovala všeobecný prístup na internet pre iné zariadenia pomocou pripojenia Wi-Fi. Nastavenia sú v parametroch. Všetko je veľmi jednoduché a jasné. Potrebujete iba aktivovať túto funkciu a váš prenosný počítač začne distribuovať Wi-Fi. Už som pripravil samostatný podrobný článok o tejto téme (odkaz nižšie v článku). Odporúčam používať túto konkrétnu metódu.
- Otvorte parametre (start - parametre). Prejdite do sekcie „Sieť a internet“ - „Mobile Hotpot“. Tam môžete kliknúť na tlačidlo Vlastnosti av prípade potreby zmeniť (kliknutím na tlačidlo „Zmeniť“) názov siete a hesla Wi-Fi, ako aj zmeňte rozsah siete (2 (2.4 GHz alebo 5 GHz, ak máte dvojpruhový Wi-Fi adaptér). V teréne „Poskytnite všeobecný prístup prostredníctvom„ vložte “Wi-Fi a v poli„ spoločné použitie internetového pripojenia “vyberte pripojenie, prostredníctvom ktorého je momentálne pripojené k internetu. To všetko sú nastavenia. Ak chcete spustiť distribúciu Wi-Fi, jednoducho aktivujte túto funkciu nastavením prepínača na „Bcl Polohy.„.

- Po úspešnej aktivácii tejto funkcie bude Windows 11 distribuovať sieť Wi-Fi a môžete k nej pripojiť svoje zariadenia. Pripojené zariadenia a ich množstvo sa zobrazia v nastaveniach hotpotu.
- Ak chcete túto funkciu rýchlo zapnúť/odpojiť, môžete pridať tlačidlo na panel s rýchlym prístupom.

Ak máte akékoľvek otázky alebo mobilné horúce miesto nefunguje, pozrite si samostatný článok: Mobilné horúce miesto v systéme Windows 11: Nastavenie a spustenie prístupového bodu Wi-Fi. Okrem podrobných pokynov existujú aj riešenia rôznych problémov.
Podľa mojich pozorovaní hotspot v systéme Windows 11 stále nefunguje s pripojením na internet prostredníctvom PPPOE. Toto spojenie jednoducho nevidí. Ak máte na túto tému nejaké užitočné informácie, podeľte sa o komentáre.
Distribúcia Wi-Fi v systéme Windows 11 cez príkazový riadok
Ak z nejakého dôvodu sa vám nepodarilo distribúciu internetu cez horúce miesto, môžete sa pokúsiť nakonfigurovať prostredníctvom príkazového riadku. Funguje to takto: S pomocou tímu sme nastavili názov Wi-Fi sieť a heslo. A pomocou dvoch príkazov zapnete a zakážeme distribúciu siete Wi-Fi. Po aktivácii virtuálneho prístupového bodu musíte ručne povoliť celkový prístup k pripojeniu internetu vo vlastnostiach adaptéra, prostredníctvom ktorých je internet pripojený. Nič komplikované, ale je lepšie použiť metódu, o ktorej som hovoril vyššie.
Najprv musíte zistiť, či existuje podpora pre sieť zverejnenú adaptérom Wi-Fi (ovládače, systémy). Aby ste to dosiahli, musíte spustiť príkazový riadok v mene správcu. Môžete to urobiť takto: Otvárame štart (Search) a napíšeme „príkazový riadok“. Vo výsledkoch vyhľadávania kliknite na tlačidlo doprava na „príkazovom riadku“ a vyberte „Spustenie v mene správcu“.

Potom skopírujeme a vložíme nasledujúci príkaz do príkazového riadku:
NetSh WLAN Show Ovládačestlačte Enter.
Vo výsledkoch nachádzame riadok „Podpora pre lokalizovanú sieť“. Ak nie je pred týmto riadkom „nie“ (ako na mojej snímke obrazovky nižšie), znamená to, že váš adaptér Wi-Fi túto metódu nepodporuje túto metódu.

Pri pokuse o spustenie prístupového bodu nebude chyba schopná spustiť umiestnenú sieť. Skupina alebo zdroj nie je v správnom stave na vykonanie požadovanej operácie.„
Prečo je to? Tento problém sa objavil v predchádzajúcej verzii systému Windows. A podľa mojich informácií je to samotný Microsoft postupne odstraňuje túto funkciu. Alebo iba výrobcovia adaptérov Wi-Fi ho vyrezali zo svojich ovládačov. Na mojom notebooku nie je žiadna podpora pre zverejnenú sieť. Vodič na wi-fi mám najnovšie. Všetky aktualizácie systému Windows 11 sú nainštalované. Pokúsil som sa odvrátiť vodiča - nepomohlo to. Bude to príležitosť, skontrolujem sa s nejakým starým adaptérom Wi-Fi, možno na tom bude všetko fungovať.
Ak máte v dôsledku kontroly „podpora lokalizovanej siete: áno“, potom by všetko malo fungovať.
Spustenie prístupového bodu pomocou príkazov:
- Nastavíme názov Wi-Fi sieť a heslo. Z tohto dôvodu v príkazovom riadku, ktorý beží v mene správcu, vykonávame nasledujúci príkaz:
NetSh WLAN SET.com kľúč = 12345678 kde „Help-wifi.com " - Toto je názov siete Wi-Fi a "12345678" - heslo. Môžete zmeniť svoje meno a heslo. Heslo by malo pozostávať z najmenej ôsmich znakov. Používajte iba anglické písmená a čísla. Takto vyzerá výsledok tohto tímu: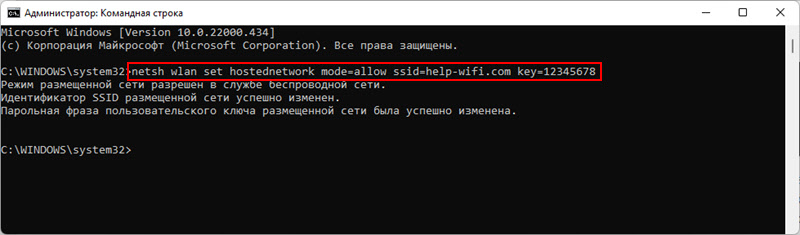
- Na spustenie distribúcie Wi-Fi vykonávame tento príkaz:
NetSh WLAN Štart hostedNetwork Výsledkom tohto príkazu by malo byť toto: „Uvedená sieť je spustená“. Zariadenia už uvidia túto sieť, ale pri pripojení sa vyskytne chyba alebo internet nebude fungovať na zariadeniach, odvtedy nebude fungovať na zariadeniach Stále musíte umožniť všeobecný prístup k pripojeniu internetu. O tom nižšie v článku. - Na zastavenie distribúcie môžete použiť nasledujúci príkaz:
NetSh WLAN Stop HostedNetwork ho skopírujte do príkazového riadku a kliknite. - Po vypnutí počítača alebo reštartovaní bude potrebné spustiť distribúciu Wi-Fi do systému Windows 11 zakaždým s týmto príkazom:
NetSh WLAN Start HostedNetWork, môžete ho skopírovať a vložiť do príkazového riadku (Ctrl+C, Ctrl+V). - Ak chcete zmeniť názov siete alebo hesla, jednoducho ich zmeňte v prvom príkaze (z prvého kroku v týchto pokynoch) a znova vykonajte príkaz.
Ak je to potrebné, môžete vytvoriť .BAT súbor a spustenie distribúcie internetu spustením súboru alebo automaticky pri zapnutí prenosného počítača (pridanie súboru do automatického načítania). Tu je inštrukcia: Automatické spustenie distribúcie Wi-Fi, keď je prenosný počítač zapnutý. V systéme Windows 11 funguje aj táto metóda.
Umožňujeme celkový prístup k pripojeniu internetu
Po spustení virtuálnej siete Wi-Fi sa v systéme Windows 11 objaví samostatný sieťový adaptér. Potrebujeme vo vlastnostiach adaptéra, prostredníctvom ktorého je internet pripojený, aby sme umožnili spoločný prístup k pripojeniu internetu pre tento virtuálny adaptér. Takže zariadenia, ktoré sa pripojia k vášmu notebooku (ktoré v úlohe smerovača) majú prístup na internet.
- Stlačte kombináciu klávesov Win+R, zadajte príkaz NCPA.Cpl A kliknite na Enter. Otvorí sa okno „sieťové adaptéry“. Môžete ho otvoriť iným spôsobom, na tom nezáleží.
- Upozorňujeme, že by sa mala spustiť distribúcia Wi-Fi a v okne „sieťové adaptéry“ by malo byť adaptér s názvom „Pripojenie cez miestnu sieť* 2“ (číslo na konci môže byť ďalšie).
- Ďalej musíme otvoriť vlastnosti adaptéra, cez ktoré je váš internet pripojený. Napríklad mám pripojený internet prostredníctvom sieťového kábla, takže ide o adaptér „Ethernet“. Napríklad môžete mať adaptér „High -Speed Connection“ (alebo pripojenie s názvom vášho poskytovateľa). Kliknite naň s pravým tlačidlom myši a vyberte „Vlastnosti“.

- Potom prejdeme na kartu „Access“, vložíme kontrolný znak v blízkosti „povoľte ostatným používateľom siete používať pripojenie k internetu v tomto počítači“ a v zozname nižšie vyberte rovnaký adaptér, ktorý sa objavil po spustení virtuálnej siete Wi-Fi siete (ktorý je zvyčajne s číslom na konci). Mám toto „pripojenie v miestnej sieti* 2“. Kliknite na tlačidlo OK.
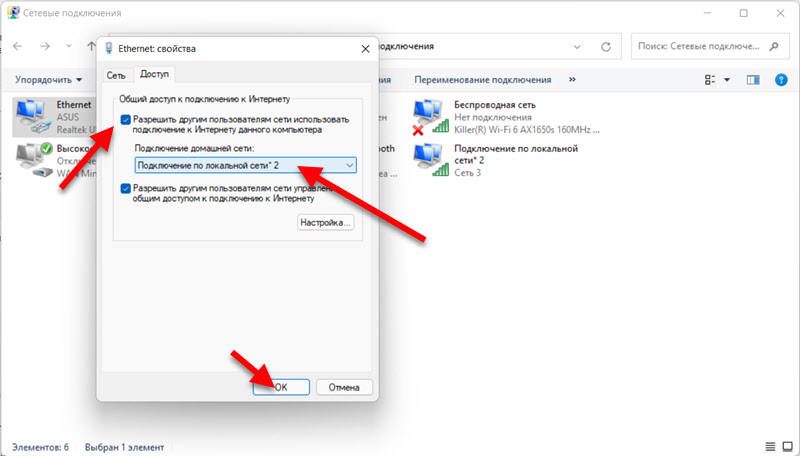
- Potom môžete pripojiť zariadenia k sieti Wi-Fi, ktorú prenosný počítač distribuuje. Mali by mať prístup na internet.
Prišli na spustenie príkazovým riadkom. Ak vás zmätí alebo niečo neurobí - opýtajte sa v komentároch.
Nie je možné začať distribúciu, neexistuje prístup k internetu a ďalším problémom
- Ak máte nejaké problémy s nastavením a začatím distribúcie cez mobilné horúce miesto, potom prejdite do tohto článku a pozrite sa na riešenia tam. Na tom istom mieste, ak je to potrebné, môžete svoje otázky zanechať v komentároch.
- Žiadna podpora pre sieť a chybu „Nepodarilo sa spustiť umiestnenú sieť. Skupina alebo zdroj nie je v správnom stave na vykonanie požadovanej operácie.„
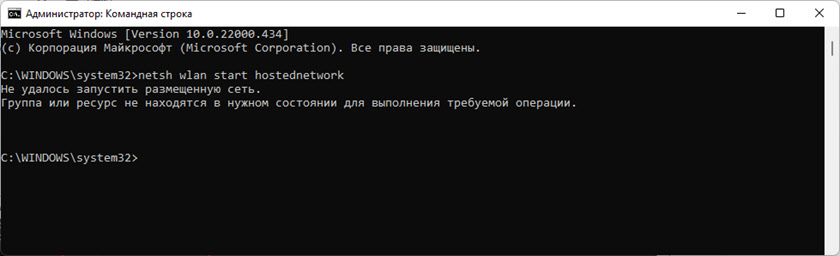 Adaptér Wi-Fi vo vašom notebooku nepodporuje zverejnenú sieť v systéme Windows 11. Možno problém vyrieši aktualizáciu alebo vrátenie ovládača adaptéra Wi-Fi. Alebo nahradenie samotného adaptéra. Toto je však za predpokladu, že vo vašom počítači je Wi-Fi a funguje to, inak môže byť táto chyba z tohto dôvodu. Ak je to možné vo vašom prípade, použite horúce miesto. Tu je ďalší samostatný článok o tejto chybe: nebolo možné spustiť umiestnenú sieť v systéme Windows.
Adaptér Wi-Fi vo vašom notebooku nepodporuje zverejnenú sieť v systéme Windows 11. Možno problém vyrieši aktualizáciu alebo vrátenie ovládača adaptéra Wi-Fi. Alebo nahradenie samotného adaptéra. Toto je však za predpokladu, že vo vašom počítači je Wi-Fi a funguje to, inak môže byť táto chyba z tohto dôvodu. Ak je to možné vo vašom prípade, použite horúce miesto. Tu je ďalší samostatný článok o tejto chybe: nebolo možné spustiť umiestnenú sieť v systéme Windows. - Prenosný počítač distribuuje Wi-Fi, zariadenia sa pripojí, ale internet na nich nefunguje. Skontrolujte to na niekoľkých zariadeniach. Ak je problém na všetkých zariadeniach, uistite sa, že ste správne vybrali pripojenie pre všeobecný prístup na internet v nastaveniach hotspotu. A ak ho distribuujete cez príkazový riadok, uistite sa, že ste správne povolili celkový prístup (existuje podrobnejšia inštrukcia). Pokúste sa dočasne deaktivovať antivírus a firewall.
- Zariadenia nie sú pripojené k sieti Wi-Fi, ktorú prenosný počítač distribuuje. Prvá vec, ktorú vypnem antivírus tretej strany a skontrolujeme nastavenia všeobecného prístupu na internet.
- Ak distribuujete internet, ktorý je pripojený k vášmu počítaču pomocou modemu USB a karty SIM mobilného operátora, musíte si uvedomiť, že operátor môže blokovať distribúciu internetu. Preštudujte si podmienky vášho tarifného plánu.
Ostatné možnosti
Ak ste neboli schopní zdieľať internet prostredníctvom Hot Spot and Command Line, môžete na to skúsiť použiť aplikácie tretích strán. Pracujú vynikajúce v predchádzajúcich verziách systému Windows, takže všetko by malo fungovať v systéme Windows 11. Môžete vyskúšať program Switch Virtual Router. Alebo napríklad pripojte hotspot.
Ak sa v prvom rade objavia nejaké problémy, skúste aktualizovať ovládač adaptéra Wi-Fi. Potom nainštalujte všetky dostupné aktualizácie, ale nie sú nainštalované v systéme Windows 11. Nezabudnite napísať v komentároch. Zdieľajte svoje riešenia a pýtajte sa.
- « Ako zistiť heslo pre sieť Wi-Fi v systéme Windows 11?
- Problémy s notebookom príslušenstva systému Windows 7 »

