Ako zistiť heslo pre sieť Wi-Fi v systéme Windows 11?

- 3551
- 310
- Stanislav Mora
Ako zistiť heslo pre sieť Wi-Fi v systéme Windows 11?
Musíme pripojiť nové zariadenie k sieti Wi-Fi alebo znovu pripojiť starú a sme úspešne zabudli alebo stratili heslo. Bežná situácia? Heslo v sieti Wi-Fi však môže byť potrebné v iných situáciách. V tomto článku ukážem niekoľko spôsobov, ako nájdete heslo z Wi-Fi v systéme Windows 11. To znamená, pozrite si heslo zo siete Wi-Fi, do ktorej je počítač alebo prenosný počítač pripojený v súčasnosti alebo ktoré bolo pripojené skôr.
Pri pripojení k bezdrôtovej sieti Windows 11 si zachováva heslo, takže máme možnosť ho kedykoľvek sledovať. Je pravda, že musíte hľadať heslo hlboko v nastaveniach systému, alebo sa dokonca pozrieť cez príkazový riadok. Ale to nie je ťažké, teraz ukážem. Nakoniec vám článok povie o ďalších metódach, ktoré sa môžu hodiť, ak ste nemohli vidieť heslo zo svojej siete Wi-Fi v nastaveniach systému Windows 11.
Sledujte heslo zo siete Wi-Fi, do ktorej je teraz pripojený systém Windows 11
Tento jednoduchý spôsob vám umožňuje zistiť heslo presne zo siete, do ktorej je systém momentálne pripojený, a nie je pripojený skôr (zo zoznamu uložených sietí, viac o tom v ďalšom riešení). Napríklad, ak je váš laptop teraz pripojený k vašej domácej sieti a musíte sa pozrieť na heslo z tejto siete, potom vám táto metóda vyhovuje.
Metóda 1: V parametroch
Toto je najnovší a jednoduchý spôsob. Bola k dispozícii po aktualizácii systému Windows 11 (zostava 23466). Teraz je možné heslo zo siete Wi-Fi prezerať v vlastnostiach samotnej siete v parametroch.
- Otvorte parametre.

- Otvorte sekciu Sieť a internet. Kliknite na vlastnosti siete, do ktorej je Windows 11 momentálne pripojený.
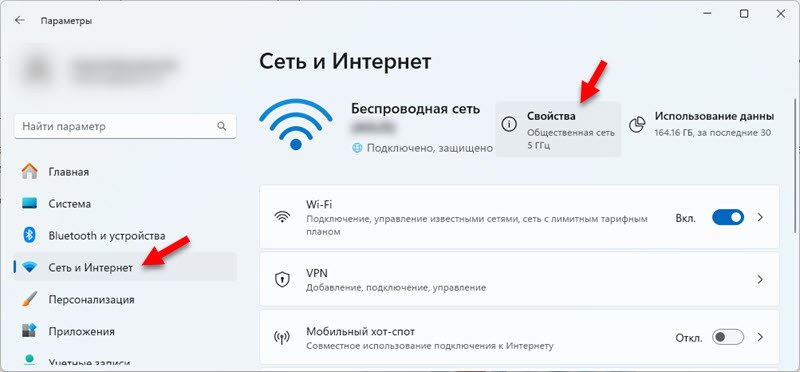 Alebo kliknite na kartu Wi-Fi a otvorte tam vlastnosti siete.
Alebo kliknite na kartu Wi-Fi a otvorte tam vlastnosti siete. - Prejdite stránku na položku „Zobraziť kľúč Wi-Fi zabezpečenie siete a kliknite na tlačidlo vyhliadka Oproti nemu. Zobrazí sa okno, v ktorom bude bezpečnostný kľúč tejto siete Wi-Fi.
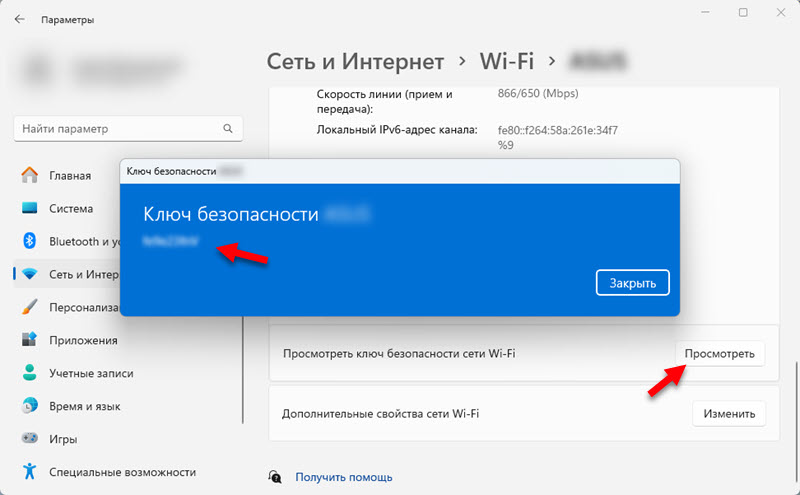 Heslo je možné prideliť a skopírovať.
Heslo je možné prideliť a skopírovať.
Ak takéto nastavenia nemáte, musíte nainštalovať najnovšie aktualizácie systému Windows 11. Alebo použite inú metódu.
Metóda 2: Prostredníctvom okna sieťového pripojenia
- Musíte otvoriť okno „sieťové pripojenia“. Najjednoduchší spôsob, ako to urobiť, je kliknúť na kľúčovú kombináciu Výhra+r, Zadajte (alebo skopírovať/vložiť) príkaz NCPA.Cpl A stlačte V poriadku.
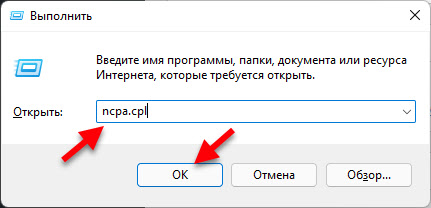
- Ďalej musíte stlačiť pravé tlačidlo do adaptéra "Bezdrôtová sieť" (Pod menom by mala byť uvedená sieť Wi-Fi, ku ktorej je teraz pripojená, a preto budeme sledovať heslo) a vyberieme sa "Štát".
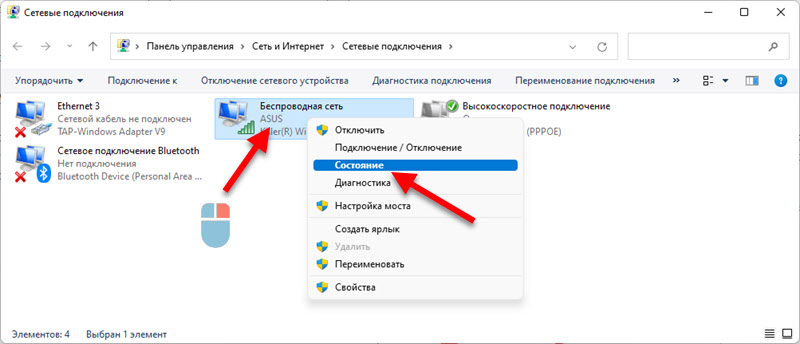
- Ďalej kliknite na tlačidlo „Vlastnosti bezdrôtovej siete“. Otvorí sa ďalšie okno, v ktorom ideme na kartu „Bezpečnosť“, Dali sme kontrolné znaky „Zobraziť zadané značky“ A v teréne „Kľúč za bezpečnosť siete“ Z tejto siete Wi-Fi sa objaví heslo.
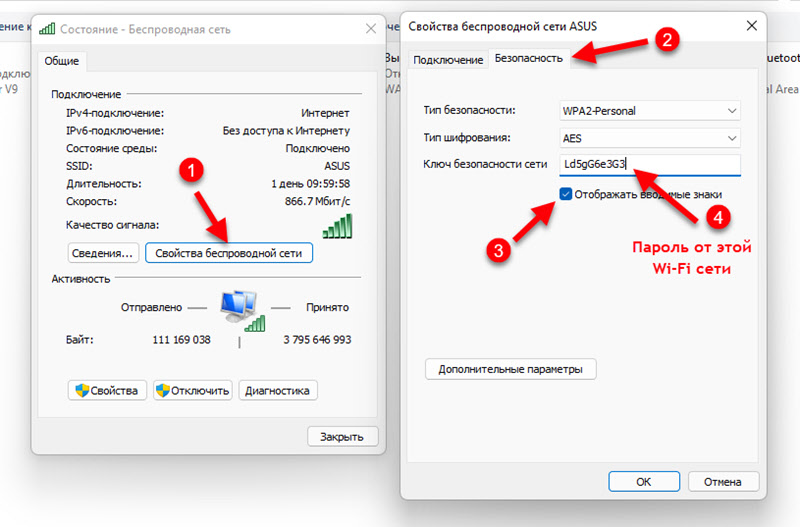 Môžete to vidieť a napísať ho niekde, zadať na správne zariadenie alebo dokonca skopírovať a uložiť do textového súboru do počítača. Po preskúmaní hesla kliknite na tlačidlo „Zrušiť“ a zatvorte všetky okná.
Môžete to vidieť a napísať ho niekde, zadať na správne zariadenie alebo dokonca skopírovať a uložiť do textového súboru do počítača. Po preskúmaní hesla kliknite na tlačidlo „Zrušiť“ a zatvorte všetky okná.
Ako sme už zistili, táto metóda vám umožňuje zistiť heslo iba z jednej siete, do ktorej je Windows 11 momentálne pripojený. Ak si potrebujeme zapamätať si heslo zo siete, do ktorej sme sa pripojili skôr, budeme musieť použiť príkazový riadok.
Ako zistiť heslo zo siete uloženej v systéme Windows 11 Wi-Fi?
Pomocou dvoch spôsobov, ako sa ukážem nižšie, môžete vidieť heslo z akejkoľvek siete, do ktorej ste použili pripájanie laptop alebo počítača.
Metóda 1: Prostredníctvom riadenia slávnych sietí Wi-Fi
Windows 11 ukladá informácie o všetkých sieťach Wi-Fi, ku ktorým sa pripája a ukladá v „Správa známych sietí“ v parametroch. Heslá, ktoré vidíme bez problémov, sa tam ukladajú.
- Otvorte parametre. Kliknem na ponuku Spustenie s pravým tlačidlom myši a vyberiem parametre. Môžete použiť túto metódu.
- Vľavo vyberte sekciu Sieť a internet A otvorte kartu Wi-fi.
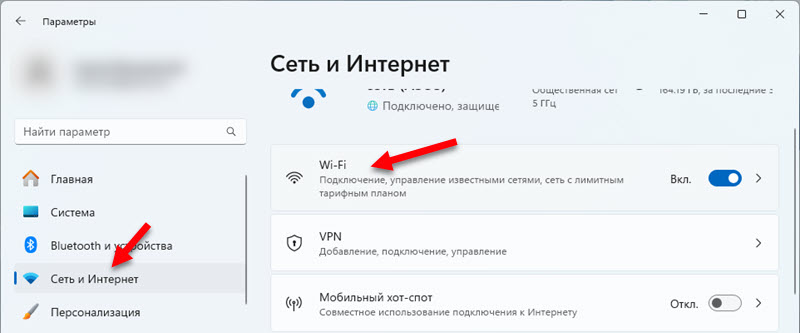
- Prejdite do sekcie Správa slávnych sietí.
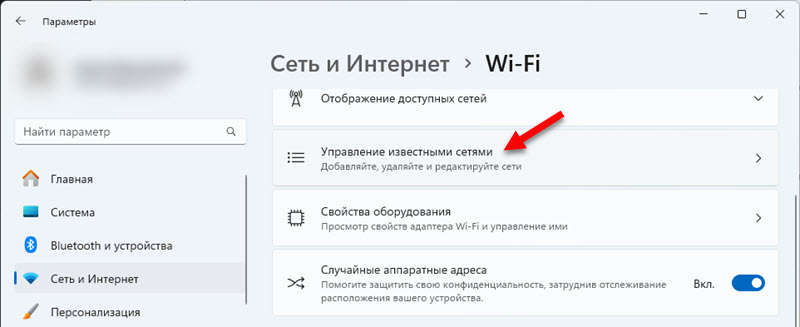
- Vyberte sieť zo zoznamu, heslo, z ktorého chcete vedieť.
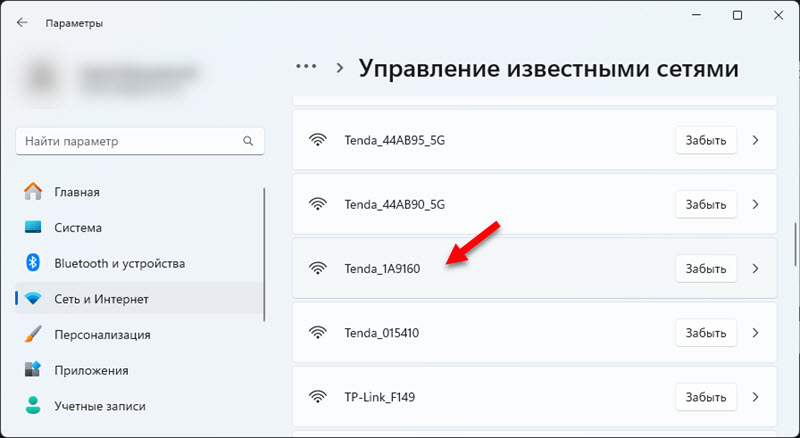
- Oproti bodu „Zobraziť kľúč Wi-Fi siete zabezpečenie, kliknite na tlačidlo vyhliadka. Heslo uloženej siete Wi-Fi sa zobrazí v novom okne.
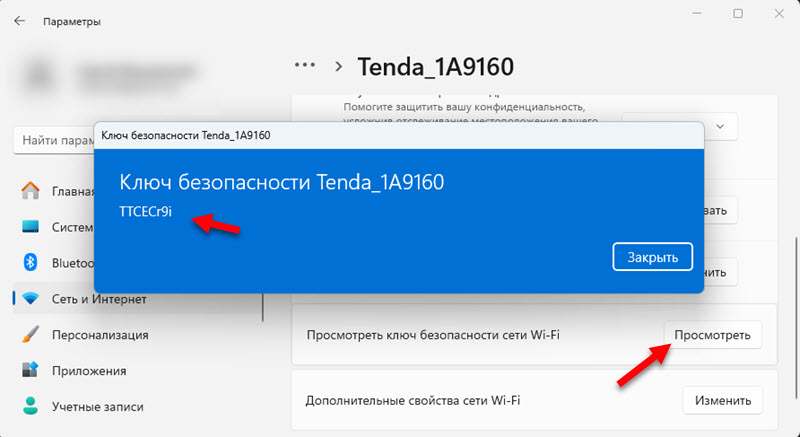 Uložte heslo alebo ho použite na pripojenie ďalších zariadení.
Uložte heslo alebo ho použite na pripojenie ďalších zariadení.
Ak neexistuje žiadna položka „Zobraziť kľúč Wi-Fi siete zabezpečenie, potom to znamená, že v čase pripojenia bola sieť otvorená, nie je chránená heslom. Alebo ste nainštalovali aktualizácie systému (táto funkcia sa objavila v zostave 23466).
Metóda 2: Prostredníctvom príkazového riadku
Použijeme príkazový riadok alebo terminál Windows spustený v mene správcu.
- Musíme otvoriť terminál Windows alebo príkazový riadok v mene správcu. Zvyčajne spustím príkazový riadok, ako je tento: Otváram štart a začnem písať „príkazový riadok“. Potom vo výsledkoch vyhľadávania kliknem na „Spustenie v mene správcu“. Ak chcete otvoriť terminál systému Windows, kliknite na spustenie pravým tlačidlom myši a vyberte „Terminál Windows (správca)“.
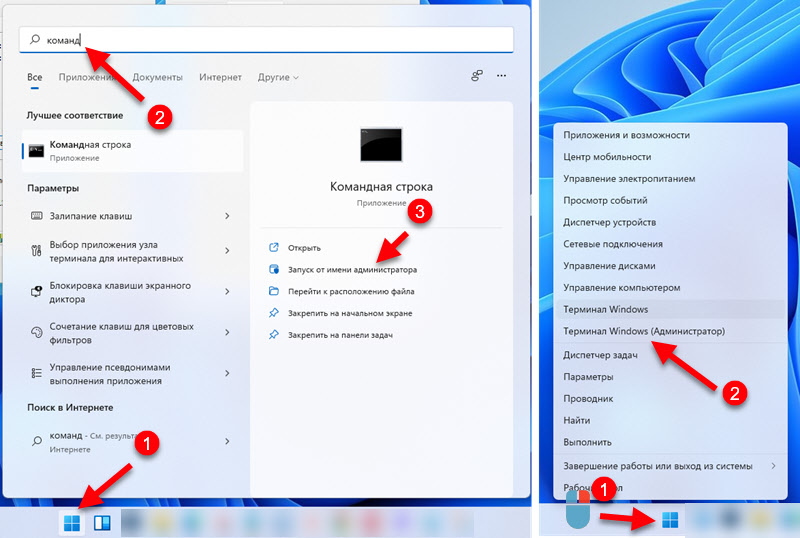
- Ďalej musíte získať kompletný zoznam sietí, ktoré systém Windows 11 „zapamätal“, a heslo, z ktorého sa to dozvieme. Ak to chcete urobiť, zadajte alebo skopírujte tento príkaz:
Netsh WLAN Zobraziť profil Vložte/zadajte ho do príkazového riadku a kliknite na tlačidlo „Enter“.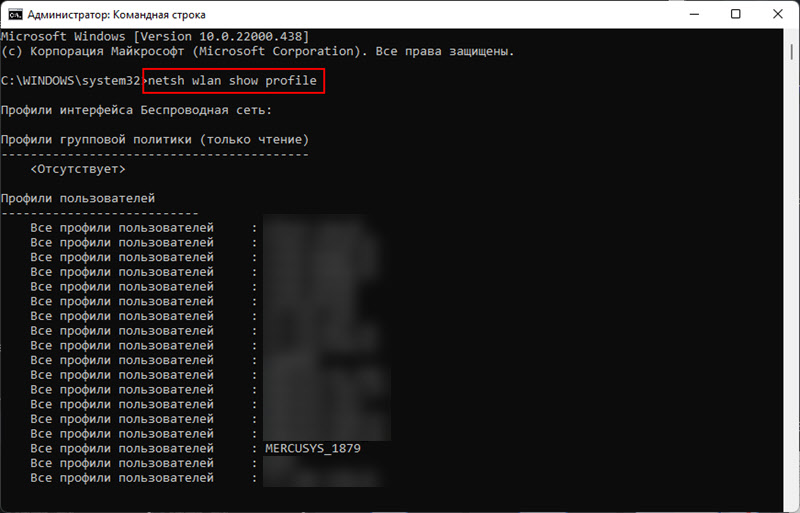 Uvidíte zoznam sietí (ich mená) Heslá, z ktorých v prípade potreby môžete vidieť. Potrebujeme názov siete (použijeme ju v nasledujúcom kroku), bezpečnostný kľúč, z ktorého musíme vidieť. Napríklad mám sieť s názvom „Mercusys_1879“ (dá sa skopírovať na príkazovom riadku).
Uvidíte zoznam sietí (ich mená) Heslá, z ktorých v prípade potreby môžete vidieť. Potrebujeme názov siete (použijeme ju v nasledujúcom kroku), bezpečnostný kľúč, z ktorého musíme vidieť. Napríklad mám sieť s názvom „Mercusys_1879“ (dá sa skopírovať na príkazovom riadku). - Ďalej musíte nastaviť názov siete do tohto tímu:
NetSh WLAN Show Name = name_wi-Fi_set key = clear namiesto „name_wi-fi_set“. Ak máte názov siete s medzerou, potom ju vezmeme do úvodzovky. Vykonávame tento príkaz a oproti položke „Key Content“ bude označovať heslo tejto siete Wi-Fi. Mám taký výsledok: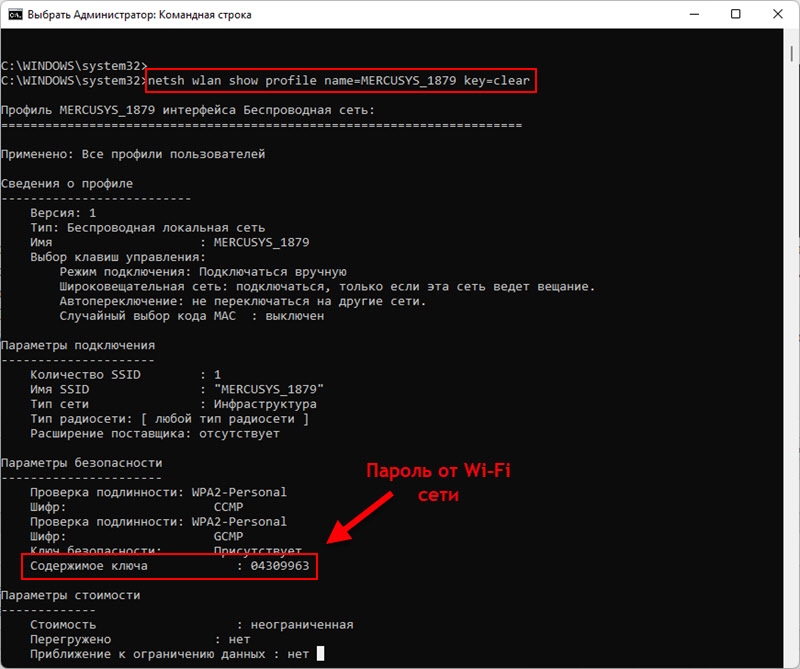 Samotné heslo je možné niekde prepísať alebo skopírovať a uložiť do počítača.
Samotné heslo je možné niekde prepísať alebo skopírovať a uložiť do počítača.
Iné riešenia
Existujú najmenej dve ďalšie pracovné metódy, ktoré vám umožňujú vyvolať zabudnuté heslo. Poviem vám o nich len pre prípad, že rozhodnutia, ktoré som ukázal vyššie, nefungujú.
V nastaveniach smerovača
Ak máte prístup k nastaveniam smerovača, môžete do nich ísť a už sa tam pozrieť, alebo dokonca zmeniť svoje heslo. Stačí len otvoriť nastavenia smerovača, nájsť sekciu so sieťou Wi-Fi alebo bezdrôtovou sieťou a pozrieť sa na bezpečnostný kľúč. Napríklad to vyzerá na smerovači TP-Link:
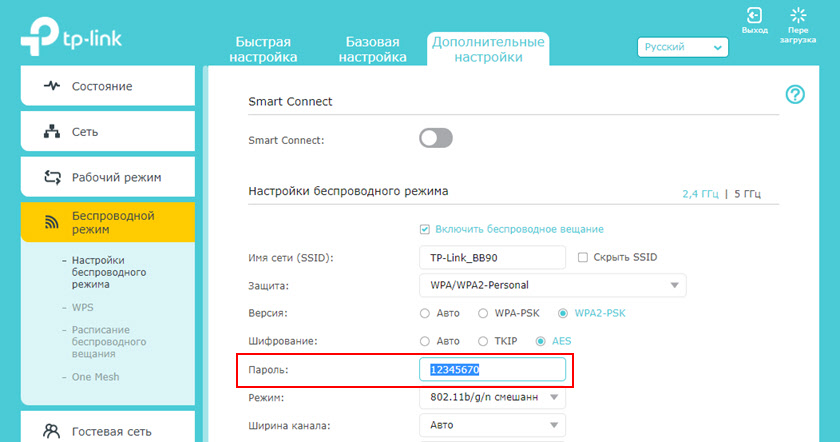
O tejto metóde som hovoril podrobnejšie tu: Ako zistiť moje heslo z Wi-Fi alebo čo robiť, ak ste zabudli heslo.
Používanie programov tretích strán
Existujú programy, ktoré im vychádzajú zo systému uložené profily bezdrôtových sietí a hesiel. Napríklad WirelessKeyView. Dá sa stiahnuť z oficiálnej stránky zadarmo. Skontroloval to, funguje to skvele v systéme Windows 11. Nemusíte ho nainštalovať, stačí ho spustiť a okamžite zobrazí zoznam sietí. Oproti sieti v poli „Key“ bude uvedené heslo. Veľmi pohodlne.
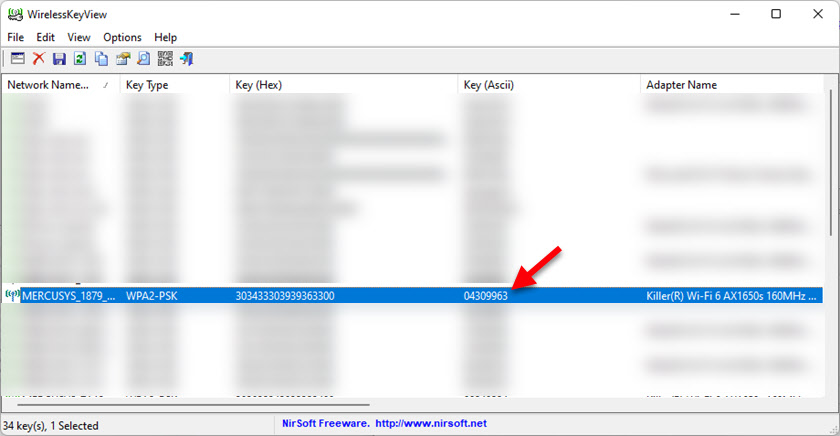
Ak nemáte počítač alebo prenosný počítač alebo nie je pripojený (a nebol pripojený) k sieti Wi-Fi, ktorú potrebujete, možno sa budete môcť pozrieť na heslo z vášho Wi-Fi na telefóne.
Pomocou všetkých týchto riešení môžete vidieť heslo z bezdrôtovej siete nielen v systéme Windows 11, ale aj v predchádzajúcich verziách tohto operačného systému.
Zanechajte otázky v komentároch, zdieľajte svoje rozhodnutia a užitočné informácie. Všetko najlepšie!
- « Nastavenia siete v systéme Windows 11
- Ako distribuovať internet prostredníctvom Wi-Fi v systéme Windows 11 z prenosného počítača alebo počítača? »

