Ako distribuovať internet z telefónu na počítač, telefón, tablet, televízor, laptop?
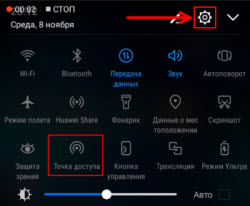
- 1753
- 79
- Leopold Kyseľ
Ako distribuovať internet z telefónu na počítač, telefón, tablet, televízor, laptop?
Moderný telefón je taký univerzálny, že môže ľahko pôsobiť ako smerovač alebo modem. Z telefónu môžete distribuovať internet na iné zariadenia: na telefóne, tablete, počítači, notebooku, TV, hernej konzole atď. D. Existujú tri spôsoby, ako usporiadať distribúciu internetu: Wi-Fi, cez kábel USB a Bluetooth. Všetky tri metódy sú k dispozícii na telefónoch s operačným systémom Android a na iPhone. Z telefónu môžete zdieľať mobilný internet 2G/3G/4G (LTE), ktorý náš mobilný operátor poskytuje prístup k prístupu.
Predtým, ako sa presuniete na pokyny s krokom -chcem upútať vašu pozornosť na tieto body:
- Mnoho operátorov blokuje distribúciu internetu na iné zariadenia. To znamená, že mobilný internet v telefóne sa dá použiť bez obmedzení a nemôžete ho distribuovať na iné zariadenia. Alebo za určitých podmienok: za dodatočný poplatok, iba určité množstvo údajov atď. D. Všetko záleží na operátorovi a poplatku za tarifu (musíte podrobne študovať podmienky). MTS, Yota, Beeline, Tele2 atď. Majú také obmedzenia. D. Ak bol tento zákaz jednoduchou zmenou hodnoty TTL, potom v roku 2020 prevádzkovatelia začali používať vážnejšiu ochranu. K tomu sa vrátime na konci článku.
- Najčastejšie je internet rozdelený Wi-Fi. Pretože takmer všetky zariadenia môžu byť pripojené k sieti Wi-Fi. Toto je najjednoduchší a najrýchlejší spôsob.
- Pri distribúcii internetu od Android do počítača prostredníctvom kábla môže telefón používať nielen mobilný internet, ale aj pripojenie Wi-Fi. Pracujte ako prijímač Wi-Fi.
- Je možné distribuovať internet do televízie iba cez Wi-Fi (súčasne by malo byť v televízii Wi-Fi). Bluetooth a USB nebudú fungovať.
- K prístupovému bodu môžete pripojiť obmedzený počet zákazníkov v telefóne. Toto je zvyčajne asi 10 zariadení.
- Na tento účel nie je potrebné používať programy tretích strán. Všetky funkcie zabudované v operačnom systéme Android a iOS.
- Mobilný internet v telefóne by mal byť zahrnutý a musí fungovať.
Obsah článku:
- Wi-Fi (nastavenie prístupového bodu)
- Na Android
- Na iPhone
- Cez kábel USB
- Android ako USB modem
- iPhone ako USB modem
- Podľa Bluetooth
- Ďalšie informácie
- Od telefónu do telefónu alebo tabletu
- Od telefónu k počítaču alebo notebooku
- Z telefónu do televízie
- Od telefónu do smerovača
- Existujú obmedzenia, nízka rýchlosť, bez prístupu na internet
Wi-Fi (nastavenie prístupového bodu)
Ako som písal vyššie, je to jeden z najjednoduchších a najobľúbenejších spôsobov. Práve spustíme prístupový bod na telefóne a začína distribuovať Wi-Fi. K tejto bezdrôtovej sieti spájame ďalšie zariadenia a získavame prístup na internet. Vhodný na distribúciu internetu takmer na akomkoľvek telefóne, notebooku atď. D. V skutočnosti telefón začne fungovať ako smerovač.
Na Android
V závislosti od výrobcu, verzie Android a nainštalovaného shellu sa akcie na vašom zariadení môžu mierne líšiť.
- Potrebujete ísť do nastavení. To sa dá dosiahnuť prostredníctvom ikony na pracovnej ploche alebo otvorením opony s upozorneniami a rýchlymi nastaveniami. Tam nájdete aj samostatné tlačidlo pre rýchly začiatok prístupového bodu v budúcnosti.
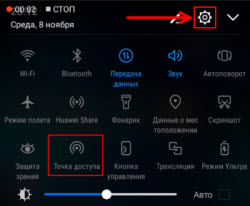
- V nastaveniach musíte kliknúť na „viac“ alebo „modem a prístupový bod“.
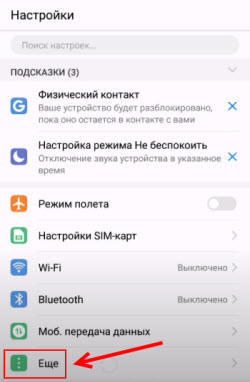
- Prejdeme do „režimu modemu“ - „Access Point Wi -fi“.
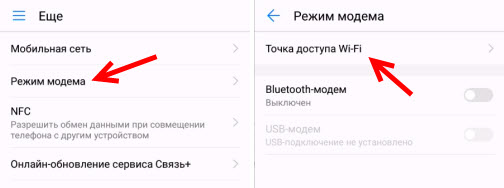
- Okamžite odporúčam presunúť sa na „nastavenia prístupového bodu Wi-Fi“, aby ste zmenili názov siete a hesla. Názov siete môže zostať štandard. Typ šifrovania musí byť uvedený wpa2-pSK. Umyte heslo, ktoré sa použije na pripojenie k tejto sieti Wi-Fi.
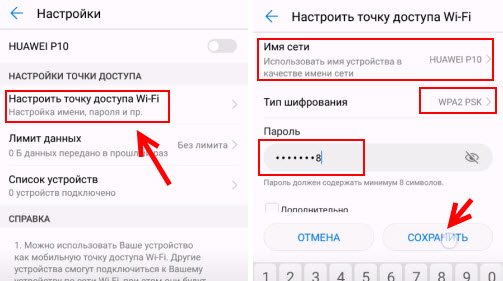
- Môžete zapnúť prístupový bod.
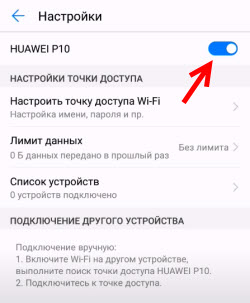
- Telefón začne distribuovať sieť Wi-Fi, do ktorej môžete svoje zariadenia pripojiť pomocou nainštalovaného hesla. Pripojené zariadenia sa zobrazia v zozname pripojených zariadení v telefóne. Aj v nastaveniach môžete nastaviť dátový limit, ktorý je možné preniesť na iné zariadenia prostredníctvom prístupového bodu. Ak ho distribuujete z telefónu do telefónu, jednoducho zapnite Wi-Fi, vyberte sieť zo zoznamu, zadajte heslo a pripojenie bude nainštalované.
Združenie na túto tému: Ako distribuovať internet zo smartfónu Samsung (Android 7.0) Wi-Fi.
Na iPhone
- Otvorte nastavenia a prejdite do „režimu modemu“.
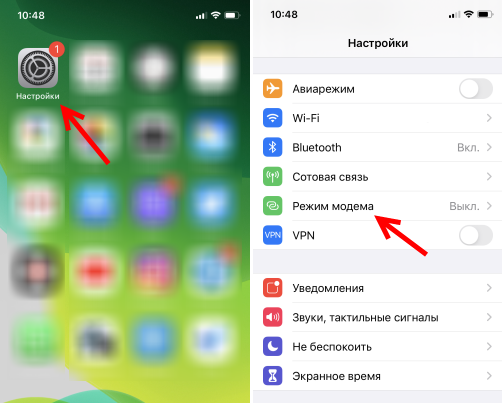
- Na iPhone nie je veľa prístupových bodov. Kliknutím na heslo „Wi-Fi“ môžete zmeniť heslo. Všetko.
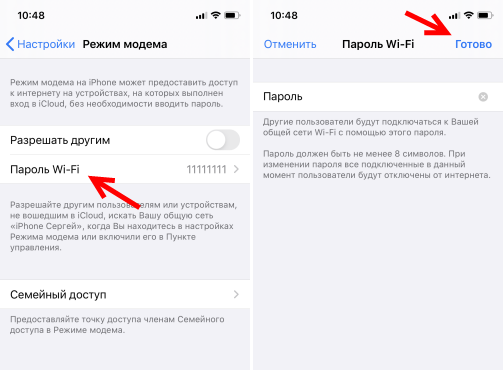
- Na spustenie prístupového bodu Wi-Fi práve prenesieme posúvač oproti tomu, aby sme „dovolili ostatným“ na pozíciu.
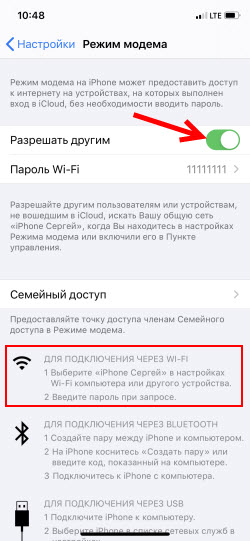 Venujte pozornosť pokynom na prepojenie iných zariadení prostredníctvom Wi-Fi. Sieť sa bude nazývať „iPhone ...“.
Venujte pozornosť pokynom na prepojenie iných zariadení prostredníctvom Wi-Fi. Sieť sa bude nazývať „iPhone ...“. - Môžete tiež použiť rýchle spustenie režimu modemu.
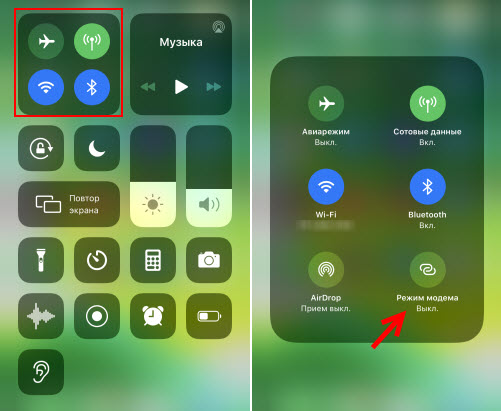
- Nezabudnite tento režim zakázať, keď ho nepoužívate. Je tiež žiaduce dať telefón na cvičenia. Keď iPhone funguje v režime modemu, batéria sedí dostatočne rýchlo.
Distribúcia internetu z telefónu cez USB
Najčastejšie sa táto metóda používa na zdieľanie internetu s PC. Pretože na stacionárnych počítačoch zvyčajne nie je žiadny prijímač Wi-Fi a nepripojte ich k prístupovému bodu telefónu.

Z telefónu Android môžete dať internetu iba pre počítače so systémom Windows 10, Windows 8, Windows 7, XP. Na počítačoch Mac od systému Android nebude pracovať na distribúcii do kábla. Ale s iPhone môžete zdieľať internet na USB tak s počítačmi v systéme Windows aj na počítačoch Mac OS.
Telefón v systéme Android môže byť pripojený k sieti Wi-Fi a prostredníctvom neho prijíma internet, a nie od mobilného operátora. Pracujte ako prijímač Wi-Fi. Ak má telefón aktívne pripojenie Wi-Fi, skúste vypnúť mobilný internet.Android ako USB modem
- Pripojte telefón k počítaču pomocou kábla USB.
- Prejdeme do nastavení do sekcie „Modem a Access Point“ alebo „viac“ - „Modem Modem“. Aktivujeme položku „USB Modem“.
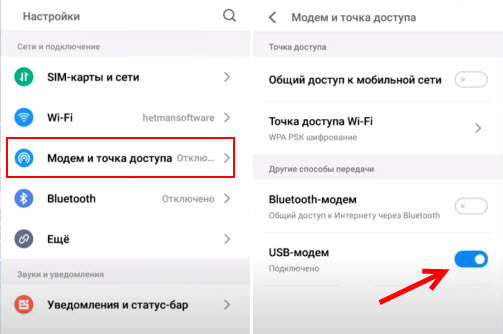
- Prístup na internet by sa mal objaviť v počítači. V sieťovom pripojení sa objaví samostatný adaptér (vzdialený zdieľanie internetu NDIS zarážajúce na internete).
Podrobnejšie pokyny:
- Telefón s Androidom ako modem pre počítač prostredníctvom kábla USB
- Telefón s Androidom ako adaptér Wi-Fi pre počítač
iPhone ako USB modem
- Pripojte iPhone pomocou kábla USB k počítaču.
- V nastaveniach v časti „Modem Mode“ aktivujeme položku „povoľte ostatným“.
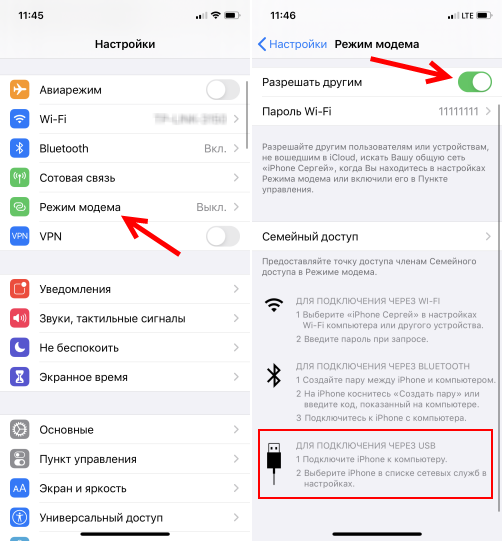
- Po nastavení v počítači sa zobrazí aktívne pripojenie na internet.
- Ak to nefunguje, nainštalujte ITE do počítača, reštartujte ho a skúste ho znova pripojiť.
Viac informácií o nastavení tejto funkcie na iPhone je v tomto článku.
Podľa Bluetooth
Neviem ani, či má zmysel nakonfigurovať pripojenie Bluetes medzi zariadeniami, ak môžete používať Wi-Fi alebo kábel. Toto je pravdepodobne najťažší a najproblematickejší spôsob.
- Musíte si vytvoriť pár medzi telefónom a počítačom. Pripojte telefón k počítaču cez Bluetooth.
- V nastaveniach telefónu zapnite režim modemu (modem Bluetooth).
Zapnite Bluetooth na telefóne (možno v nastaveniach, ktoré musíte povoliť detekčný režim). Spustite na počítači vyhľadajte zariadenia Bluetooth a vyberte telefón. S najväčšou pravdepodobnosťou vytvoríme pár, bude potrebné potvrdiť alebo zadať kód na jednom zo zariadení.
Keď sú zariadenia pripojené, musíte v nastaveniach aktivovať režim „Bluetooth Modem“. Toto je na android.
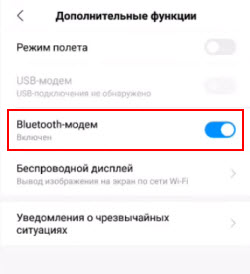
Na iPhone jednoducho aktivujeme režim modemu pomocou prepínača blízko „povoľte ostatným“.
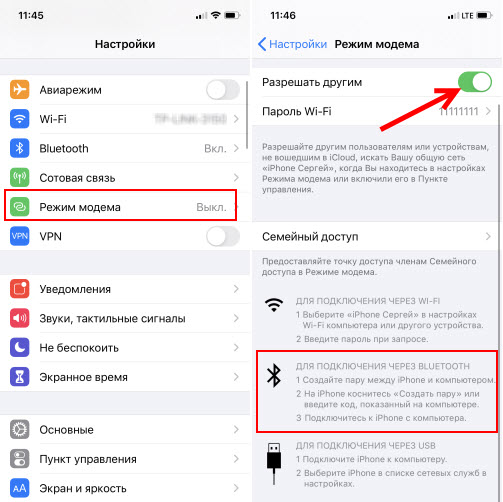
Podrobnejšie som o tom písal v režime modemu článku na iPhone a iPade. Ako distribuovať internet z iPhone prostredníctvom Wi-Fi, USB a Bluetooth.
Ďalšie informácie
Myslím si, že nebude zbytočné informácie o konkrétnych zariadeniach, pre ktoré je internet nastavený zo smartfónu. Existujú určité body pre každé zariadenie, o ktorých potrebujete vedieť.
Tiež nemusíte zabudnúť, že telefón nie je smerovač. A nemôže poskytnúť rovnakú rýchlosť, stabilitu spojenia a funkčnosti. Neodporúčam používanie telefónu ako modemu priebežne. Je lepšie nainštalovať pravidelný stacionárny smerovač. Ak neexistuje spôsob, ako vykonávať káblový internet, môžete si kúpiť USB modem a smerovač a pripojiť sa k rovnakému Yota, MTS, Beeline atď. D.
Od telefónu do telefónu alebo tabletu
Nie je zriedkavé, že existujú situácie, keď potrebujete distribuovať internet z telefónu do telefónu. Napríklad, keď v inom telefóne nie je žiadna sieť, nie je platená, dopravná prevádzka sa skončila atď. D. Alebo na tablete, ktorý je zvyčajne pripojený k internetu iba prostredníctvom Wi-Fi.
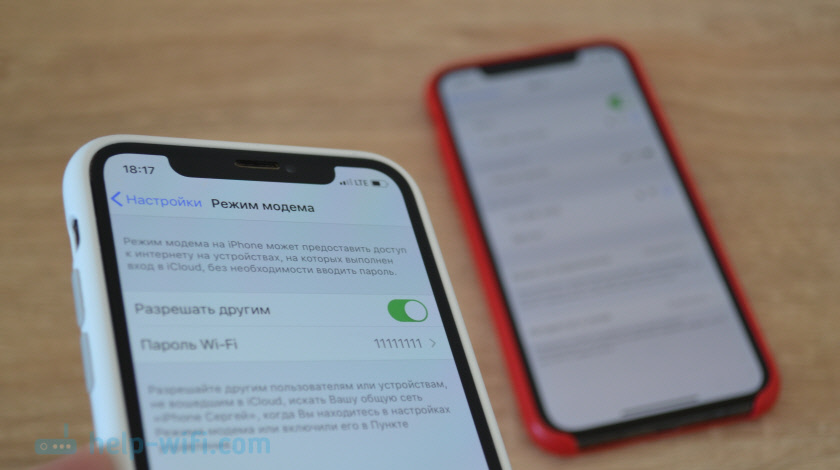
Stačí len spustiť prístupový bod Wi-Fi na telefóne (podľa vyššie uvedených pokynov) a pripojiť ďalší telefón alebo tablet k tejto sieti Wi-Fi. Môžete pripojiť niekoľko zariadení. Jeden telefón distribuuje - druhý prijíma. Všetko je jednoduché.
Od telefónu k počítaču alebo notebooku
Ak plánujete distribúciu internetu z telefónu do počítača alebo prenosného počítača, môžete to urobiť tromi spôsobmi: Wi-Fi, USB a Bluetooth. Nad článkom má podrobnú výučbu. Ak máte notebook alebo stacionárny počítač s Wi-Fi, potom vám odporúčam používať Wi-Fi. Toto je najjednoduchšia a najvýhodnejšia možnosť. Ak Wi-Fi nefunguje na počítači alebo nie, potom vykonajte pripojenie USB. V extrémnych prípadoch sa môžete pokúsiť zdieľať internet prostredníctvom Bluetooth.
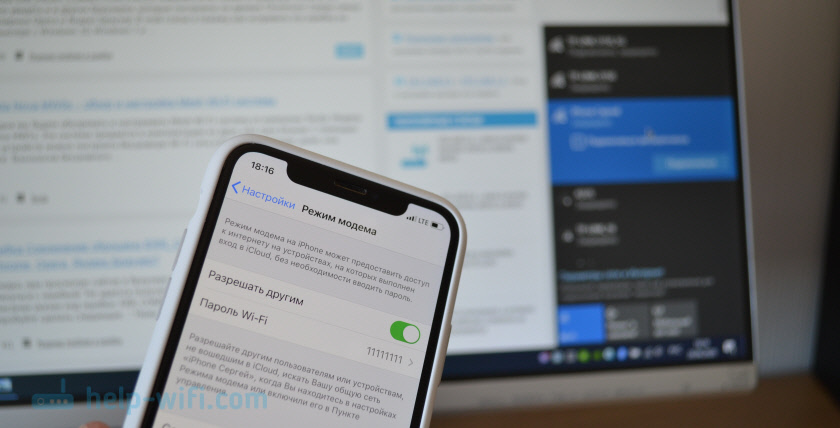
Pokiaľ ide o počítač, prijímač Wi-Fi môže byť zabudovaný do základnej dosky. Odporúčam, aby ste videli jeho technické vlastnosti. Ak nie je vstavané Wi-Fi, môžete použiť USB Wi-Fi adaptér.
Z telefónu do televízie
Majitelia televíznych televízorov Smart TV s Wi-Fi môžu ľahko nakonfigurovať distribúciu internetu z telefónu do televízie. Všetko je čo najjednoduchšie: Na smartfóne spustíme prístupový bod Wi-Fi a pripojíme k nemu televízor. Ak nevie, ako pripojiť televízor k bezdrôtovej sieti, môžete vidieť pokyny na našej webovej stránke. Použite vyhľadávanie stránok alebo nájdete v sekcii „Smart TV TVS“.
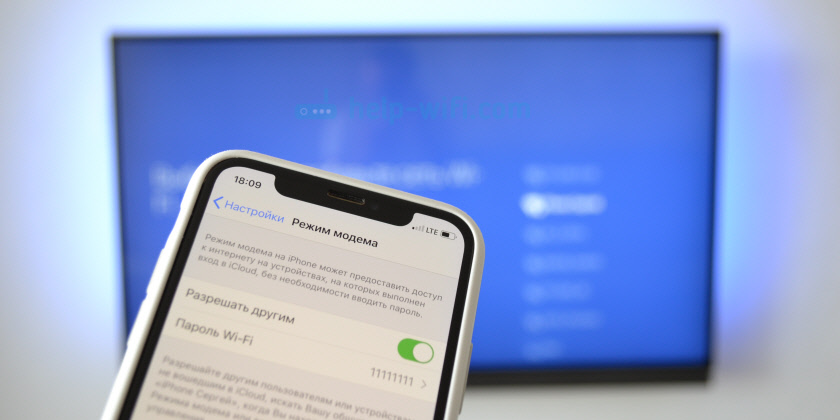
Podľa kábla USB a Bluetooth, pripojenie televízie nebude fungovať.
Od telefónu do smerovača
A aj tak môžete! Napríklad som raz distribuoval internet z telefónu do smerovača TP-Link. Na telefóne (mal som na Android), spustil som distribúciu Wi-Fi a pripojil som sa k tejto sieti smerovačom v režime WDS (bezdrôtový most). Takmer každý smerovač má režim WDS, signál Wi-Fi, prijímač atď. D., čo vám umožňuje pripojiť smerovač k telefónnej sieti Wi-Fi. Obvyklý smerovač má oveľa väčší polomer Wi-Fi v sieti Wi-Fi ako telefón.
Router prijíma internet z telefónu a distribuuje ho na iné zariadenia prostredníctvom Wi-Fi a na sieťovom kábli (môžete pripojiť rovnaký počítač, televízor, predponu).
Na našej stránke existujú pokyny na nastavenie mnohých smerovačov v tomto prevádzkovom režime. Pre TP-Link, D-Link, Asus, Zyxel Keenetic atď. D. Prezrite si vyhľadávanie na webe alebo sa opýtajte v komentároch, uvediem odkaz.
Existujú obmedzenia, nízka rýchlosť, bez prístupu na internet
Stáva sa, že sme nastavili distribúciu internetu, všetko funguje na telefóne, pripojené ďalšie zariadenia, ale internet na nich nefunguje. Alebo funguje, ale veľmi pomaly, nízka rýchlosť. Alebo to možno funguje iba nejaký čas, po ktorom sa správa objaví „bez prístupu na internet“. Stáva sa, že SMS pochádza od operátora, s informáciami o zápise určitej sumy alebo že prevádzkový limit končí.
To všetko môže byť z rôznych dôvodov. Napríklad nízka rýchlosť v dôsledku toho, že váš telefón ani nezachytí 3G, ale používa sieť 2G. Alebo „bez prístupu k internetu“ na rovnakom počítači z dôvodu niektorých problémov v systéme Windows (v tomto prípade sa pokúste distribuovať do iného počítača). Ale najčastejšie je dôvodom obmedzenia zo strany mobilného operátora.
Písal som o tom na samom začiatku článku. V skutočnosti, teraz takmer všetci operátori, takmer vo všetkých tarifných plánoch, buď úplne zakazujú svojim predplatiteľom distribuovať internet do iných zariadení, alebo obmedzia túto príležitosť, alebo za to odstránia dodatočný poplatok. Dokonca aj v neobmedzených tarifách. Už som o tom hovoril v samostatnom článku: Internet nefunguje pri distribúcii z telefónu.
Ak je to váš prípad, potom nie je veľa možností:
- Bude súhlasiť s podmienkami operátora (zvyčajne ide o dodatočný poplatok).
- Nedávajte internet z vášho smartfónu. Alebo zmeňte tarif na inú, kde je dovolené robiť.
- Použite rôzne spôsoby, ako obísť blokovanie. Skutočné riešenia nájdete v komentároch k článku k odkazu vyššie. Iba ak nebolo ťažké obísť tieto obmedzenia skôr, potom v roku 2020 začali rovnaké MTS používať závažnejších technológov na určenie „porušovateľov“. Okrem TTL sú monitorované žiadosťami, ktoré pochádzajú zo zariadení, ktoré ste pripojili. Napríklad, keď sa aktualizujú Windows, antivírus alebo iné programy. Existujú požiadavky, ktoré by nemali byť pri používaní pripojenia na internet iba v telefóne.
Čakanie na vaše správy v komentároch! Pýtajte sa a samozrejme zdieľajte svoje skúsenosti!
- « Ako ísť do smerovača v režimom režime, most, prístupové body? Nastavenia sa po zmene prevádzkového režimu neotvárajú
- Prečo po opravení notebooku neexistuje Wi-Fi? »

