Ako ísť do smerovača v režimom režime, most, prístupové body? Nastavenia sa po zmene prevádzkového režimu neotvárajú

- 4974
- 1004
- Mgr. Vavrinec Peško
Ako ísť do smerovača v režimom režime, most, prístupové body? Nastavenia sa po zmene prevádzkového režimu neotvárajú
V tomto článku budem hovoriť o riešení problému, keď nie je možné ísť do nastavení smerovača, na ktorom sa zmenil prevádzkový režim. Keď nastavíme pravidelný smerovač v režime signálu Wi-Fi, bezdrôtového mosta (WDS), prijímača, prístupových bodov alebo iba manuálne vypnite server DHCP. A potom nemôžeme otvoriť nastavenia tohto smerovača alebo sa otvoria nastavenia iného smerovača. Už som napísal veľa pokynov na zmenu prevádzkového režimu na smerovačoch rôznych výrobcov. Ukázali, ako nakonfigurovať rôzne smerovače ako rektora (zosilňovač signálu), bezdrôtový most, prístupové body atď. D. A jedna z najčastejších otázok v komentároch k týmto článkom: „Čo robiť, ak po zmene prevádzkového režimu smerovača nie je možné ísť do nastavení“.
V skutočnosti je všetko veľmi jednoduché. Keď zmeníme prevádzkový režim smerovača, potom po zmene režimu (napríklad na „Wi-Fi signálnom zosilňovači“) sa server DHCP automaticky odpojí na smerovači. A je zodpovedný za vydávanie IP adries do zariadení, ktoré sa pripájame k smerovači. Pretože server DHCP, zariadenie (rovnaký prenosný počítač alebo PC) nemôže získať IP adresu z smerovača a pripojiť sa k nemu. A ak zariadenie nie je pripojené k smerovaču, potom sa nebudeme môcť dostať do nastavení z neho. Rovnaký príbeh s úpravou režimu Bridge (WDS). Napríklad na smerovačoch TP-Link. Počas procesu nastavenia odporúčam manuálne odpojiť server DHCP. Potom je spojenie s smerovačom stratené a už nemôžeme ísť do jeho nastavení (webové rozhranie).
Hlavným dôvodom je to, že v zosilňovači, moste, prístupovom bode alebo prijímači na smerovači server DHCP nefunguje na smerovači. Takýto príbeh so všetkými smerovačmi, ktoré majú rôzne prevádzkové režimy: ASUS, TP-Link, D-Link, Tenda, Zyxel Keenetic, Netis, Mercusys, TotoLink atď. D. Existuje niekoľko riešení:
- Stačí urobiť pokles nastavení smerovača do továrne. V predvolenom nastavení je zariadenie pracujúce v režime smerovača, server DHCP je zapnutý. Potom môžete otvoriť nastavenia a pokúsiť sa nakonfigurovať požadovaný režim prevádzky alebo vykonať ďalšie nastavenia. Túto metódu veľmi často odporúčam. Je najjednoduchší.
- Na zariadení (počítač, notebook, telefón), z ktorého chceme ísť do nastavení smerovača (na ktorom sa zmenil režim prevádzky a spojenie sa stratí), musíte ručne predpísať IP adresu, masku a masku a brána. Keď server DHCP pracuje na smerovači, zariadenie tieto adresy automaticky prijíma. A keďže po zmene prevádzkového režimu servera DHCP sa musia na klientovi manuálne odradiť.
- Ak sa smerovač nepreniesol iba do iného režimu prevádzky, ale bolo vytvorené spojenie s hlavným smerovačom (napríklad druhý smerovač v režimom režime je pripojený k prvému), potom sa môžete pozrieť na adresu IP (By ktoré môžete prejsť do nastavení) v hlavnom rozhraní hlavného smerovača. V zozname pripojených zariadení. Táto metóda však nefunguje vo všetkých režimoch a nie vo všetkých smerovačoch.
Potom podrobne ukážem, ako uplatniť tieto tri riešenia. Vyberte si pre seba vhodnejší spôsob, ako vyriešiť tento problém.
Obnoviť štandardný prevádzkový režim smerovača prostredníctvom resetovania nastavení
Po nastavení WDS (bezdrôtový most) alebo zmene prevádzkového režimu môžete smerovač do pôvodného stavu vždy vrátiť jednoduchým resetovaním nastavení. Za týmto účelom nie je potrebné zadávať webové rozhranie. Reset je možné vykonať pomocou tlačidla. Je na každom smerovači. Najčastejšie je podpísaná resetom (Reset, RST, predvolené).

Na rôznych modeloch sa proces resetovania nastavení môže vyskytnúť rôznymi spôsobmi. Ale vo väčšine prípadov funguje nasledujúca schéma:
- Zapnite smerovač a počkajte asi minútu.
- Nájdite tlačidlo Reset. Ak sa utopí do puzdra, potom potrebujeme sponku na papier, špáradlo alebo iný tenký predmet.
- Kliknite na tlačidlo a podržte ho asi 10 sekúnd.
- V tomto okamihu (pri držaní tlačidla) sa pozrieme na ukazovatele. Na nich môžete pochopiť, že došlo k prepusteniu.
- Router po reštarte bude ako nový.
Po vykonaní týchto akcií sa môžete pripojiť k smerovači a otvoriť jeho nastavenia cez prehliadač. Napríklad zanechám odkaz na článok, v ktorom som podrobne ukázal, ako resetovať nastavenia smerovača TP-Link.
Ručne predpisujte IP, masku a bránu
Vo väčšine ďalších prevádzkových režimov (Reipter, prístupový bod) je server DHCP automaticky odpojený. Potom smerovač nevenuje adresu IP, zariadenia nie sú pripojené a nastavenia sa neotvárajú. Po správnom nastavení v určitom režime prevádzky (po úspešnom pripojení k hlavnému smerovaču) IP adresa vydáva server DHCP, ktorý funguje na hlavnom smerovači.
Ak máme smerovač, ktorý bol prenesený do určitého režimu prevádzky a spojenie s ním je stratené, neexistuje žiadne spojenie s priamym pripojením smerovača k počítaču, potom v počítači, v vlastnostiach sieťového pripojenia ( LAN) alebo dokonca bezdrôtové pripojenie (Wi-Fi) manuálne predpisujú potrebné adresy. Potom bude spojenie s smerovačom a my budeme môcť ísť na jeho ovládací panel.
- Pripojte počítač k smerovači (v nastaveniach, z ktorých nie je možné ísť) pomocou kábla.
- Otvorte okno „sieťové pripojenia“. To sa dá dosiahnuť prostredníctvom parametrov alebo stlačením Win+R, vykonajte príkaz NCPA.Cpl.
- Otvorte vlastnosti pripojenia Ethernet (pripojenie cez lokálnu sieť). Ak sa plánujete pripojiť k smerovaču cez Wi-Fi, potom zmeníme nastavenia bezdrôtového pripojenia.
- Vyberte „Verzie IP 4 (TCP/IPv4)“ a kliknite na tlačidlo „Vlastnosti“.
- Vložte prepínač blízko „Použite nasledujúcu adresu IP“ a ručne zadajte adresy. Potrebujeme poznať LAN IP adresu smerovača. Najčastejšie v predvolenom nastavení (ak ste ho nezmenili), je 192.168.1.1 alebo 192.168.0.1. Typicky je adresa v tejto forme označená zo spodnej časti smerovača. V mojom prípade adresa LAN IP smerovača 192.168.0.1. Takže v poli IP Address predpisujeme napríklad 192.168.0.10 (Zmeňte poslednú číslicu), „maska podsiete“ sa pri inštalácii kurzoru automaticky vysvetlí a „hlavná brána“ je IP adresa smerovača. V mojom prípade 192.168.0.1. Páči sa ti to:
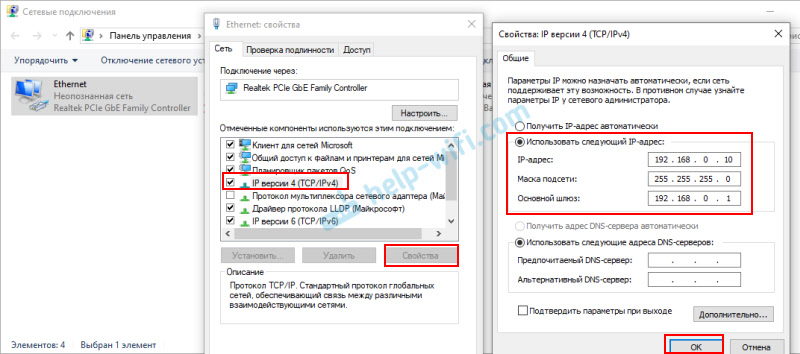
- Potom sa uskutoční spojenie s smerovačom (ak ste správne predpísali adresy). Stav pripojenia neidentifikovaného siete sa stratí. Môžete prejsť na webové rozhranie pomocou IP adresy smerovača (ktorá bola predpísaná v poli „Základná brána“).
Takto môžete otvoriť nastavenia smerovača, na ktorom bol z nejakého dôvodu odpojený server DHCP. Už v nastaveniach môžete buď zmeniť režim prevádzky, alebo pokračovať v nastavení v režime, ktorý potrebujete.
Pozeráme sa na IP adresu smerovača (recept, prístupové body) v nastaveniach hlavného smerovača
Dôležitý! Táto metóda vo vašom prípade sa môže ukázať ako new -práca. V závislosti od smerovačov a vybraného prevádzkového režimu. Ak druhý smerovač nie je v zozname pripojenom k prvému, použite jednu z metód, ktoré som napísal vyššie.Teraz sa pokúsim vysvetliť, ako to funguje. Máme hlavný smerovač, ktorý distribuuje internet. Druhý smerovač, ktorý chceme použiť na vyriešenie akýchkoľvek konkrétnych problémov, jeho pripojením k prvému smerovaču. V prístupovom bode (v kábli), signál Wi-Fi, most atď. D. Ak bol druhý smerovač pripojený k hlavnému (pripojenie je nainštalované), potom prijíma z hlavnej adresy IP. Táto IP adresa sa zobrazuje vo webovom rozhraní hlavného smerovača. A môžete otvoriť webové rozhranie druhého smerovača na ňom.
Musíme ísť do nastavení hlavného smerovača, nájsť tam zoznam pripojených zariadení (alebo zoznam zákazníkov servera DHCP), nájsť smerovač a zistiť, ktorá adresa IP bola priradená. Potom prejdite na nastavenia na tejto adrese.
- « Zle úlovky a spomaľuje Wi-Fi na telefóne. Čo robiť?
- Ako distribuovať internet z telefónu na počítač, telefón, tablet, televízor, laptop? »

