Ako distribuovať Wi-Fi cez príkazový riadok Windows? Príkazy distribúcie Wi-Fi z notebooku a počítača

- 4739
- 814
- Vít Slobodník
Ako distribuovať Wi-Fi cez príkazový riadok Windows? Príkazy distribúcie Wi-Fi z notebooku a počítača
Všetky články, v ktorých som povedal, ako nastaviť distribúciu internetu na Wi-Fi z notebooku alebo počítača, zhromažďovať veľa zobrazení a komentárov. A to znamená, že ľudia používajú túto funkciu v systéme Windows. Mnohí používajú svoj počítač namiesto smerovača. Áno, funguje to. Stačí spustiť príkazový riadok, vykonať niekoľko príkazov, nakonfigurovať celkový prístup na internet a prenosný počítač začne distribuovať Wi-Fi, ku ktorému môžete pripojiť svoje mobilné zariadenia, ďalšie počítače atď. D. Nie každý môže spustiť virtuálnu sieť prostredníctvom príkazového riadku. A ak sa vám podarí nakonfigurovať všetko, potom táto sieť nie vždy funguje stabilne. Musíte pochopiť, že ide o okná, a to je len jedna z funkcií, ktorých práca závisí od železa, ovládačov, niektorých nastavení siete, služieb atď. D.
Vždy vám odporúčam, aby ste cez príkazový riadok nastavili virtuálnu sieť Wi-Fi. S pomocou špeciálnych tímov, o ktorých budem hovoriť v tomto článku. Jedinou výnimkou je vytvorená funkcia „Mobile Hotspot“, ktorá je v systéme Windows 10 a Windows 11 a ktorá tiež nie vždy dokáže nakonfigurovať. Ak máte Windows 10 alebo Windows 11, skúste najskôr distribuovať Wi-Fi najskôr prostredníctvom „mobilného hotspotu“ v systéme Windows 10 alebo spustite horúce miesto v systéme Windows 11. Ak to nefunguje, vráťte sa k týmto pokynom a vykonajte nastavenie prostredníctvom príkazu riadku. Alebo pozri podrobné pokyny, v ktorých som ukázal, ako nastaviť distribúciu Wi-Fi v systéme Windows 10. V systéme Windows 11 metóda príkazového riadku vo väčšine prípadov nefunguje, používajte horúce miesto.
Príkazový riadok je univerzálnym riešením pre všetky verzie Windows. Pomocou príkazového riadku môžete spustiť sieť Wi-Fi v systéme Windows 10, Windows 8 a Windows 7 (s výnimkou počiatočnej verzie (štartér)). Existuje veľa programov, ktoré vám umožňujú spustiť sieť a spravovať ju prostredníctvom grafického rozhrania. Tu som písal o týchto programoch. Ale tieto programy sú jednoduché shell a vykonávajú rovnaké príkazy, ktoré môžeme manuálne vykonávať. A ak sa v procese nastavení objaví nejaká chyba, uvidíme ju aspoň a dokážeme nájsť riešenie.
Príkazy distribúcie Wi-Fi a správa virtuálnej siete v systéme Windows
V tomto článku určite ukážem, ako použiť príkaz na príkaz riadku na spustenie virtuálneho Wi-Fi. Ale pre začiatočníkov chcem hovoriť o tímoch, ktoré použijeme na nastavenie, začatie, zastavenie a správu bezdrôtovej siete, ktorú bude náš laptop vysielať, alebo o stacionárnom počítači.
- Netsh wlan set hostedNetwork Zakáže - Rozlišuje režim zverejnenej siete.
 Po vykonaní tohto príkazu nebudeme schopní spustiť virtuálnu sieť prostredníctvom príkazového riadku.
Po vykonaní tohto príkazu nebudeme schopní spustiť virtuálnu sieť prostredníctvom príkazového riadku. - Netsh wlan set hostednetwork povolte - Zahŕňa režim zverejnenej siete.

- NetSh WLAN SET.Com "key =" 8888888 "KeyUssage = perzistentné - Inštaluje nastavenia siete Wi-Fi.
 Tento príkaz Nastavujeme názov siete (SSID) a heslo (kľúč). Musí sa vykonať raz, aby sa nastavilo potrebné parametre. Zakaždým, keď chceme zmeniť názov siete a/alebo hesla. V mojom príklade názov siete help-wifi.com a heslo 8888888.
Tento príkaz Nastavujeme názov siete (SSID) a heslo (kľúč). Musí sa vykonať raz, aby sa nastavilo potrebné parametre. Zakaždým, keď chceme zmeniť názov siete a/alebo hesla. V mojom príklade názov siete help-wifi.com a heslo 8888888. - NetSh WLAN začína hostednetwork - Runy wi-fi.

- Netsh wlan zastavte hostednetwork - Zastaví distribúciu Wi-Fi.
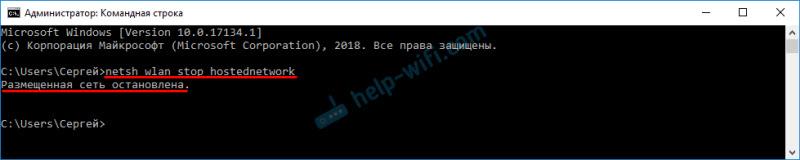
- NetSh WLAN Zobraziť nastavenia - Zobrazuje informácie o sieti a zobrazuje jej stav.

- NetSh WLAN Show HostedNetwork setting = zabezpečenie - Zobrazuje parametre zabezpečenia siete.
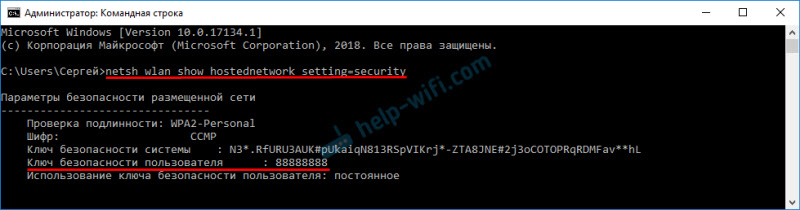 Po dokončení tohto príkazu môžete vidieť heslo (kľúč) bezdrôtovej virtuálnej siete.
Po dokončení tohto príkazu môžete vidieť heslo (kľúč) bezdrôtovej virtuálnej siete.
Tieto príkazy musia byť vykonané na príkazovom riadku spustenom v mene správcu. Alebo v škrupine PowerShell.
Je veľmi ťažké vstúpiť do týchto príkazov ručne a po dlhú dobu. Preto ich môžete skopírovať priamo z tohto článku a vložiť ich do príkazového riadku (Ctrl+V alebo jednoducho kliknúť na pravé tlačidlo myši).
Spúšťame virtuálnu sieť Wi-Fi v systéme Windows prostredníctvom príkazového riadku
Najprv musíte spustiť príkazový riadok. Môžete použiť univerzálne riešenie, ktoré funguje v systéme Windows 7, Windows 8 a Windows 10: Kliknite na kombináciu kľúčov Výhra+r A vykonávame príkaz CMD.exe.
Ak prejdete v ponuke Štart alebo vŕzganím v systéme Windows 10, potom kliknite na ikonu pravým tlačidlom myši a vyberte „Spustenie v mene správcu“.
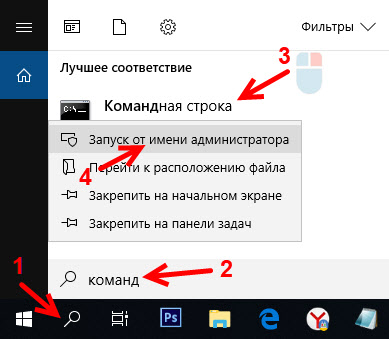
Dovoľte mi, aby som vám pripomenul, že môžete použiť PowerShell. Tento škrupina by sa mala spustiť aj v mene administrátora. Ak chcete spustiť v systéme Windows 10, musíte kliknúť na ponuku „Spustiť“ a vybrať „Windows PowerShell (Administrator)“.
1 Najprv potrebujeme nainštalovať parametre siete. Nastavte názov siete Wi-Fi a heslo, ktoré chránia túto sieť. Windows nevie, ako distribuovať otvorenú sieť Wi-Fi, bez hesla. Je potrebné to urobiť iba raz. Alebo pri zmene názvu siete a/alebo hesla.Skopírujte príkaz, vložte ho do príkazového riadku a kliknite na položku Enter.
NetSh WLAN SET.Com "key =" 8888888 "KeyUssage = perzistentnéHelp-wifi.Com je názov siete (SSID). 88888888 - heslo (kľúč). Ak chcete, môžete zmeniť svoje meno a/alebo heslo pred príkazom. Heslo by malo pozostávať z najmenej ôsmich znakov.

Vidíme správu, že sieťový režim je povolený v bezdrôtovej sieťovej službe. Identifikátor SSID (názov siete) a fráza hesla úspešne zmenené. Ak napríklad chcete zmeniť názov siete alebo heslo, potom ich jednoducho zmeníme v tíme a znova ho vykonávame. Nainštalujú sa nové parametre.
Ďalší tím zapnete distribúciu siete Wi-Fi. Tento príkaz sa musí vykonať zakaždým po reštarte počítača. Ak je to potrebné, môžete konfigurovať príkaz zo súboru alebo urobiť automatický štart, keď zapnete počítač. NetSh WLAN začína hostednetworkAk je všetko v poriadku, potom je správa „umiestnená sieť“.

Po vykonaní tohto príkazu sa chyba často javí ako „nedokázala spustiť umiestnenú sieť“, a preto nič nefunguje. Hovoril som o riešení v samostatnom článku: nemohol som spustiť umiestnenú sieť v systéme Windows.
Náš notebook alebo stacionárny počítač už distribuuje sieť Wi-Fi. Ale keďže sme nestavili nastavenia všeobecného prístupu k pripojeniu na internet, je to sieť bez prístupu na internet. To znamená, že po pripojení k nemu na zariadeniach nebude prístup k internetu. Tu som písal o tomto probléme. Teraz to opravíme.
3 V vlastnostiach pripojenia na internet (prostredníctvom ktorých je náš počítač pripojený na internet) musíte vyriešiť celkový prístup na internet pre pripojenie, ktoré sa objavili po spustení virtuálnej siete Wi-Fi prostredníctvom príkazového riadku.Otvorte okno „sieťové pripojenia“. Vidíme, že máme nové spojenie s číslom na konci mena. A s názvom našej siete Wi-Fi, ktorú počítač vydáva.
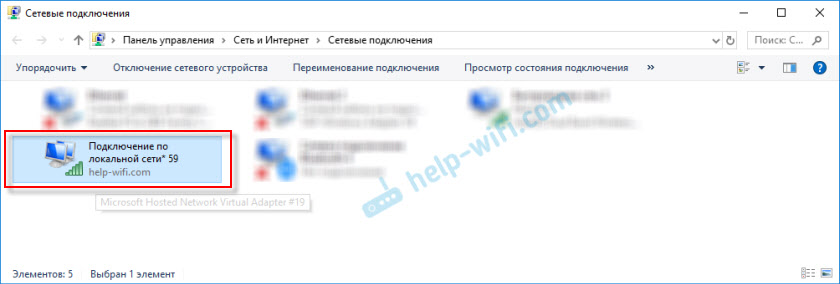
Musíme mu otvoriť celkový prístup. Robíme to (pozri. Screenshot nižšie):
- Stlačte pravé tlačidlo na adaptéri, cez ktorý je pripojený internet. Môže to byť pripojenie v miestnej sieti, Ethernet, pripojenie s názvom poskytovateľa (High -Speed), ktoré sa pripája cez mobilný modem - nie je to dôležité.
- Otvorte „vlastnosti“.
- Prejdeme na kartu „Prístup“. Ak nemáte kartu Prístup - pozri článok neposkytuje celkový prístup na internet prostredníctvom WI -fi v systéme Windows 10.
- Umiestnite políčko blízko „umožniť ostatným používateľom siete používať pripojenie na internet tohto počítača“.
- Zo zoznamu pripojení domácej siete vyberte pripojenie, ktoré sa objavilo po spustení distribúcie internetu prostredníctvom príkazového riadku. Zvyčajne je to spojenie s určitou číslicou na konci. Mám toto „pripojenie v miestnej sieti* 59“.
- Kliknite na „OK“.

Potom na zariadeniach, ktoré sa pripojíte (alebo už ste pripojili k sieti Wi-Fi, ktorú počítač distribuuje).
V blízkosti pripojenia na internet sa objaví nápis „všeobecne dostupný“. Ak otvoríte „stav“ vytvoreného pripojenia, potom by ste mali napísať „internet“ oproti „IPv4-Divorce“. Pred nastavením celkového prístupu „bez prístupu do siete“. Nerobte pozornosť IPv6.

Ak sú zariadenia pripojené k sieti, ale nie je prístup na internet, potom zastavte distribúciu Wi-Fi cez príkazový riadok a znova ho spustite (pozri pozri. Nižšie, krok 4).
Sú chvíle, keď sa zariadenia nemôžu pripojiť k sieti Wi-Fi, ktorú sme spustili v nastaveniach systému Windows. Riešenia si môžete prečítať tu: Zariadenia nie sú pripojené k prístupovému bodu v systéme Windows 10. Získanie IP adresy.
4 Ako ste už rozumeli, po otvorení všeobecného prístupu na internet sa internet nie vždy zobrazuje na samotných internetových zariadeniach. Je potrebné buď zastaviť distribúciu s konkrétnym tímom a začať ju znova, alebo reštartovať počítač a spustiť distribúciu Wi-Fi. Ak to nefunguje, skontrolujte nastavenia celkového prístupu.Ak chcete vypnúť virtuálnu sieť Wi-Fi, musíte vykonať nasledujúci príkaz:
Netsh wlan zastavte hostednetworkUmiestnená sieť je zastavená. Počítač prestane distribuovať internet prostredníctvom W-Fi.
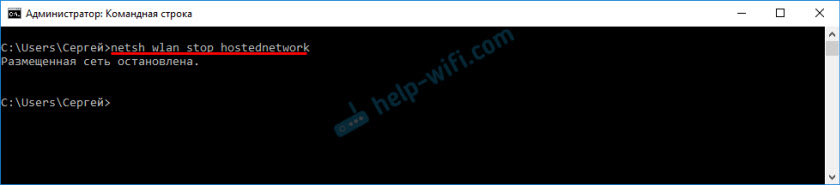
Preto používame príkaz na opätovné uvedenie:
NetSh WLAN začína hostednetworkSpustí sa umiestnená sieť.

V skutočnosti potrebujeme iba tieto dva tímy. A keďže sa distribúcia automaticky zastaví po reštarte systému Windows, potom jeden tím je vo všeobecnosti na spustenie. Pokyny na nastavenie automatického spustenia siete alebo pomocou súboru (aby zakaždým nekopírovali príkazy a vykonávali ich na príkazovom riadku), môžete vidieť odkaz, ktorý som v tomto článku nechal vyššie.
Ďalšie informácie
Pretože ide o veľmi rozmarnú funkciu a jej práca a proces nastavenia závisia od verzie Windows, pripojenia na internet, zariadenia (prenosný počítač alebo PC), nechám niekoľko ďalších odkazov na podrobnejšie pokyny:
- Ak máte notebook alebo počítač s nainštalovanými Windows 7 - https: // help -wifi.Com/nastrojka-virtuallnoj-wi-fi-fi-fi-fi-fi-fi-fi-fi-fi-fi-fi-fi-fi/kak-razdat-fi-fi-fi-fi-fi-nouka-na-Windows-7-NASTROJKA-chréd-Komandnuyu-froku-2/
- Ak je internet pripojený nie prostredníctvom kábla, ale prostredníctvom modemu USB 3G/4G - https: // help -wifi.Com/nastrojka-virtuallnoj-wi-fi-seti/kak-razdat-fi-fi-e-e-internet-cheres-usb-modem-3g4g/
- Ak chcete distribuovať internet zo stacionárneho počítača prostredníctvom Wi-Fi Adapter-Https: //.Com/nastrojka-virtuallnoj-wi-fi-seti/nastrojka-tochki-dostupa-cheres-fi-fi-dapter-dapter-na-pk-s-s-windos-10/
Ako vidíte, používanie príkazov na distribúciu internetu na Wi-Fi nie je vôbec ťažké. Stačí vykonať niekoľko príkazov v oknách príkazového riadku a všetko je pripravené. Ak to nefunguje - opýtajte sa v komentároch. Som vždy v kontakte. Zbohom!
- « Po aktualizácii firmvéru D-Link DIR-615, Wi-Fi zmizla (indikátor nespáli) a nechodí do nastavení smerovača
- Diaľkové ovládanie smerovača TP-Link (cez internet) »

