Diaľkové ovládanie smerovača TP-Link (cez internet)
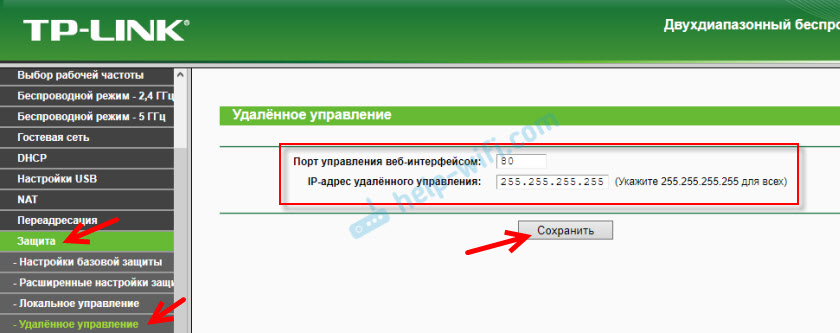
- 1350
- 96
- Drahomír Novák
Diaľkové ovládanie smerovača TP-Link (cez internet)
Router TP-Link môžete ovládať nielen pripojením priamo k smerovači samotným káblom alebo pomocou Wi-Fi, ale aj prostredníctvom internetu. To znamená, že môžete získať prístup k nastaveniam smerovača. Aj keď je váš smerovač doma a vy ste v inom meste alebo v inej krajine. Potrebujeme iba prístup na internet. Musíte tiež pripraviť smerovač TP-Link vopred na diaľkové ovládanie. Ako to spraviť? Pozri túto inštrukciu, teraz ukážem všetko. Prečo je to vôbec potrebné? Existujú rôzne situácie a niekedy je potrebné, aby ste boli schopní na diaľku zmeniť nastavenia smerovača, kontrolné pripojené zariadenia, načítať smerovač atď. D.
Môžete získať vzdialený prístup k smerovači TP-Link dvoma spôsobmi:
- Prostredníctvom cloudovej služby TP-LINK ID. Toto je veľmi jednoduchý spôsob, ako funguje bez ohľadu na to, aký máte internet, ktorý externá adresa IP vydáva poskytovateľ internetu a T. D. Pripojenie sa vyskytuje prostredníctvom cloudovej služby spoločnosti TP-Link. Môžete spravovať z telefónu alebo tabletu prostredníctvom aplikácie TP-Link Tether. Ak potrebujete prístup cez prehliadač (z počítača a T. D.), môžete získať jedinečnú adresu pre svoj smerovač (pomocou DNS TP-Link). A použite túto adresu na prístup k webovým rozhraním smerovača z ľubovoľného zariadenia, kde ste. Jediná negatív: Nie všetky smerovače podporujú funkcie cloudu. Bude správne povedať, že áno v okamihu, keď iba niekoľko nových (a zvyčajne drahých) smerovačov podporuje cloud „TP-Link“ (Archer C8 V3, Archer C9 V3 a V4, Archer C3150 V2 a T. D.). Najlepším spôsobom, ako skontrolovať, je ísť do nastavení a zistiť, či existuje časť „cloud TP -Link“.
- Prostredníctvom externej adresy IP (alebo DDNS). Router dostáva od poskytovateľa externú adresu IP. Myslím, že môžeme povedať, že toto je adresa jedinečnej smerovača na internete. Pomocou tejto adresy môžete prejsť na nastavenia smerovača TP-Link cez internet. Táto metóda funguje takmer na všetkých smerovačoch. Existuje však niekoľko dôležitých bodov. Poskytovateľ vám musí dať bielu, a nie sivú externú adresu IP (viac o tom bude ďalej diskutované v článku). Je žiaduce, aby externá adresa IP bola statická (nemení sa). Ale ak máte dokonca dynamickú (ale bielu) externú IP adresu, môžete nakonfigurovať DDN a všetko bude fungovať.
Po prvé, zvážime univerzálnejší spôsob, ktorý je vhodný pre takmer každého (druhá metóda, o ktorej som písal vyššie). A potom ukážem, ako nakonfigurovať vzdialený prístup k smerovači TP-Link prostredníctvom ich značkovej cloudovej služby. Ak máte šťastie a váš smerovač podporuje túto funkciu.
Prístup k nastaveniam smerovača TP-Link cez internet (prostredníctvom IP alebo DDNS)
Aby ste pochopili, ako to všetko funguje a rýchlo nakonfigurujte všetko, musíte najskôr zistiť, ktorá adresa IP dáva smerovači vášmu poskytovateľovi internetu. Biela alebo šedá. Statický alebo dynamický. A ak je problém s dynamickou adresou IP vyriešený nastavením DDNS, potom когда провайдер ыыдает серый Wan ip -адрес - уаленный доступ začne.
V článku DDNS (Dynamic DNS) na smerovači: Čo je to, ako to funguje a ako ho o tom podrobnejšie používať a podrobnejšie sa ukáže, ako zistiť, biela alebo šedá adresa IP vydáva poskytovateľ internetu poskytovateľ internetu. Ak neviete, ktorá adresa vám poskytne poskytovateľ, potom postupujte podľa odkazu vyššie a určte.
Potom konáme v závislosti od výsledkov:
- Ak máte sivú externú IP adresu (Táto adresa WAN IP, ktorá v nastaveniach smerovača sa konverguje s tým, čo sa zobrazuje na webe 2IP.ru), tak Existuje iba jedno riešenie - Objednajte si službu „Static IP adresa“ od svojho poskytovateľa. Ak je takáto služba k dispozícii. Táto služba sa zvyčajne platí.
- Ak máte bielu externú IP adresu a je dynamická, Potom bude všetko fungovať podľa pokynov nižšie. Ale nastavenia budú neprístupné, keď poskytovateľ vydá ďalšiu IP adresu, pretože je dynamická. Riešenie: Nastavte nastavenie DDNS na smerovači TP-Link alebo objednajte statickú IP adresu od poskytovateľa.
- Ak je externá IP adresa statická (a podľa toho biela). V tomto prípade je všetko v poriadku. Postupujte podľa pokynov nižšie.
Otvorte nastavenia smerovača TP-Link a prejdite do sekcie „Ochrana“ - "Diaľkové ovládanie". Musíme povoliť vzdialený prístup k smerovaču.
Nemeníme port a v poli „IP adresa diaľkového ovládania“ musíte predpísať externú IP adresu zariadenia, pre ktorú bude povolený vzdialený prístup k nastaveniam smerovača. Alebo umožniť prístup ku všetkým zariadeniam.
- 0.0.0.0 - Vzdialený prístup k smerovaču je zakázaný.
- 255.255.255.255 - Celkový prístup je k dispozícii pre všetky zariadenia (s rôznymi adresami).
- Konkrétna IP adresa. Príklad: V práci, náš počítač (z ktorého budeme diaľkovo ovládať smerovač) má statickú externú IP adresu (napríklad 158.12.63.89). Túto adresu predpisujeme v „IP adrese diaľkového ovládania“ a ďalší vzdialený prístup k smerovači bude k dispozícii iba pre zariadenia s IP adresou 158.12.63.89.
Ak nepoznáte konštantnú adresu IP zariadenia, z ktorého budete diaľkovo ovládať smerovač (alebo sa neustále mení), alebo pôjdete z rôznych zariadení, potom zapíšte 255.255.255.255.
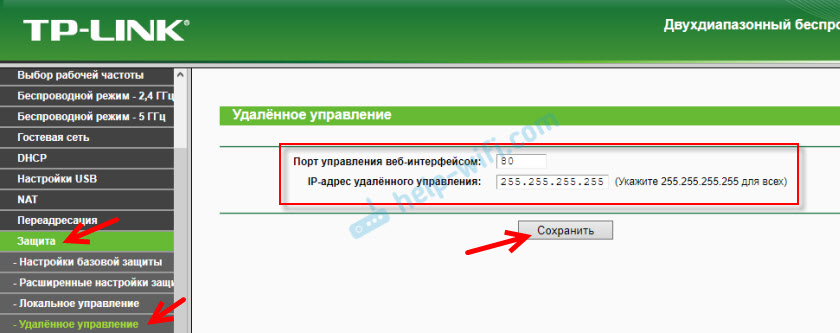
Nezabudnite uložiť nastavenia pomocou tlačidla „Uložiť“.
Na smerovačoch s novým ovládacím panelom (ktorý je modrý), musíte ísť do sekcie "Systémové nástroje" - „Administration“. Tam, okrem adresy IP (z ktorej môžete prejsť na smerovač cez internet), môžete tiež predpísať adresu MAC konkrétneho zariadenia. Je tiež potrebné vložiť kontrolné znaky blízko „zapnúť“ a uložiť nastavenia. Prázdne pole „IP/Mac“ znamená, že prístup bude otvorený všetkým zariadeniam.
Prázdne pole „IP/Mac“ znamená, že prístup bude otvorený všetkým zariadeniam.
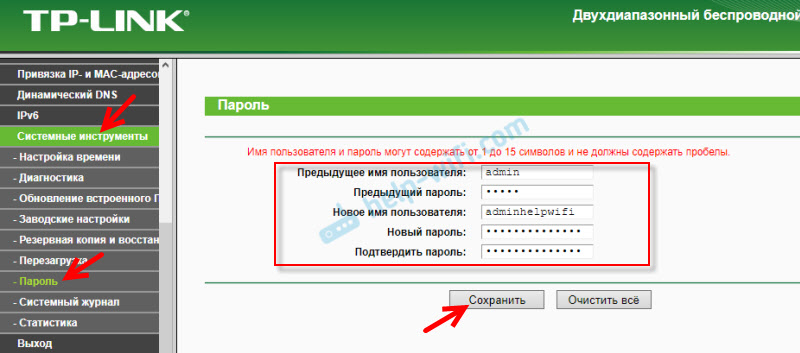
Viac informácií v článku: Ako zmeniť heslo so správcom na inom na smerovači.
Ak chcete otvoriť nastavenia smerovača TP-Link cez internet z ľubovoľného zariadenia, jednoducho zistite svoju adresu WAN IP (ktorú poskytovateľ dal tomuto smerovači). Dá sa pozrieť na hlavnú stránku webového rozhrania smerovača, na webe 2IP.ru, atď. D.
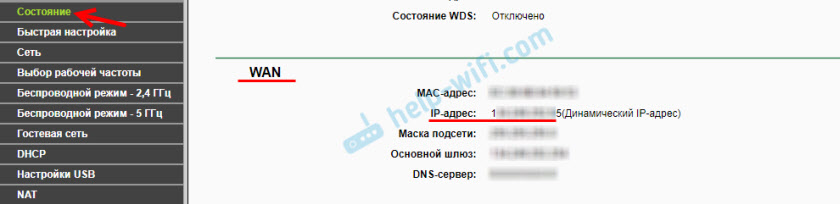
Musíte ísť na túto adresu v akomkoľvek Bruzerovi a z akéhokoľvek zariadenia, ktoré je pripojené k internetu (za predpokladu, že v nastaveniach vzdialeného prístupu ste povolili prístup k míľnikom). Ak to nefunguje, potom vytočte túto adresu prostredníctvom http: // a na konci pridajte port (80, ak ste sa nezmenili) cez hrubé črevo). Ukázalo sa to niečo také http: // 188.69.89.45:80
Musíte zadať prihlásenie a heslo správcu smerovača. Potom dostaneme prístup k webovému rozhraniu.
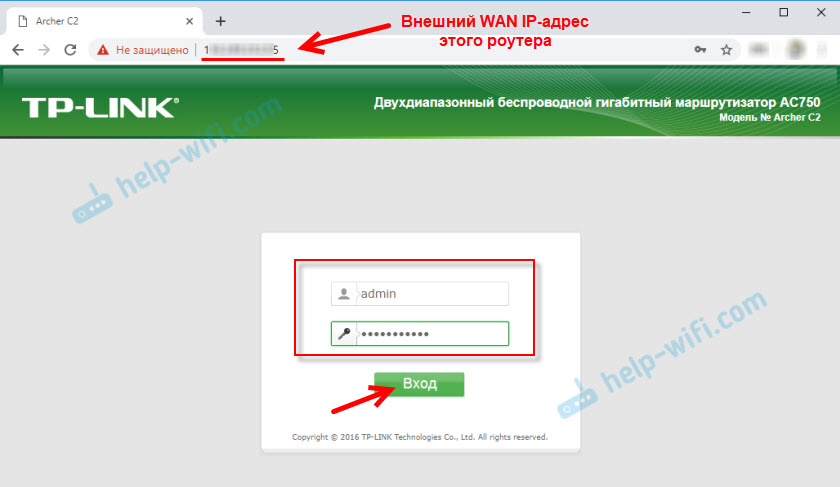
Dovoľte mi, aby som vám pripomenul, že ak smerovač dostane od poskytovateľa dynamickú adresu IP (to znamená, že poskytovateľ nebol pridelený k zmluve poskytovateľa (alebo adrese vášho domu, bytu), potom sa môže zmeniť. Podľa toho už nebude po zmene IP adresy prístupu k smerovaču na starej adrese. Toto sa dá vyriešiť nastavením funkcie „Dynamic DNS“.
Po nastavení dostanete trvalú internetovú adresu, ktorá sa dá použiť na zadanie nastavení smerovača cez internet. Táto adresa je možné použiť aj na vzdialený prístup k serveru FTP.
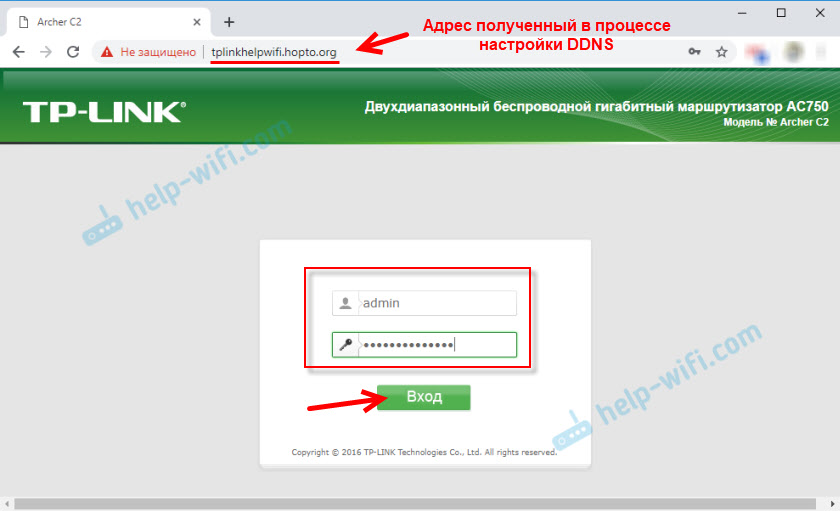
Riešenie s priamym prístupom IP adresou a funguje skvele prostredníctvom DDNS. Skontroloval som všetko na svojom smerovači. Nie je veľa nastavení, ale to všetko je trochu zmätené. Je obzvlášť ťažké zistiť to s týmito adresami IP. Ak čelíte určitému problému, opíšte ho podrobne v komentároch. Pokúsim sa navrhnúť riešenie. A nezabudnite, že váš poskytovateľ internetu má tiež podpornú službu.
Diaľkové ovládacie prvky prostredníctvom cloudovej služby (ID TP-LINK) a aplikácie Tether
Najprv musíte otvoriť nastavenia smerovača a ísť do sekcie „Základné nastavenia“ - „TP-Link Cloud“. Tam musíte ísť na stránku tplinkclod.com (stlačte tlačidlo „Register Now“) a zaregistrujte sa na účet. Nezabudnite uložiť poštu a heslo, ktoré uvádzate pri registrácii.
V tej istej časti „TP-Link“, v nastaveniach smerovača musíte zadať svoj cloudový účet TP-Link Cloud. Aby bol smerovač pripojený k vášmu účtu.
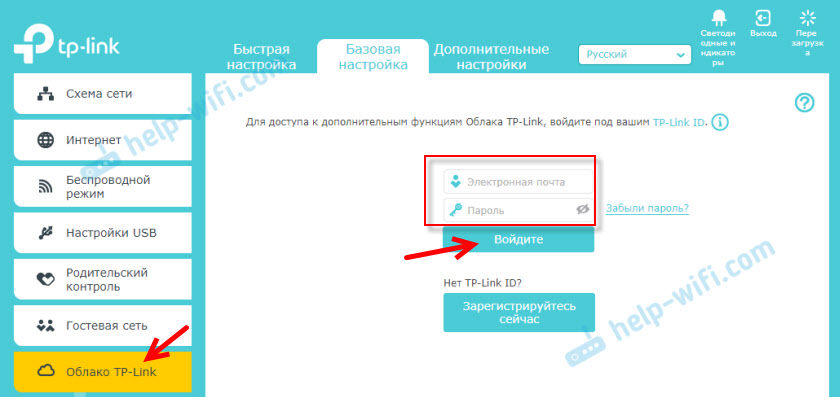
Takto vyzerajú nastavenia po zadaní vášho účtu a prílohy smerovača.

Môžete rozviazať účet Accounter. Alebo uviazajte ďalšie alebo niekoľko účtov (pre celkový vzdialený prístup k smerovaču).
Ďalej prejdite do časti „Dodatočné nastavenia“ - „Network“ - „Dynamic DNS“ a zaregistrujte sa pre smerovač trvalú adresu v službe TP -Link DNS.
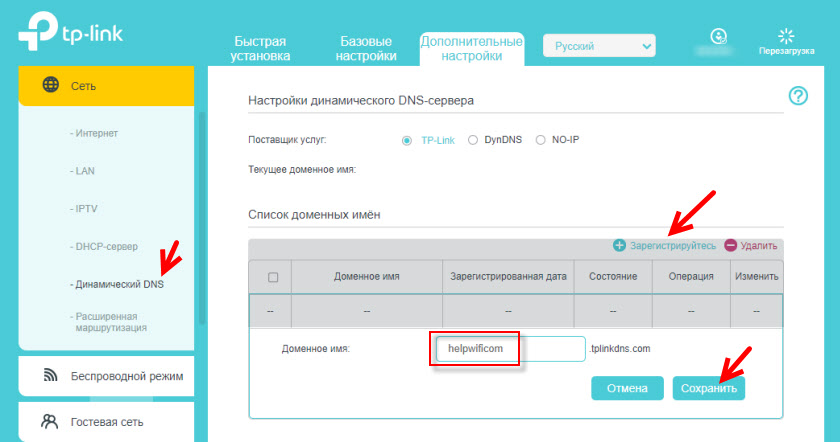
Dôležitý! Nezabudnite zahrnúť vzdialený prístup do časti „Administration“. Na začiatku článku som o tom hovoril podrobnejšie.
Adresa registrovaná vyššie sa dá použiť na prístup k smerovači z ľubovoľného zariadenia cez internet.
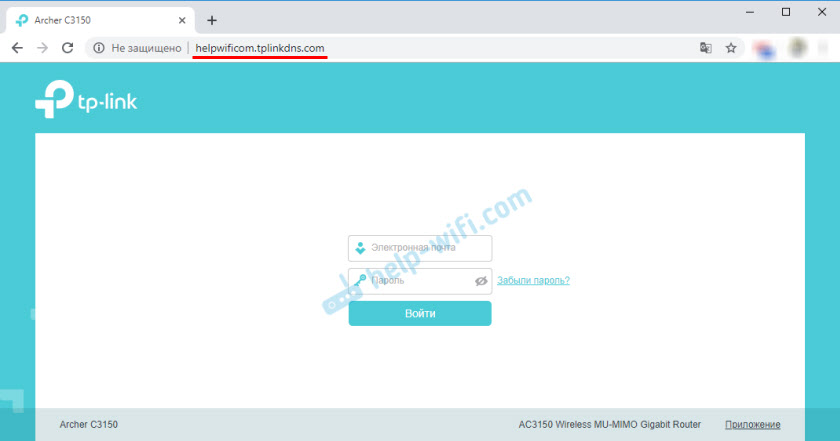
Zadajte e-mailovú adresu a heslo, ktoré bolo uvedené pri registrácii účtu na webovej stránke TP-Link Cloud a získajte úplný prístup k webovému rozhraniu smerovača.
Prívesok
Nainštalujte aplikáciu TP-Link Tether do telefónu alebo tabletu, o ktorej som v tomto článku hovoril. S tým môžete ovládať veľké množstvo rôznych modelov smerovačov od TP-Link. Ale iba v miestnej sieti (keď je vaše zariadenie pripojené k smerovači).
Ale ak váš smerovač podporuje cloudovú funkciu „TP-Link“ a ste už priviazali smerovač k svojmu účtu, ako som ukázal vyššie, stačí zadať svoj cloudový účet TP-Link do aplikácie Tether.

V zozname zariadení sa smerovač zobrazí ako „cloudové zariadenie“. A budeme schopní spravovať tento smerovač, aj keď je telefón pripojený na internet prostredníctvom mobilnej siete alebo prostredníctvom siete Wi-Fi na inom mieste.
- « Ako distribuovať Wi-Fi cez príkazový riadok Windows? Príkazy distribúcie Wi-Fi z notebooku a počítača
- Nastavenia DDNS (DNS Dynamic) na smerovači TP-Link »

