Ako distribuovať Wi-Fi z notebooku na Windows 10?

- 1887
- 68
- Zoltán Maslo
Ako distribuovať Wi-Fi z notebooku na Windows 10?
Články o spustení virtuálnych sietí Wi-Fi na notebookoch už boli napísané veľa. Teraz budeme nakonfigurovať distribúciu internetu na Wi-Fi v systéme Windows 10. Úprimne povedané, distribuujte internet z notebooku, ak funguje na systéme Windows 10, môže byť rovnaký ako v systéme Windows 7 alebo 8. Prakticky sa nič nezmenilo. Myslím si však, že článok špeciálne pre nastavenie prístupových bodov v systéme Windows 10 určite nebude zbytočný.
Ak nie ste v predmete, čo je virtuálne Wi-Fi všeobecne a ako je to z notebooku alebo stacionárneho počítača (s bezdrôtovým adaptérom), môžete internet distribuovať do iných zariadení, potom sa pokúsim vyskúšať teraz všetko vysvetliť všetko. Pozri, máte notebook, internet je k nemu pripojený na sieťovom kábli. A tiež máte telefón, tablet, iný prenosný počítač alebo iné zariadenie, ktoré je možné pripojiť k internetu prostredníctvom bezdrôtovej siete. Áno, môžete si kúpiť smerovač a distribuovať internet na iné zariadenia. Ale nemôžete si kúpiť router a používať notebook ako smerovač.
Takáto vec môže byť tiež užitočná, ak máte internet prostredníctvom modemu 3G a musíte ho distribuovať na iné zariadenia. V každom prípade je funkcia užitočná a skutočne funguje. Teraz nakonfigurujeme prístupový bod (hotspot) na systéme Windows 10.
Aktualizácia: dôležitá informácia! Microsoft postupne odstraňuje prevádzku umiestnenej siete (Soft AP) v systéme Windows 10. Jednoducho povedané, spustenie distribúcie Wi-Fi prostredníctvom príkazového riadku nebude fungovať v systéme Windows 10. Už nepracuje na zariadeniach s novými modulmi Wi-Fi (adaptéry). Microsoft jednoducho odstráni túto funkciu od svojho ovládača. Tento problém sledujem už dlho. Písali o nej mnohokrát v komentároch. Pre mnoho zariadení už táto inštrukcia nie je relevantná.Namiesto mäkkého AP (spúšťanie príkazov) sa použije mobilný prístupový bod cez Wi-Fi Direct. Toto je funkcia „Mobile Hotspot“, ktorá sa objavila v prvej desiatke od verzie 1607 (pozri. Aktualizácia nižšie). V správcovi zariadenia sa teraz použije virtuálny adaptér Microsoft Wi-Fi namiesto adaptéra virtuálneho adaptéra spoločnosti Microsoft, prostredníctvom ktorého existuje mobilný hotspot mobilný hotspot. A je to dokonca dobré, žiadne zložitejšie príkazy, nastavenia atď. D. Zahrnutý Hotspot, vybral si pripojenie k zdieľaniu pripojenia na internet a počítač distribuuje Wi-Fi. Ale v súčasnosti existuje jeden problém, horúce miesto nefunguje s pripojeniami PPPOE.
Aktualizácia: Po inštalácii aktualizácie výročia z 2. augusta 2016 v systéme Windows 10 (verzie 1607) bolo možné spustiť prístupový bod prostredníctvom nastavení. Funkcia sa nazýva „mobilné horúce miesto“. Už som napísal podrobné pokyny na nastavenie: Mobilný hotspot v systéme Windows 10. Jednoduchým spôsobom spustiť prístupový bod.

Ak nepracujete horúce miesto (napríklad máte vysokorýchlostné pripojenie na internet), použite metódu, ktorú som napísal nižšie.
Pravdepodobne už viete, že existuje veľa vynikajúcich programov, ktoré vám umožňujú spustiť prístupový bod bez problémov. Áno, tiež pracujú na systéme Windows 10 a my ich určite skontrolujeme, možno v samostatnom článku. A teraz nastavíme celé príkazové riadky. Všetko je tam veľmi jednoduché a jasné, teraz uvidíte.
Ak sa vám táto metóda zdá byť ťažká, môžete skúsiť nakonfigurovať distribúciu Wi-Fi pomocou programu Switch Virtual Router. A predsa, univerzálne pokyny na spustenie prístupového bodu (Virtual Router, Maryfi, Connectify).
Ak máte Windows 7 alebo Windows 8, pozrite si pokyny na nastavenie virtuálnej siete Wi-Fi v systéme Windows 7.
Wi-Fi prístupový bod na notebooku so systémom Windows 10
Hlavná vec je, že musíte mať internet a musí fungovať. Mám pravidelný ethernet (sieťový kábel) pripojený. A tiež by ste mali mať nainštalovaný ovládač na Wi-Fi adaptére. Samotný systém Windows 10 nastaví tento ovládač Windows 10. Jednoducho povedané, Wi-Fi by malo pracovať pre vás a byť zapnutý. Kontrola je veľmi jednoduchá:
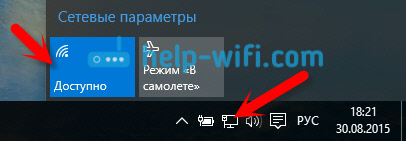
Už som napísal, čo robiť, ak nemáte tlačidlo „Wi-Fi“ a nefunguje to na jeho zapnutie. Je to možné. A ak je všetko v poriadku, môžete pokračovať. Najprv musíme otvoriť príkazový riadok s právami administrátora. Stlačte klávesnicu na klávesnici Vyhrať+x, A zvoliť Príkazový riadok (správca).
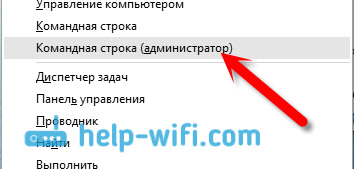
Ďalej musíme vykonať niekoľko tímov. Skopírujte do príkazového riadku a vykonajte (stlačením Yenter) nasledujúci príkaz:
NetSh WLAN SET.Com "key =" 11111111 "keyusage = perzistentné
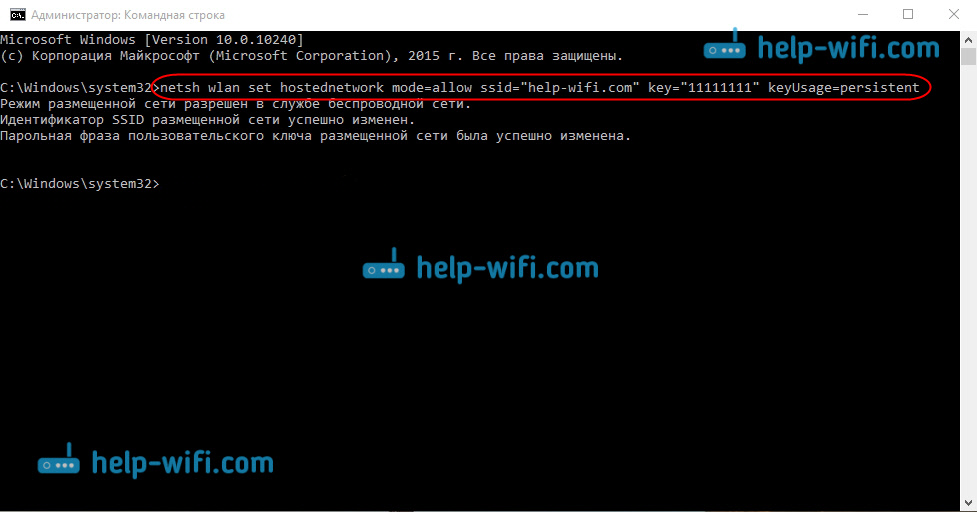
Môžete nastaviť názov a heslo siete:
- Help-wifi.Com je názov siete, môžete ju zmeniť na svoje.
- 1111111 - V mojom príklade je toto heslo, ktoré sa použije na pripojenie k vytvorenej sieti.
Tento príkaz Vytvárame samotnú sieť, nastavte názov a heslo. Ak je tím vykonaný správne, uvidíte správu, že režim siete je povolený, a to všetko. Ako na mojej snímke obrazovky vyššie. Teraz musíme spustiť vytvorenú sieť. To robí taký tím:
NetSh WLAN začína hostednetwork
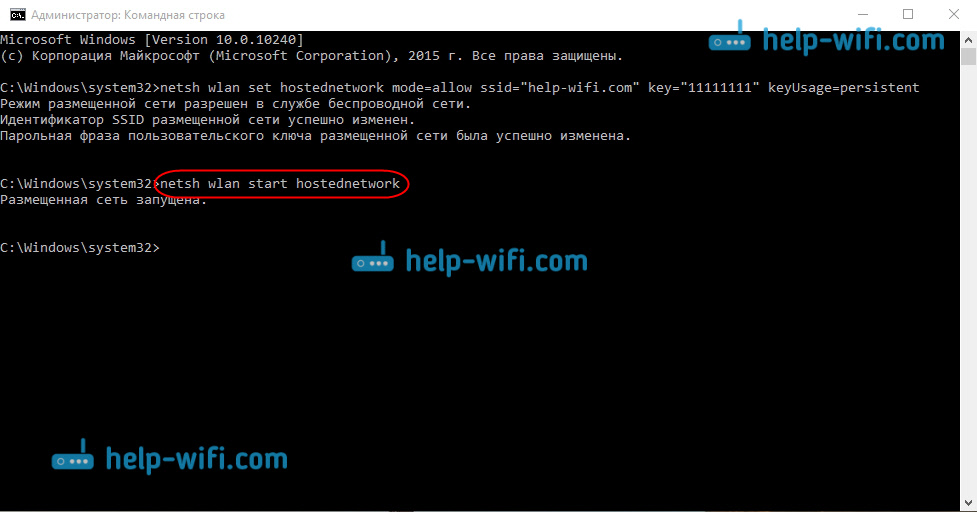
Po dokončení spustíte sieť. Notebook už dá Wi-Fi.
Svoje zariadenia môžete pripojiť k prevádzkovej bezdrôtovej sieti, ale internet nebude fungovať. Potrebujeme Otvorte celkový prístup na internet. V systéme Windows 10 sa to robí nasledovne:
Na ikonu pripojenia stlačte pravé tlačidlo a vyberte položku Centrum pre správu sietí a všeobecný prístup.
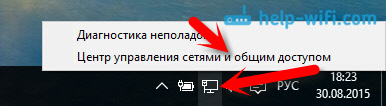
Vyberte vľavo Zmeniť nastavenie adaptéra.
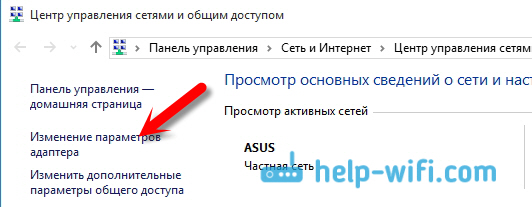
Ďalšia pozornosť, kliknite na pravé tlačidlo myši k adaptéru, prostredníctvom ktorého je váš internet pripojený. Ak máte spoločné pripojenie k sieťovým káblom, ako je to zvyčajne, potom je to pravdepodobne adaptér “Ethernet„. Môže to byť tiež vysokorýchlostné pripojenie. V ponuke Drop -Down vyberte možnosť Vlastnosti.
Prejdite na kartu Prístup, Nainštalujte kontrolné značenie v blízkosti položky Umožnite iným používateľom siete používať internetové pripojenie tohto počítača. Potom nižšie vyberte pripojenie, ktoré máte zo zoznamu (pozri príklad snímky obrazovky nižšie). Mám to volá “Pripojenie miestnej siete* 4„. Môžete ho mať inak (spravidla, iba číslo môže byť ďalšia).
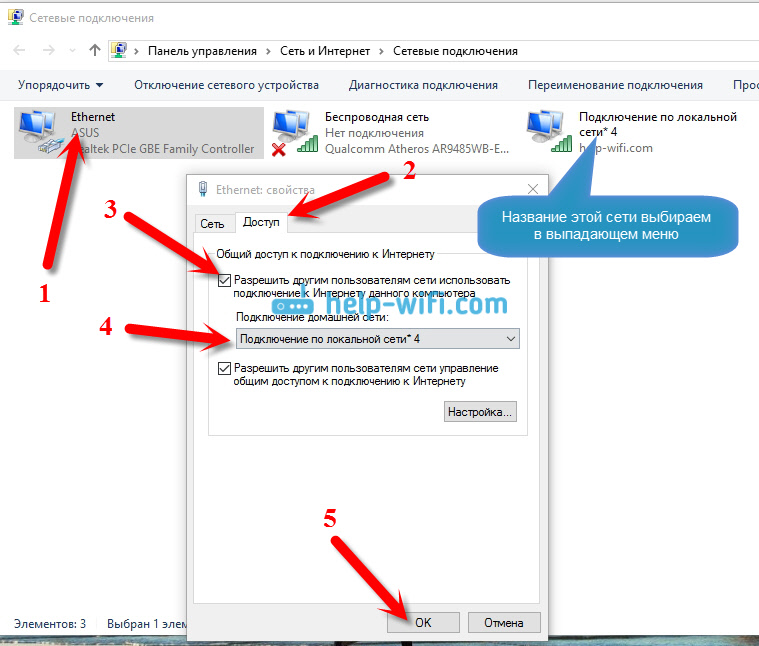
V zozname nie je veľmi často možné zvoliť správnu sieť. Ako vyriešiť tento problém, napísal som v samostatnom článku: Nemôžem poskytnúť všeobecný prístup k internetu Wi-Fi v systéme Windows 10.
Po týchto akciách je vhodné zastaviť sieť, ktorú sme spustili, to robí taký tím:
Netsh wlan zastavte hostednetwork
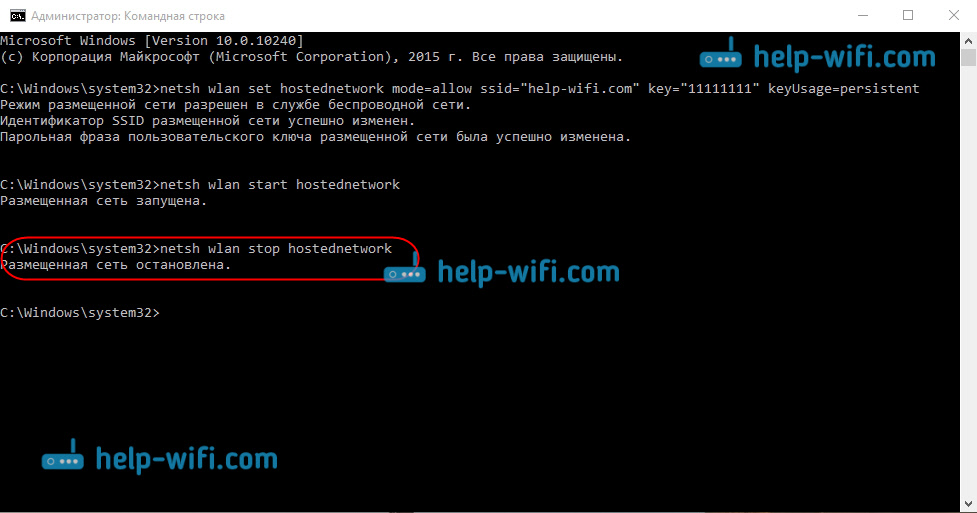
A potom spustite sieť znova pomocou príkazu:
NetSh WLAN začína hostednetwork
Všetko by malo fungovať. Zapnite na vašom zariadení Wi-Fi a pripojte sa k sieti, ktorú práve spustime. Tu som na tablete spustil virtuálnu sieť Wi-Fi v systéme Windows 10:
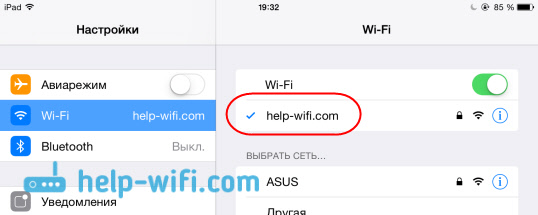
Ak sieť nezískala, potom reštartujte počítač a znova spustite sieť. Tím, ktorý som napísal vyššie.
Ako spravovať distribúciu Wi-Fi z notebooku na systéme Windows 10?
Zakaždým, keď po reštarte počítača, keď chcete distribuovať internet, budete musieť spustiť hotspot s príkazom:
NetSh WLAN začína hostednetwork
Ak chcete zastaviť sieť, vykonajte príkaz:
Netsh wlan zastavte hostednetwork
A zmeniť názov siete alebo heslo, vykonajte príkaz:
NetSh WLAN SET.Com "key =" 11111111 "keyusage = perzistentné
Zmena hesla a názvu na vlastnú päsť, ak chcete.
Vytvorte súbory na kontrolu
Ak vytvoríte sieť, potrebujeme iba raz, dobre a keď chcete zmeniť názov siete alebo heslo, potom musíte distribúciu spustiť po každom počítači vypnuté. Nie je príliš pohodlné otvárať príkazový riadok zakaždým, skopírujte príkaz a vykonajte ho. Preto vám odporúčam vytvoriť dva súbory: jeden na spustenie siete, druhý, ktorý ju zastavuje.
Robíme to: Vytvorte textový súbor na pracovnej ploche a premenujte ho v Štart.Netopier. Názov súboru môže byť akýkoľvek. Hlavná vec je, že expanzia by bola .Netopier.
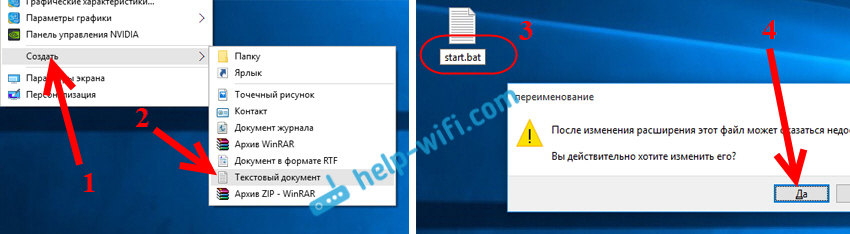
Kliknite na tlačidlo pravým myšou na našom .BAT súbor a vyberte Zmena. Ďalej skopírujte a vložte príkaz do neho:
NetSh WLAN začína hostednetwork
Zatvorte súbor a Nezabudnite si zachovať zmeny v súbore.
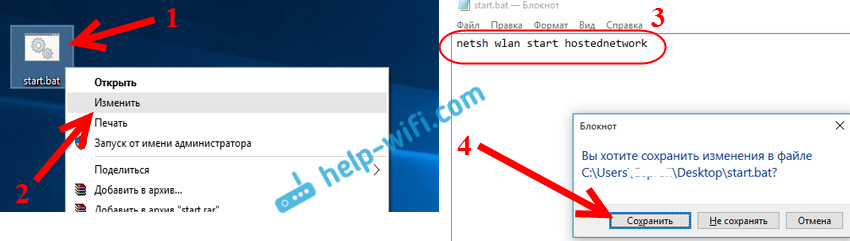
To je všetko, teraz máme štartovací súbor.BAT, kliknutím na ktorý (dvojité kliknutie), distribúcia Wi-Fi sa okamžite spustí. Rovnakým spôsobom môžete vytvoriť súbor na zastavenie siete. Pomenujte súbor napríklad Stop.BAT a vložte príkaz Netsh WLAN Stop HostedNetwork do nej. Po spustení tohto súboru sa virtuálna sieť zastaví.
Či Vytvorenie nefunguje .Súbor netopierov, Potom si pozrite riešenie tu.
Aktualizácia: Ak je to potrebné, môžete to urobiť tak, aby prenosný počítač začal automaticky distribuovať internet, ihneď po zapnutí. Ako na to, napísal som v článku: Automatické spustenie distribúcie Wi-Fi, keď je prenosný počítač zapnutý.
Čo robiť, ak notebook nedáva Wi-Fi, internet nefunguje alebo dlhopisy nie sú pripojené?
Ak ste spustili sieť v počítači so systémom Windows 10 a máte problémy so štartom, pripojením alebo prístupom na internet, teraz sa s týmito problémami pokúsime vyrovnať.
- Ak existuje nejaký problém, potom prvá vec, ktorú načítate počítač, a skontrolujte, či spustíte príkazový riadok v mene správcu. To je dôležité.
- Môže to byť také Nie je možné vytvárať samotnú sieť (prvý tím z tohto článku). V tomto prípade skontrolujte, či máte Wi-Fi (ukázali, ako to urobiť na začiatku článku). Ak neexistuje spôsob, ako vôbec zapnúť Wi-Fi, pravdepodobne ste na bezdrôtovom adaptére nenainštalovali ovládač. Nainštalujte ovládač a skúste to znova.
Ak je ovládač nainštalovaný, ale nie je možné spustiť distribúciu internetu, skúste aktualizovať ovládač na Wi-Fi. Po stiahnutí z webovej stránky výrobcu pre váš model notebooku a OS. - Ak sa spustí sieť na notebooku, Ale zariadenia nie sú s tým spojené. Prvá vec, Odpojte antivírus a firewall (ak existuje). Alebo iné programy, ktoré môžu blokovať pripojenie.
Skontrolujte tiež, či správne uvádzate heslo. Sieť môžete reštartovať novým heslom. A pozrite sa na tipy z tohto článku. - Veľmi populárny problém, keď existuje sieťové pripojenie, všetky zariadenia sa budú dokonale pripojiť, ale Internet nefunguje, stránky sa neotvárajú. Riešenie: Najprv musíte skontrolovať, či internet funguje na počítači, z ktorého chcete distribuovať internet. Ak je všetko v poriadku, skontrolujte nastavenia celkového prístupu na internet, ktoré ste mali nastaviť počas spustenia siete. Pozrite sa vyššie, ako sme mohli používať pripojenie na internet.
Môžete tiež skúsiť deaktivovať antivírus, firewall atď. D. Pri tomto probléme pripravím samostatný článok: Distribuovali Wi-Fi z notebooku a internet nefunguje „bez prístupu na internet“.
Chyba „Nepodarilo sa spustiť umiestnenú sieť. Skupina alebo zdroj nie je v správnom stave ... “
Veľmi populárny problém, keď sa Windows 10 pri pokuse o spustenie virtuálnej siete objaví ako chyba „Nebolo možné spustiť umiestnenú sieť. Skupina alebo zdroj nie je v správnom stave na vykonanie požadovanej operácie “.
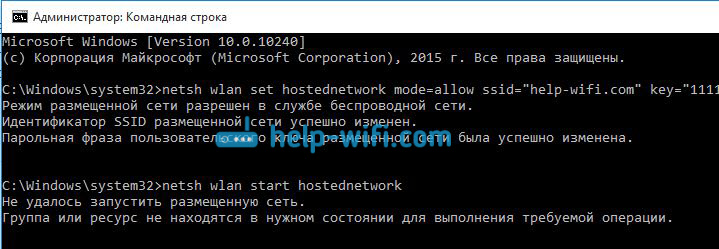
V komentároch mi Anton odporučil, aby som to urobil: Prejdite k správcovi zariadenia. Štart - možnosti - Zariadenia, A vyberte z nižšie správca zariadení. Ďalej, v dispečerovi, kliknite na kartu vyhliadka, A vyberte položku Zobraziť skryté zariadenia.
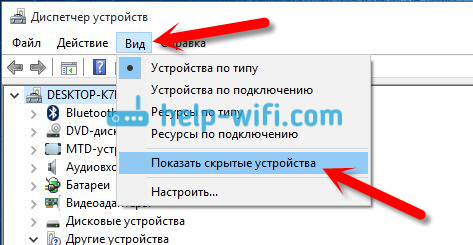
Otvorte kartu Sieťové adaptéry, Hľadáme adaptér s názvom „Virtuálny adaptér hostiteľa spoločnosti Microsoft“ alebo „Virtuálny adaptér umiestnenej siete (Mycosoft)“ Kliknite naň s pravým tlačidlom myši a vyberte vyberte Užite si to.
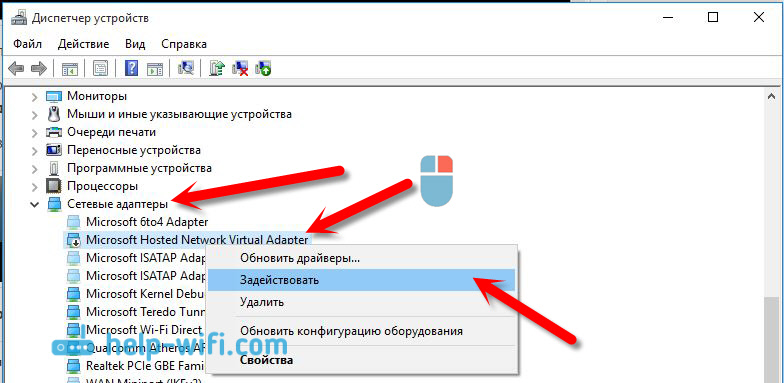
Potom sa snažíme spustiť sieť s príkazom NetSh WLAN začína hostednetwork.
Ak nenájdete takýto adaptér v dispečerovi úlohy alebo nemáte žiadne známky Wi-Fi (napríklad bod v nastaveniach, tlačidlá zaradenia), potom s najväčšou pravdepodobnosťou nemáte ovládač bezdrôtový adaptér. Alebo to stačí aktualizovať. Možno tak, že v ovládači virtuálnu sieť neexistuje žiadna podpora. Pozri tento článok. V ňom som písal o podobnom probléme. Ak ste spustili hotspot skôr, potom by sa v prípade Wi-F distribuovali do systému Windows 10 do systému Windows 10.
Samostatný článok s riešeniami tejto chyby: https: // help-wifi.Com/nastrojka-virtuallnoj-wi-fi-seti/ne-fyalos-Zapustitit-Razmeshennneuyuuu-set-Viindos/Vzhľadom na to, že mnohí po aktualizácii systému Windows 10 čelili rôznym problémom v procese nastavovania prístupového bodu cez príkazový riadok alebo mobilné horúce miesto, pripravil som samostatný článok s riešeniami: „Mobilný hotspot“ nefunguje v Windows 10. Nemôžem distribuovať wi-fi
Video: Nastavili sme distribúciu Wi-Fi v systéme Windows 10
Pripravil malé video, v ktorom môžete vidieť spustenie prístupového bodu v systéme Windows 10 (vyberte maximálnu kvalitu a urobte celú obrazovku). Mimochodom, toto je moja prvá video inštrukcia, takže vás žiadam, aby ste tvrdo nadávali :)
Ak ste v niečom uspeli alebo niektoré chvíle z článku zostali nepochopiteľné, potom napíšte v komentároch, pokúsim sa pomôcť.
- « Ako resetovať v továrenských nastaveniach na smerovačoch Linksys?
- Nezadáva nastavenia smerovača pre 192.168.0.1 alebo 192.168.1.1. Čo robiť? »

