Nezadáva nastavenia smerovača pre 192.168.0.1 alebo 192.168.1.1. Čo robiť?
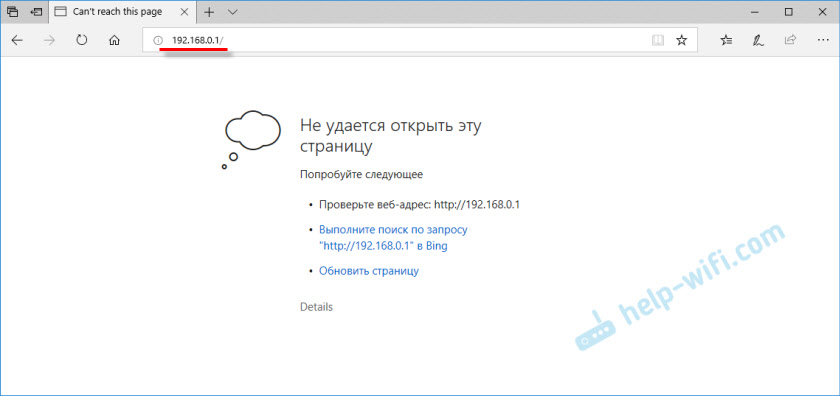
- 4619
- 229
- Štefan Šurka
Nezadáva nastavenia smerovača pre 192.168.0.1 alebo 192.168.1.1. Čo robiť?
V článku so všeobecnými informáciami o vstupe do nastavení smerovača som stručne písal o najobľúbenejších problémoch a ich riešeniach, ktoré sa nachádzajú v procese vstupu do nastavení Wi-Fi smerovače. Najobľúbenejším problémom je, keď sa stránka nastavení neotvára o 192.168.0.1 alebo 192.168.1.1 (v závislosti od smerovača). V tomto článku chcem podrobne zvážiť všetky možné dôvody, prečo nemusíte otvoriť stránku pomocou nastavení smerovača. Samozrejme, poviem vám, ako vyriešiť tieto problémy a ako určiť, čo sa deje.
Začneme s najobľúbenejšou chybou, keď sa pri pokuse o prístup k nastaveniam smerovača po prechode na adresu 192.168.0.1 (192.168.1.1) Zobrazí sa nápis, ktorý nie je možné otvoriť stránku, alebo stránka nie je k dispozícii. Niečo také:
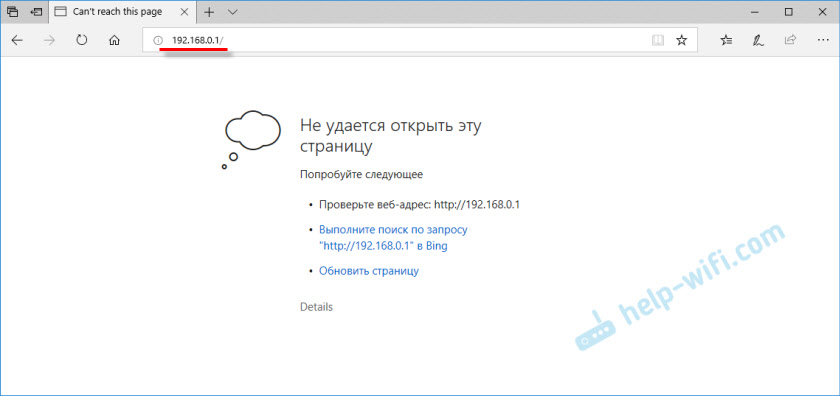
Zvážte rozhodnutia pri pripojení prostredníctvom kábla a Wi-Fi. Bude to všeobecný článok, preto je vhodný pre smerovače a všetkých výrobcov.
Predtým, ako hľadám riešenie vášho problému, odporúčam vám pokúsiť sa ísť do nastavení smerovača podľa podrobných pokynov. Možno len robíš niečo zle.
Pokyny na vstup do nastavení smerovačov:
- Vstup do nastavení TP-Link
- Pre smerovače Asus (192.168.1.1)
- Ideme na nastavenia smerovača D-Link
- Pokyny pre smerovače Zyxel
- Pre zariadenia Linksys
- Pre tendu
Ak urobíte všetko v poriadku, ale nevstúpite do nastavení, teraz to pochopíme.
Nastavenia smerovača sa neotvárajú o 192.168.0.1 alebo 192.168.1.1
Toto je hlavný a najobľúbenejší problém. Pripojili ste všetko, zadajte adresu IP smerovača a v prehliadači sa objaví chyba: „Stránka nie je k dispozícii“, „Nie je možné zobraziť stránku“, "Stránka nenájdená" a t. D. Chybový text závisí od prehliadača, z ktorého sa pokúsite prejsť do nastavení.
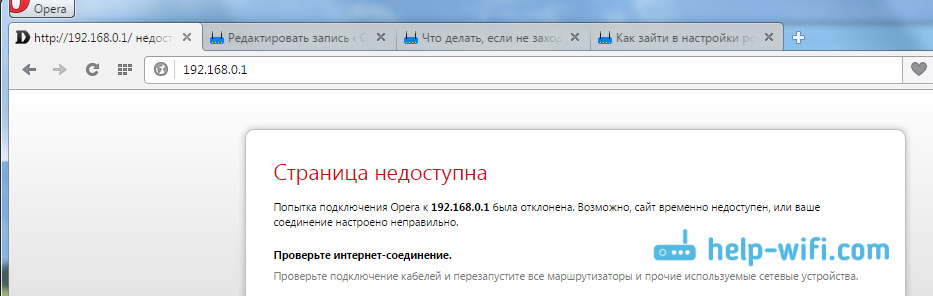
Úprimne povedané, takýto problém sa môže objaviť v dôsledku mnohých rôznych problémov:
- S routerom nie je žiadne spojenie (zlý kábel, na sieťovej karte/Wi-Fi adaptére nie sú žiadne ovládače, pripojenie Wi-Fi, nesprávne pripojenie atď. D.)
- Nesprávne nastavenia pripojenia (automatické prijatie IP)
- Pokus o prístup k nastaveniam pre nesprávnu adresu IP
- Adresa 192.168.1.1 alebo 192.168.0.1 sa nemusí otvárať kvôli skutočnosti, že sa mení adresa IP smerovača alebo smerovač nefunguje.
Predtým, ako sa presuniete na konkrétne riešenia a zaznamenávam hlavu s niektorými zložitými nastaveniami, radím Vykonajte také jednoduché akcie:
- Pokúste sa otvoriť nastavenia z iného prehliadača.
- Uistite sa, že je napájací obvod.
- Obnoviť router počítača a Wi-Fi.
- Ak je to možné, skúste ísť na adresu 192.168.0.1 alebo 192.168.1.1 z iného zariadenia. Môžete dokonca z tabletu alebo z telefónu pripojeného cez Wi-Fi.
- Môžete sa pokúsiť zakázať antivírus a firewall.
Ak to nepomohlo, potom použijeme ďalšie riešenia.
Určite IP adresu smerovača: 192.168.0.1 alebo 192.168.1.1
V prvom rade vám odporúčam, aby ste sa ubezpečili, že v prehliadači sa snažíte otvoriť správnu adresu IP. Rôzni výrobcovia smerovačov používajú rôzne adresy na prístup k nastaveniam. Táto adresa je spravidla označená zo spodnej časti smerovača, na nálepke. Vyzerá to takto:
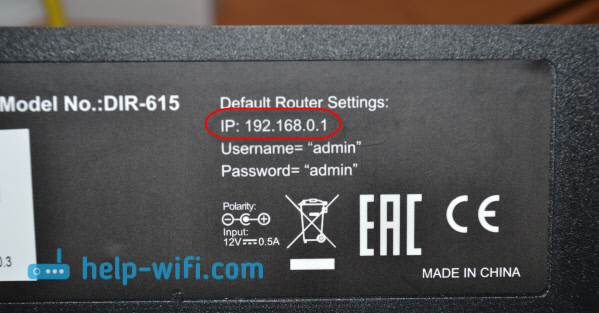
Pozrite sa na svoj smerovač, mali by existovať tieto informácie. Ak nie, potom sa pozrite na články o prístupe k nastaveniam na zariadeniach rôznych výrobcov (na začiatku tohto článku som dal odkazy). Alebo skúste 192.168.1.1 a 192.168.0.1. Adresa môže byť tiež typom tplinkwifi.Net, http: // netis.CC, atď. P.
Ak máte smerovač Xiaomi Mi WiFi a nemôžete ísť do jeho nastavení, potom je to pravdepodobne preto, že majú adresu 192.168.31.1. Alebo miwifi.Com.
Skontrolujte, či bolo nadviazané spojenie s smerovačom
Všetko je veľmi jednoduché. Ak chcete ísť do nastavení, musíte sa pripojiť k smerovači. Ak neexistuje žiadne pripojenie, nastavenia sa neotvoria.
Ak pripojenie cez sieťový kábel (LAN), potom ihneď po pripojení počítača k smerovači by mal stav internetového pripojenia vyzerať takto (ak „bez prístupu na internet“, potom je to normálne):
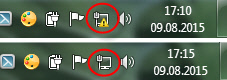
Ak po pripojení uvidíte ďalší stav pripojenia (počítač s červeným krížom a T. D.), napriek tomu, že chcete zadať kábel do nastavení, nemáte spojenie s smerovačom Wi-Fi.
Možné riešenia
Skontrolujte, či je všetko správne pripojené. Na smerovači by mal byť sieťový kábel pripojený k konektoru LAN a na počítači alebo notebooku na sieťovej karte. Páči sa ti to:

Ak je tam všetko v poriadku, potom problém môže byť v zlom kábel, ak je to možné, skúste ho vymeniť. Tiež, ak sa stav pripojenia líši od tých, ktoré som ukázal na snímke obrazovky vyššie, je možné, že nemáte ovládač na sieťovej karte alebo je zlomený. V takýchto prípadoch by som radil, ak je to možné, pokúsiť sa ísť na adresu 192.168.1.1 (192.168.0.1) z iného zariadenia.
Či Máte pripojenie Wi-Fi (z počítača, notebook), potom by stav pripojenia k vašej sieti mal vyzerať takto:
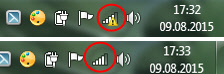
Ak ho máte inak, potom neexistuje žiadne pripojenie. Opäť možno, problémy s ovládačmi bezdrôtového adaptéra. Podrobnosti o pripojení počítača k sieti Wi-Fi som napísal v tomto článku: Ako pripojiť notebook (počítač) k internetu cez Wi-Fi? Problémy s pripojením Wi-Fi.
Dovoľte mi, aby som vám pripomenul, že stav „Bez prístupu na internet“, Toto je fajn. Možno internet na smerovači ešte nie je nakonfigurovaný. Ak chcete získať prístup k ovládaciemu panelu pre váš smerovač, nemusíte pripojiť internet.
Skontrolujeme nastavenia, či neobsahuje IP adresu, ak sa nepodarí do nastavení smerovača
Ak je na vašom počítači nastavená nejaká statická IP adresa, vo vlastnostiach pripojenia (káblom alebo Wi-Fi), potom s najväčšou pravdepodobnosťou počítač nemôže nainštalovať pripojenie s smerovačom. Je potrebné nastaviť automatický príjem IP adresy pre pripojenie, ktorým sa pripojíte.
Podrobnosti o tom, ako skontrolovať nastavenia IP v systéme Windows 7 a Windows 8, som napísal v článku: Kontrola nastavení miestnej a bezdrôtovej siete v systéme Windows pred nastavením smerovača Wi-Fi. V prípade systému Windows 11 je tento článok vhodný: Automatické prijatie adries IP a DNS v systéme Windows 11. Všetko je tam podrobne opísané.
Upozorňujeme, že ak pri pripojení pomocou kábla nemôžete ísť do nastavení, skontrolujte nastavenia nastavení pripojenia „Ethernet“. A ak sa pokúsite prejsť cez Wi-Fi, potom „bezdrôtové sieťové pripojenie“ (bezdrôtová sieť v systéme Windows 10 a Windows 11)
Teraz rýchlo ukážem všetko.
Kliknite na ikonu pripojenia s internetom (môžete sa pre vás líšiť) a vyberte Centrum riadenia sietí a celkový prístup.
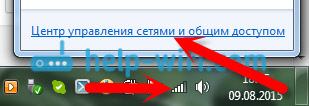
V novom okne vľavo vyberieme Zmeniť nastavenie adaptéra.
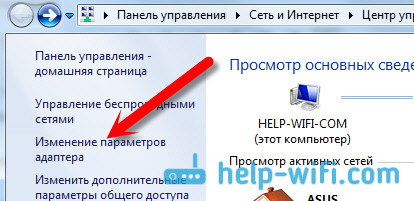
Ďalšia pozornosť, stlačte pravé tlačidlo pre pripojenie, cez ktoré ste pripojení k smerovaču (napísané o tom vyššie) a vyberte Vlastnosti (Ukazujem s príkladom pripojenia Wi-Fi).
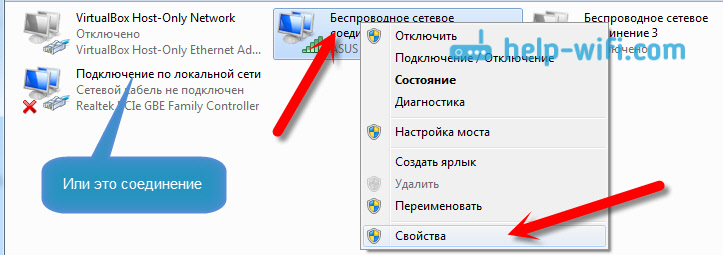
Zvýrazňujeme položku Internet Protocol verzia 4 (TCP/IPV4) A stlačte tlačidlo Vlastnosti. Skontrolujte, či bol nastavený automatický príjem IP a DNS. Ak nie, vystavujeme. Kliknutie V poriadku.
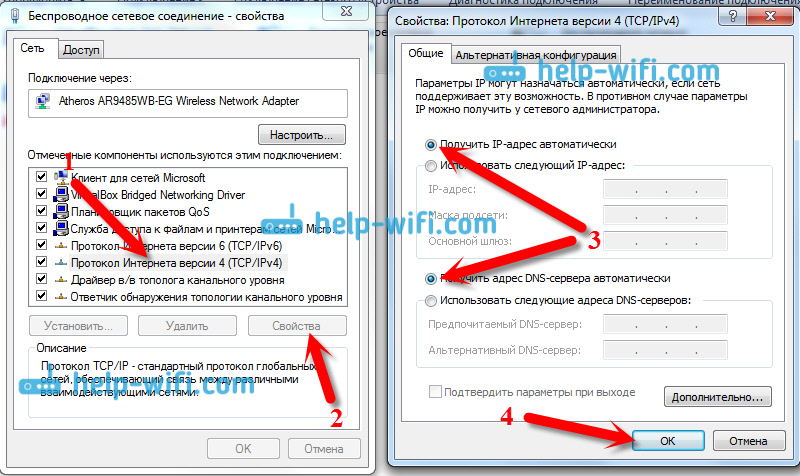
Ak ste zmenili parametre, potom je vhodné reštartovať počítač.
Iná metóda (aktualizácia)
Prejdite na „môj počítač“ („tento počítač“ v systéme Windows 10 alebo Windows 11) alebo jednoducho otvorte vodiča a prejdite na kartu „sieť“. V časti „Sieťová infraštruktúra“ by sa mal objaviť váš smerovač.
Potom klikneme naň s pravým tlačidlom myši a vyberieme „Zobraziť webovú stránku zariadenia“.
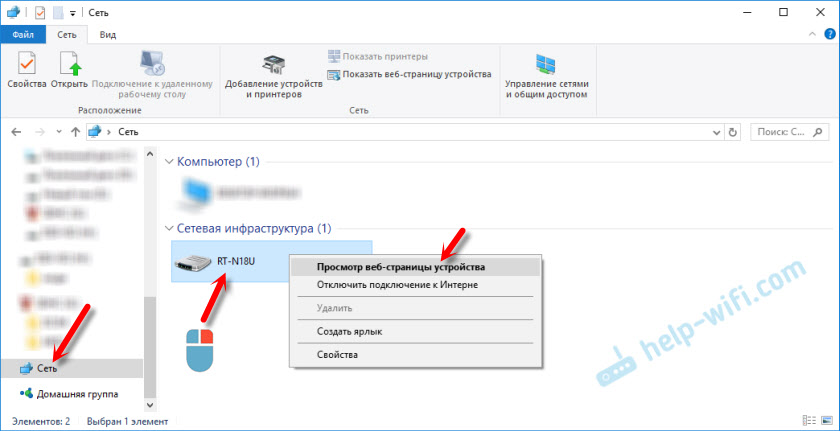
Otvorí sa prehliadač a stránka smerovača sa automaticky načíta.
Táto metóda bude fungovať, ak sa zmení napríklad IP adresa smerovača, a preto nebolo možné zadať webové rozhranie.
Zadáva nastavenia, ale nesprávne meno používateľa a heslo
Pri tomto probléme som pripravil samostatný článok: Heslo správcu nie je v roku 192 vhodné.168.1.1 (192.168.0.1). Problém je v tom, že sa otvára stránka s nastaveniami, presnejšie sa otvorí stránka autorizácie a pri zadaní používateľa a hesla smerovač píše, že sú nesprávne, alebo sa stránka jednoducho reštartuje.
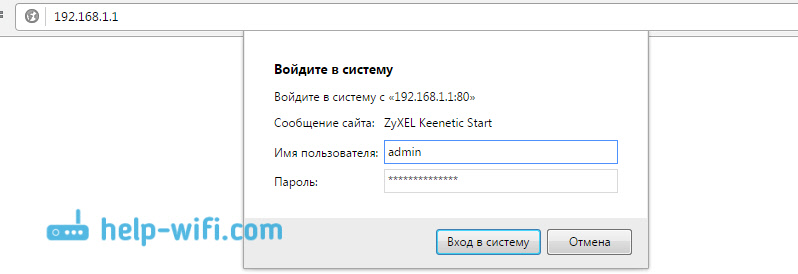
V takýchto prípadoch sa musíte pokúsiť špecifikovať štandardné údaje, ktoré sú najpravdepodobnejšie označené od spodnej časti smerovača na nálepke. Spravidla sa používa meno používateľa - Správca A heslo - Správca (prázdne pole, 1234).
Ak tieto údaje nie sú vhodné, potom sa mene používateľa a/alebo heslo zmení, a ak ich nepoznáte, budete musieť vyhodiť nastavenia smerovača do továrne. Napríklad, ako to urobiť na TP-Link. Máme tiež pokyny pre ostatných výrobcov. Možno niekto naladil smerovač za vás a nepovedal vám heslá.
Možno, že váš smerovač „oxidoval“. Napríklad po neúspešnom firmvéri, po búrke alebo napätí v sieti. Môžete to skúsiť obnoviť. Pozri túto inštrukciu. Iba pre smerovače TP-Link (a nie pre všetky modely).
Kontrola IP adresy smerovača
Postupujte podľa príkazu ipConfig /všetko, Ak chcete zistiť IP adresu smerovača a použiť ju na zadanie webového rozhrania.
- Spustite príkazový riadok alebo terminál (Windows PowerShell). Terminál je možné spustiť z ponuky, ktorá sa zobrazí po stlačení pravého tlačidla myši v ponuke Štart.
- Postupujte podľa príkazu Pconfig /všetko. Stačí ho zadať na príkazovom riadku alebo termináli (alebo skopírovaní) a kliknite na položku Enter.
- Uvidíte informácie o všetkých adaptéroch. Nájdite tam adaptér, prostredníctvom ktorého máte pripojenie k smerovaču (ak Wi-Fi, potom je to bezdrôtový sieťový adaptér, a ak máte kábel, potom Ethernet) a pozrite sa na IP adresu v poli hlavnej brány.
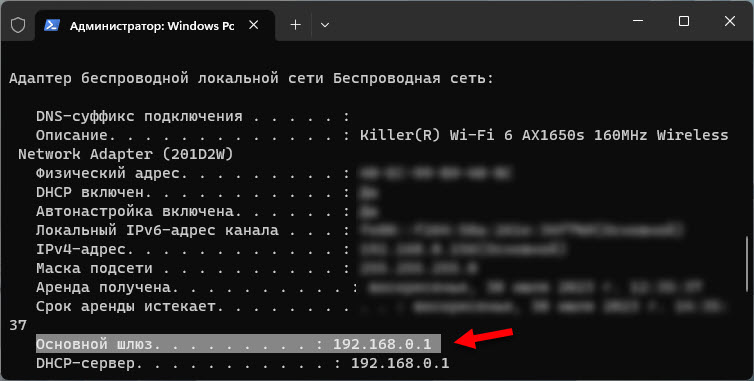 Toto je IP adresa vášho smerovača.
Toto je IP adresa vášho smerovača.
Nie je potrebné vylučovať poruchu poruchy. Venujte pozornosť prevádzke ukazovateľov, ak blikali ako obvykle, je možné, že vaše zariadenie zlyhalo. Ak ste vyskúšali všetky tipy, ale nemôžete ísť do nastavení, potom opíšte svoj problém v komentároch, pochopíme.
- « Ako distribuovať Wi-Fi z notebooku na Windows 10?
- Linksys E1200 - Preskúmanie, charakteristiky a recenzie o smerovači »

