Ako rozptýliť grafickú kartu

- 3782
- 536
- Oskar Bartovič
Spokojnosť
- Stojí to za státie ovčej kože?
- Pripravovať sa
- Testujeme
- 3DMark
- Ďalšie nástroje na testovanie grafických kariet
- Kedy a ako spustiť testy
- Urýchľujeme!
V pokračovaní témy O rozptýlení procesorov Hovorme o tom, ako rozptýliť grafickú kartu. Prečo to robiť? Dôvod je rovnaký: schopnosť držať krok s rastúcimi požiadavkami 3D aplikácií a hier bez nákladov na nákup produktívnejších zariadení.

Okrem toho budem hovoriť o príprave zrýchlenia, o tom, aké výsledky možno dosiahnuť, ako testujú grafickú kartu na stabilitu a prečo niektorí z nich nemôžu byť správne rozptýlené, napriek všetkému úsiliu.
Stojí to za státie ovčej kože?
Pred začatím prípravy na zrýchlenie, ktoré je niekedy sprevádzané stratou peňazí na vylepšenom chladiacim systémom a výkonnejším zdrojom energie (ako aj procesor, prepínač nadmerne nahromadený videopretier vydáva viac tepla a spotrebuje viac energie), stojí za to vyhodnotiť možnosti jej karty.
Najväčší zrýchlený potenciál má pretaktovanie série grafických kariet, ako je matrica Asus, Gigabyte Xtreme Gaming a T. P. Sú schopní zvýšiť produktivitu o 40-50% a vyššie. Nasledované kartami kategórie stredných cien. Schopnosti niektorých z nich sú umelo podceňované výrobcom, aby sa udržal predaj drahých top modelov (obidva sa často vyrábajú na základe čipov rovnakej rýchlosti). Ich skrytý potenciál je 20-35%.
Vlajkové grafické karty sú najhoršie zo všetkých, pretože sú z nich už vytlačené a rozpočet (kancelária) - nie sú určené na pretaktovanie vôbec. Dokonca aj relatívne rýchly čip nainštalovaný na lacnej karte bude inhibovaný slabými alebo nízkymi komponentmi dosky s tlačenými obvodmi, nízky výtok pneumatiky videa (skupina komunikačných riadkov medzi video procesorom a pamäťou), The Typ samotnej pamäte a ďalšie obmedzenia architektúry dosky s tlačenými obvodmi. Maximálne, že táto kategória grafických kariet je schopná, je zvýšenie rýchlosti o 5-15%.
Ak vaša rozpočtová karta nie je schopná prekonať určité konvenčné minimum, môžete zvýšiť výkon subsystému videa PC pomocou technológie SLI/Crossfire (podlieha podpore). To znamená, nainštalujte ďalšiu podobnú kartu do počítača a „prinútiť“, aby spolupracovali. Majitelia vlajkových lodí však môžu konať aj.
Pozornosť! Nesnažte sa rozptýliť video na notebookoch! Mobilné videozáznamy naozaj nemajú radi prehriatie. Inak namiesto toho, aby ste si užili zvýšenie FPS Vo svojej obľúbenej hre budete musieť preniesť „železného priateľa“ do služby pre drahé opravy.
Pripravovať sa
Takže ste boli presvedčení, že vaša grafická karta je vhodná na pretaktovanie, poskytla jej dobré chladenie a uistila sa, že dostatočná sila napájacieho zdroja (ako to urobiť, je napísaná v článku o prepracovaných procesoroch). Zostávajú ďalšie 3 kroky:
- Aktualizujte základnú dosku BIOS Až do najnovšej verzie (grafická karta Desktop má tiež svoje vlastné životopisy, ale vo veľkej väčšine prípadov sa jej nemusí dotknúť).
- Nainštalujte druhú Stabilná verzia videa potápača a DirectX. Mimochodom, jedna z metód pretaktovania poskytuje zvýšenie frekvencií grafického jadra a videokamerovej pamäte prostredníctvom nastavení ovládača alebo jeho parametrov v registri. Je však pohodlnejšie to urobiť pomocou nástrojov, ako to urobíme ďalej.
- Testujte kartu v nepreskúmanom stave, aby ste vyhodnotili výkon a stabilitu práce so zvýšeným zaťažením. Budem sa tým podrobnejšie zaoberať.
Testujeme
3DMark
Referenčný nástroj pre referenčnú hodnotu - porovnávacie hodnotenie grafického výkonu, skúsené pretaktovanie počítania balíkov 3Drobka Z Futuremark. Toto sú sady syntetických testov, z ktorých každý načíta tento alebo tento štrukturálny blok subsystému videa. Celkovo je 6 testov pozostávajúcich zo samostatných dodávok 2 fyzikálny (fyzika a kombinovaná) a 4 grafické. V prvých dodávkach sa program načíta hlavne procesor, po druhé - grafická karta.
3DMark je k dispozícii v bezplatných a platených opciach. Zadarmo - „Basic Edition“, obsahuje rovnaké testy ako platené, ale neumožňuje vám zmeniť ich parametre. Platené „Advanced Edition“ (24 dolárov.95) Otvorený prístup k zmene parametrov a umožňuje vám spúšťať zásoby osobitne a najkompletnejší a najdrahší - „profesionálny“ (995 dolárov), umožňuje to, takže porovnajte kvalitu vykresľovania (vykresľovania) individuálny personál.
Verzia balíka je vybraná v závislosti od verzie DirectX nainštalovanej v počítači. Posledne menovaný je dnes 3DMark 11, podporuje DirectX 11 a 12.
Proces testovania by sa mal monitorovať vizuálne. Vzhľad na obrazovke rôznych artefaktov - vlnky, „sneh“, strata textúr, ako aj zášklby a blikanie obrazu naznačuje prehriatie grafického procesora (GP) alebo pamäti av niektorých prípadoch - ich porucha. Vznášanie sa, reštartovanie obrazoviek s modrou smrťou sú výsledkom chyby videa pidover, problémov s výživou, prehriatia alebo opäť chybou grafickej karty.
Výsledky porovnávacích testov bezplatnej verzie 3DMark sú zobrazené v prehliadači na webovej stránke FutuRemark a nie v samotnom programe. Ak nie ste touto podmienkou zmätení, je pre vás celkom vhodné porovnať výkon grafiky pred zrýchlením a po.
Po spustení 3DMark 11 Basic Edition vyberte jednu z dvoch testovacích možností - “Iba testy referenčných hodnôt„(Iba referenčná hodnota) alebo“Plné zážitky z 3DMark 11„(plná sada) a kliknite“Run 3Dmark 11„.
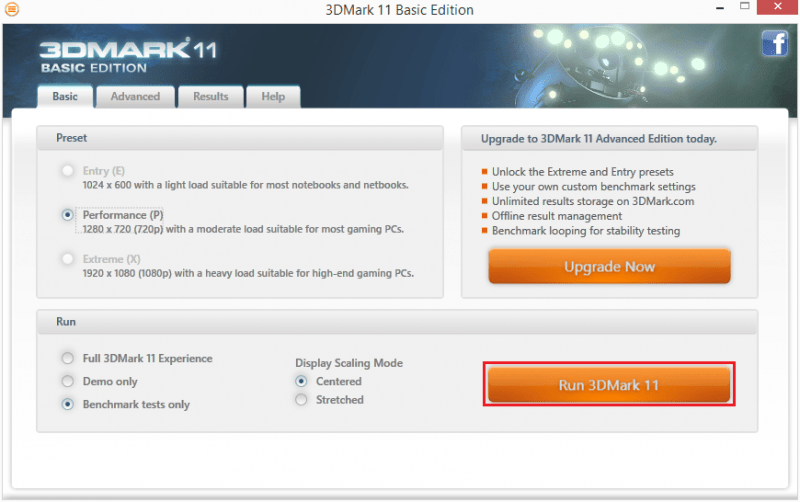
Počas demonštrácie testovacieho videa v rohu obrazovky sa zobrazí teplota grafického procesora. Ak rýchlo dosiahne 85-90 stupňov, chladiaci systém funguje neefektívne.
Ďalšie nástroje na testovanie grafických kariet
V procese zrýchlenia je potrebné kontrolovať stabilitu videa v skutočných podmienkach - v hrách a 3D aplikáciách, ktoré používate, ako aj v stresových podmienkach - pri umelom maximálnom zaťažení.
Používajte služby na vykonanie stresových testov Frajer (Možnosť „stabilný test“) alebo Okupovať (Možnosť „GPU 3D“). Posledne menované testuje nielen GP, ale aj videokamerov a tiež automaticky opravuje artefakty.
Nastavenia GPU 3D cesta sú zobrazené na snímke obrazovky:
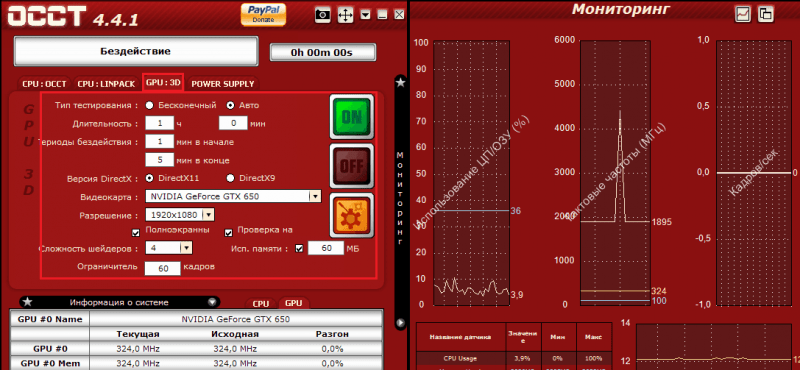
Počas kontroly sledujte teplotu GP. Nárast nad 90-105 stupňov označuje zvrat (ak ste ho už začali) alebo nedostatok chladenia.
Pozornosť! Maximálna povolená teplota GP Nvidia Je 90-105 stupňov, AMD Takéto údaje nezverejňujú, ale v priemere je ich kritická úroveň 5-10 stupňov nižšie.
Preskúmaná karta by sa nemala zahrievať na limit pomocou napätia zaťaženia. Inak nebude mať rezervu na zvýšenie teploty po preplnení.
Kedy a ako spustiť testy
Pred začiatkom zrýchlenia vykonajte test referenčnej hodnoty (na opravu počiatočného hodnotenia výkonu videa) a hodinové stresujúce, aby ste skontrolovali stabilitu svojej práce pri maximálnom zaťažení.
Po každom kroku v rastúcich frekvenciách stačí vykonať stresový test alebo hru po dobu 5 až 10 minút, čo sleduje zvýšenie teploty GP. Ak všetko pôjde dobre a kúrenie nedosahuje hornú prahovú hodnotu, môžete pokračovať.
Po zrýchlení urobte znova referenčnú hodnotu a konečnú kontrolu stability v reálnom podmienkach-spustite niekoľko hodín demo verziu svojej obľúbenej 3D hry. Je užitočné riadiť testy a napätie na reguláciu teploty.
Urýchľujeme!
Teraz prejdeme do hlavnej fázy našej úlohy - priamo k zrýchleniu. Na rozdiel od CPU pretaktovania, ak sú potrebné parametre zvyčajne okamžite nastavené na BIOS, grafické karty sa zrýchľujú pomocou pomôcok. A iba najskúsenejšie (a bezohľadné) pretaktovanie a potom prenesú údaje získané na video bios. Ale neodporúčam vám, aby ste sa riadili ich príkladom: je riskantné, po prvé, stratou záruky a po druhé, ak nadmerná odolná karta náhle odmietne začať vrátiť pôvodné parametre videa BIOS, budete musieť vypadnúť a skontrolovať ju a skontrolovať ju na programátor.
Zrýchlenie Kadičné karty sú nútené zvýšenie hodinovej frekvencie GP (Nucleus, Shader Block) a videohra, pokiaľ ide o ich počiatočnú úroveň.
Existuje veľa nástrojov na pretaktovanie. Pre nvidia to je:
- Systémové nástroje NVIDIA (predtým nazývané ntune).
- Nvidia Inšpektor.
- NvClock (iba pre Linux a FreeBSD).
- Presnosť EVGA X.
Pre AMD:
- AMD GPU Clock Tool.
- MSI Afterbarner.
- Hneda (Podporuje hlavne GP vydaný pred rokom 2007).
- ATI Podnos Náradie (tiež podporuje hlavne staré karty).
Okrem nich existujú aj ďalšie verejné služby od výrobcov grafických kariet a vývojárov tretích strán, ktorí podporujú video čipy rôznych typov. Ten obsahuje dobre známy a trochu zastaraný Rivatuner A Powerstrip.
Na urýchlenie karty GeForce GTX 650 použijem nástroj EVGA Precision X vytvorený spoločnosťou EVGA na základe technológie Rivatuner. Obsahuje veľa možností pre jemné nastavenie kariet NVIDIA, ale potrebujem iba časť toho, čo vidíme na hlavnej obrazovke.
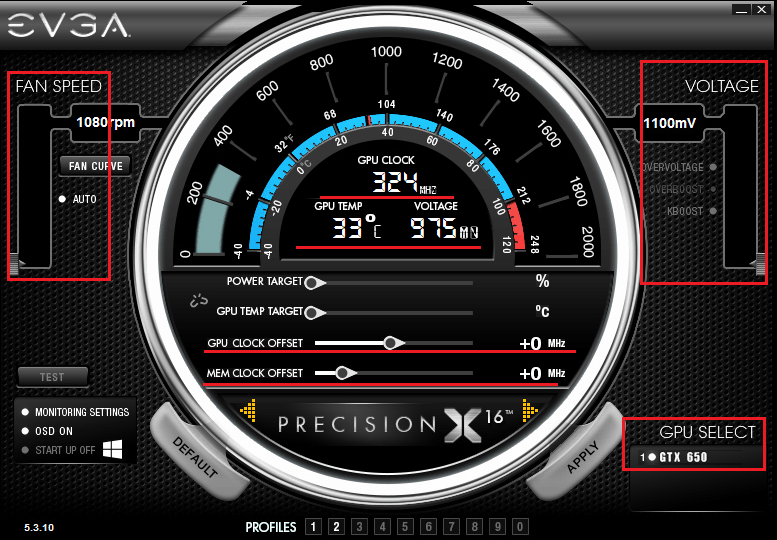
Centrum teda zobrazuje aktuálne (počiatočné) parametre karty:
- GPU Hodinky - frekvencia hodín grafického procesora.
- GPU Vrece - Preto teplota GP.
- Napätie - Jadrové napätie GP.
Rovnaké údaje sa odrážajú na stupnici.
Nižšie sú posúvače:
- Moc Cieľ - Limit spotreby energie grafického procesora (môžete nastaviť 100% a nižšie). Optimálna hodnota je maximálna.
- GPU Vrece Cieľ - Horná prahová hodnota teploty GPU - nastavená v rozsahu 90 - 105 stupňov.
- GPU Hodinky Kompenzácia - posun frekvencie jadra GP, pokiaľ ide o základné.
- Mem Hodinky Kompenzácia - Posun frekvencie pamäte v porovnaní so základným.
Vľavo je posúvač kontroly nad ventilátormi chladiaceho systému GPU - VENTILÁTOR Rýchlosť. Vpravo - posúvač nastavujúci GPU napätia napätia - Napätie.
Začnem tým, že zvýšim rýchlosť rotácie ventilátora o 50% - posuňte sa nahor po posúvači “VENTILÁTOR Rýchlosť„A kliknem“Uplatňovať„. Tým sa zlepší chladenie GP.
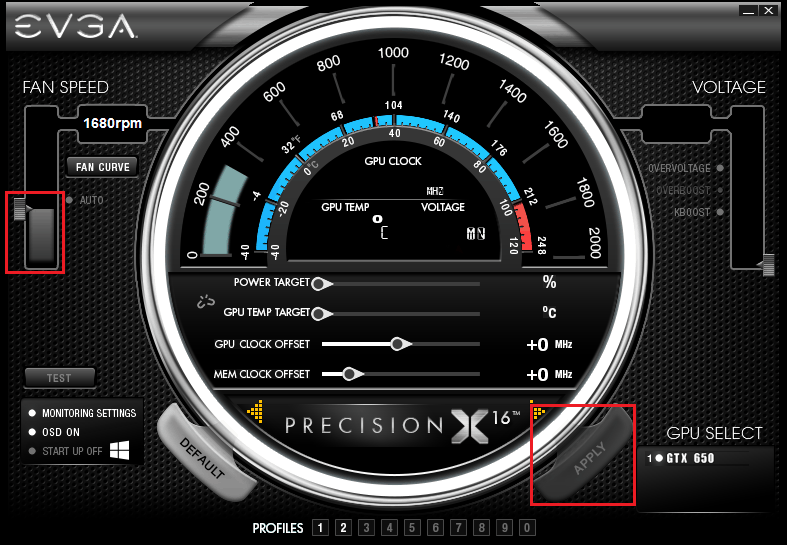
Po malých krokoch - 10-15% základnej úrovne, zvýšim frekvenciu jadra GPU (mimochodom, shaderový blok s ním zrýchľuje) a pamäť) a pamäť). To sa dosahuje presunutím posúvačov na pravú stranu alebo zadaním hodnôt z klávesnice. Kliknem znova “Uplatňovať„Skontrolujte zmenu teploty.
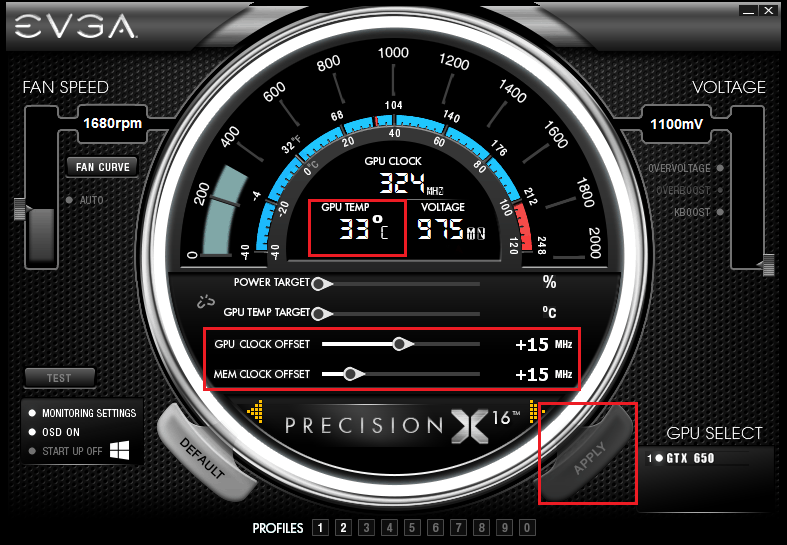
Ďalej mierne zvýšim GPU napätia napätia a výber blízko posúvača “Napätie„Možnosť“Prepätie„A posunutím sa nahor. Krok rastu v mojom príklade bol 25 mV. Nastavím si znova stlačením “Uplatňovať„A spustím test stability.
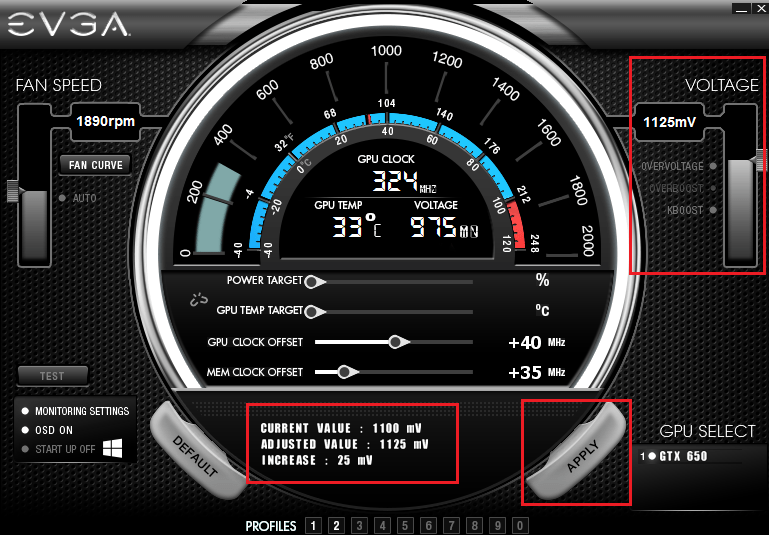
Keď ma výsledok pretaktovania uspokojí, uložím získané nastavenia do profilu a kliknem na tlačidlo s číslom v dolnej časti okna. Celkovo môže EVGA Precision X vytvoriť 10 takýchto profilov, napríklad pre každú hru.
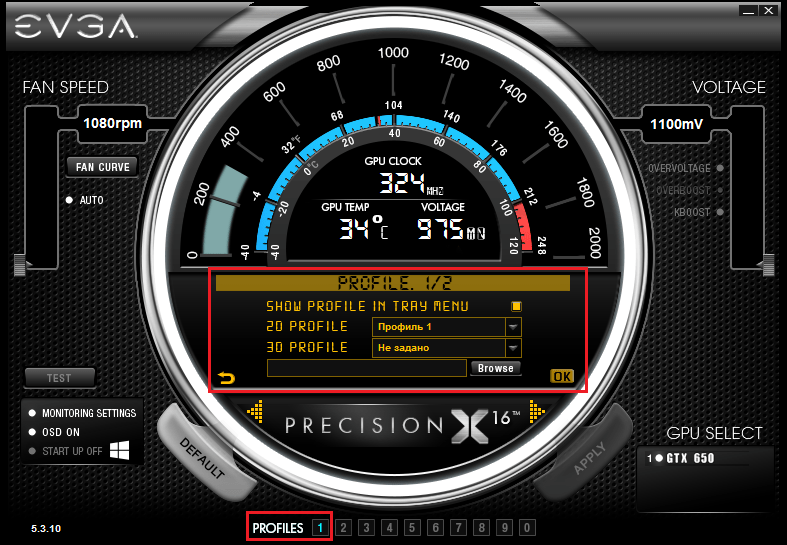
Ak chcete resetovať nastavenia pre ticho, stačí stlačte tlačidlo “Predvolený„A ak program prestal odpovedať, jednoducho ho zatvorte alebo reštartujte počítač.
Zrýchlenie grafickej karty pomocou EVGA Precision X a ďalšie podobné sú plytké nestabilné. Zapne sa iba vtedy, keď je program spustený a jeden z profilov sa do neho načíta. Aby grafika predvolene fungovala pri vysokých frekvenciách, nastavenia, ako som už povedal, sa prenášajú na karty BIOS, ale neurobíme to. Na zvýšenie FPS je možné dosiahnuť bez rizika pokazenia drahého železa.
Úspešné experimenty a nezabudnite s nami zdieľať výsledky svojich záznamov!


