Ako zapnúť fotoaparát na notebooku

- 4970
- 720
- Vít Slobodník
Spokojnosť
- Ako rýchlo skontrolovať, či fotoaparát funguje
- Skontrolujte stav webovej kamery v systéme
- Zapnite webovú kameru z klávesnice
- Nainštalovať ovládač
- Opravte chyby rozpoznávania Webca v systéme
- Programy na prácu s webovou kamerou
Webcam (Webcam) - neoddeliteľná súčasť drvivej väčšiny notebookov. On, Na rozdiel od adaptéra Bluetooth, V predvolenom nastavení a po prvom spustení zariadenia som okamžite pripravený na prácu. Ale čo robiť, ak sa snažíte získať obrázok z fotoaparátu, ale nie je to tak?

Hlavnou vecou nie je panika. Situácie, keď webkamera nefunguje na mobilnom počítači, častejšie súvisia so skutočnosťou, že je jednoducho vypnutá alebo nie je nainštalovaná v operačnom systéme (rozpor tomuto zariadenia je našťastie zriedkavé). O tom, ako zapnúť fotoaparát na notebooku a eliminovať súvisiace problémy, prečítajte si nižšie.
Ako rýchlo skontrolovať, či fotoaparát funguje
Ak chcete zistiť, či vaša webová kamera funguje vôbec (možno „nie je pluh“ iba v jednom programe, pretože je v nastaveniach zakázaný), choďte do služby Test webovej kamery a mikrofónu a stlačte “Skontrolujte webovú kameru„.
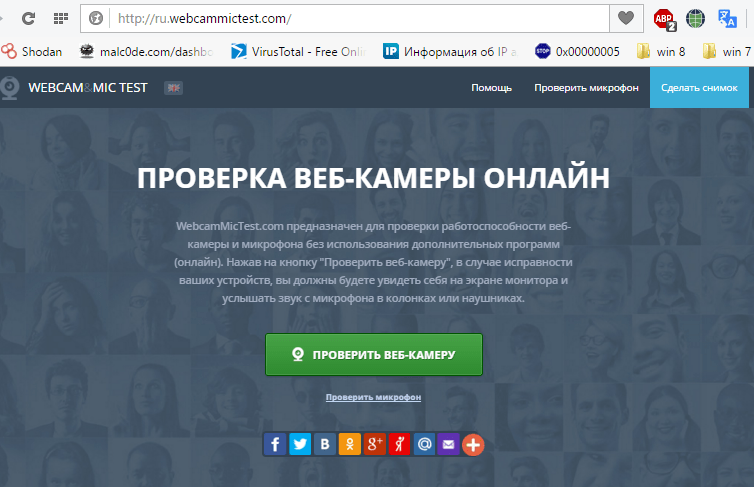
Ak uvidíte žiadosť o povolenie na prístup k zariadeniu pre Adobe Flash Player, potom je všetko v poriadku: Fotoaparát funguje. ZnámkaPovoliť„A skontrolujte, či sa obrázok objaví na obrazovke.
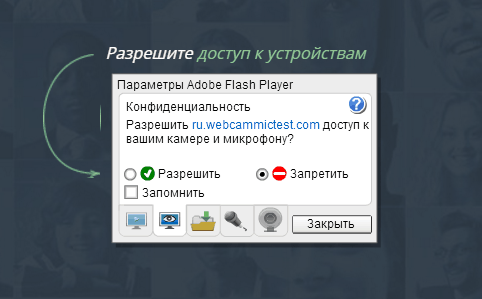
Ak vidíte správu ako na snímke obrazovky nižšie, fotoaparát naozaj nefunguje. Čo robiť v tomto prípade, zistíme ďalej.

Skontrolujte stav webovej kamery v systéme
Diagnóza akýchkoľvek porúch so zariadením, ktoré začneme, kontrolou, ako sa zobrazuje v správcovi zariadení. Ak chcete otvoriť dispečer, kliknite na horúce klávesy systému Windows + R (spustíme aplikáciu „Rozšíriť“) a do poľa zadáme príkaz „Open“ Devmgmt.MSC a kliknite na OK. Táto metóda je pohodlná, pretože funguje vo všetkých verziách systému Windows.
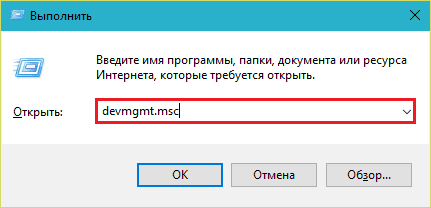
V okne dispečeru otvoríme zoznam “Zariadenia na spracovanie obrazu„A uvidíme, či je tu naša webová kamera prítomná. Možné sú nasledujúce možnosti:
- V zoznamoch zariadení nie je žiadna webová kamera -počítač ho nevidí. To sa deje v dôsledku vypnutia hardvéru alebo fyzického rozpadu.
- Neexistuje fotoaparát, ale existuje neznáme zariadenie, ktoré je s najväčšou pravdepodobnosťou. To znamená, že to vidí počítač, ale nemôže ho rozpoznať. Dôvodom je nedostatok vodiča.
- Na zozname je fotoaparát, ale blízko je žltý trojuholník s výkričnou značkou alebo čiernou šípkou v kruhu. Prvý naznačuje zlyhanie v práci, druhé - odpojenie v operačnom systéme.
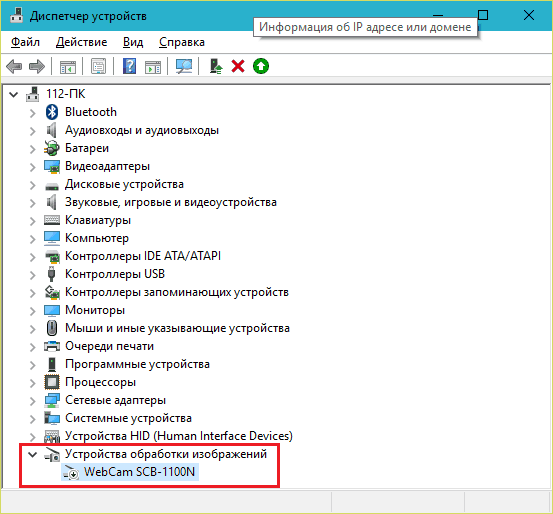
Zapnite webovú kameru z klávesnice
Funkcia zapnutia webových kamery z klávesnice nie je implementovaná na všetkých modeloch notebookov. Kde to je, miniatúrny obraz fotoaparátu sa aplikuje na jeden z kľúča. Najčastejšie je to kľúč „V“, niekedy „uniknúť“ alebo iné z F1-F12.
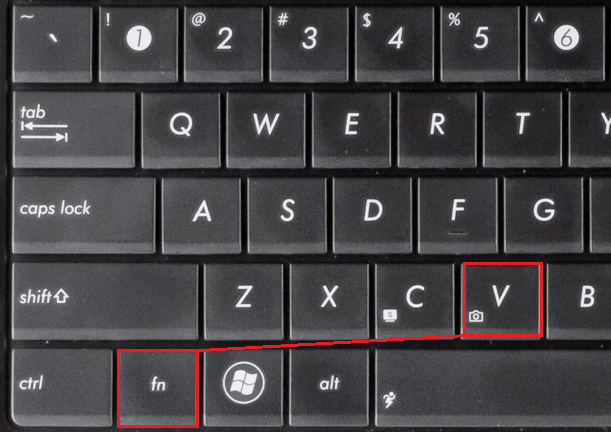
Ak chcete zapnúť webovú kameru, tento kľúč stlačte súčasne s „FN“. Potom by sa webová kamera mala objaviť v správcovi zariadení. Ak to stále nie je, pravdepodobne máte zriedkavý prípad, keď je fyzicky chybný alebo nie je pripojený.
Nainštalovať ovládač
Ak po webovej kamerke v dispečeri zariadenia je niečo neidentifikované, nainštalujte naň ovládač. Najrýchlejšie je ho sťahovať zo stránky výrobcu notebooku alebo samotnej webovej kamery, ak presne poznáte jeho model presne. Buď inštalujte z disku, ak bol jeden zahrnutý do dodávky vášho prístroja.
Ak nepoznáte presný názov modelu notebooku - otočte ho. Na spodnom kryte každého notebooku je nálepka, kde je označená.
Takto vyzerá značková značka notebooku MSI MS-1757:

Po určení modelu ho nájdite na webovej stránke výrobcu a stiahnite ho do ovládača „podpory“ pre váš operačný systém. Nainštalujte ako pravidelnú aplikáciu po inštalácii, reštartujte stroj.
Mimochodom, Nemusí existovať samostatný ovládač webkamery pre niektoré verzie OS, pretože je súčasťou Windows (ovládač triedy videa USB). Problémy s touto skupinou ovládačov sa riešia inštaláciou aktualizácií alebo opravou chýb Okná.
Opravte chyby rozpoznávania Webca v systéme
Ak je webový rám v dispečeri zariadenia označený čiernou šípkou (odpojená v systéme Windows), kliknite na ňu pravým tlačidlom myši a kliknite na kliknutím “Užite si to„.
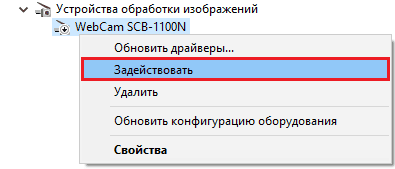
Keď je odpojený v operačnom systéme (používateľ alebo programy), stačí na to, aby fungovala.
Ak je webkamera označená výkričnou značkou na žltom trojuholníku, čo znamená: „Zariadenie funguje zle“, kliknite v rovnakom príkaze ponuky Kontext “Vymazať„A reštartujte počítač. Systém ho znova rozpozná a automaticky preinštaluje ovládač.
Ak vám nepomôže, kliknite na položku “Aktualizovať ovládače„:
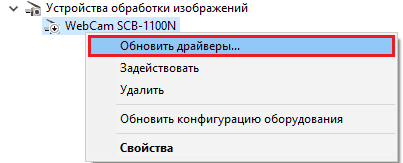
Uveďte internet (ak si nie ste istí, či je správny ovládač prítomný v systéme) alebo v tomto počítači (ak pred problémom nastane problém, fotoaparát správne pracoval so starým ovládačom alebo máte čerstvú verziu).
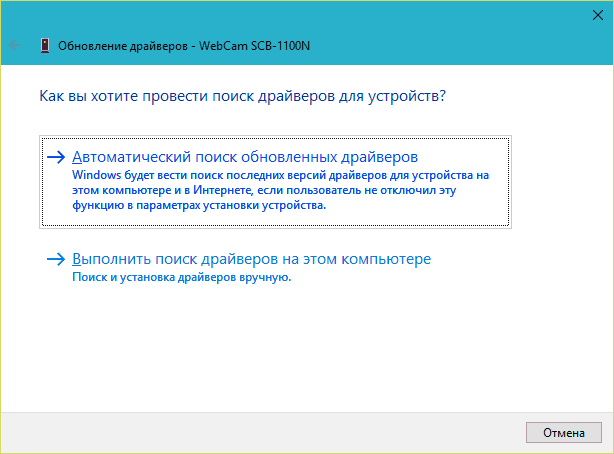
Postupujte podľa ďalších pokynov majstra a po aktualizácii reštartujte systém Windows.
Programy na prácu s webovou kamerou
Mnoho notebookov priamo v továrni je vybavený softvérom na riadenie webovej kamery, ktorý ho okrem iného môže zapnúť a vypnúť. Medzi týmito programami:
- Asus ECAM Úžitkový.
- Utility ASUS Virtual Camera.
- ASUS Life Frame3 Utility.
- HP CyberLink Youcam (nainštalované prostredníctvom HP Recovery Manager).
- HP MediasMart (nainštalované prostredníctvom HP Recovery Manager).
- Lenovo Easycapture.
- Makrofón Kryštál Prezerať Webkamera (nainštalované výrobcom).
- Fujitsu FJ Camera.
- Aplikácia webovej kamery Toshiba.
A veľa ďalších. Je možné, že na vašom notebooku je tiež podobný nástroj: pozrite sa do zoznamu aplikácií a skontrolujte. Rozhranie takýchto programov je určené pre začiatočníkov, takže zistite, čo je zapnuté a odpojené, bude jednoduché a bez pokynov.
Mimochodom, niektorí používatelia si myslia, že odstránenie programu riadenia webovej kamery povedie k nefunkčnosti posledného. Obáv sú zbytočné: základné funkcie, ktoré zahŕňajú začlenenie a vypnuté, netrpia tým -jednoducho idú do údržby operačného systému. A ako ich spravovať pomocou nástrojov Windows, dúfam, že už rozumiete.

