Ako upraviť kontextovú ponuku Windows 11 a Windows 10 v EasyContextMenu
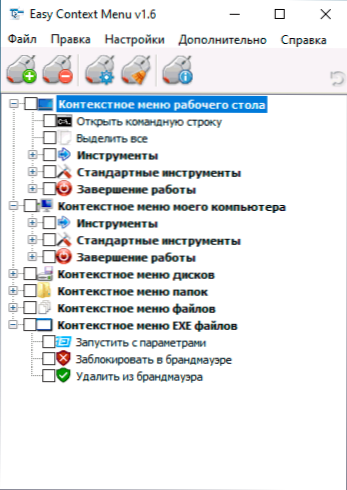
- 1560
- 419
- Zdenko Mamojka
Ak potrebujete zmeniť kontextovú ponuku pracovnej plochy Windows, priečinky, súborov alebo iných, môžete to urobiť ručne pomocou editora registra, ale to nie je vždy najpohodlnejšie a najprijateľnejšie cesty. EasyContextMenu je bezplatný nástroj v ruštine, ktorý vám umožňuje zjednodušiť proces úprav a nakonfigurovať kontextové menu rôznych prvkov systému Windows 11 alebo Windows 10 (pre 8.1 a 7 tiež funguje) v súlade s vašimi preferenciami.
V týchto pokynoch podrobne o funkciách a používaní programu EasyContextMenu na úpravu kontextových prvkov ponuky systému Windows. Ak vás zaujíma, ako sa to robí manuálne, ako aj ďalšie príležitosti, venujte pozornosť jednotlivým pokynom: Ako odstrániť položky z kontextového menu Windows 10, ako zmeniť ponuku „Open“, ako zmeniť „Štart“ Kontextové menu Windows 10.
Použitie EasyContextMenu na úpravu kontextovej ponuky Windows
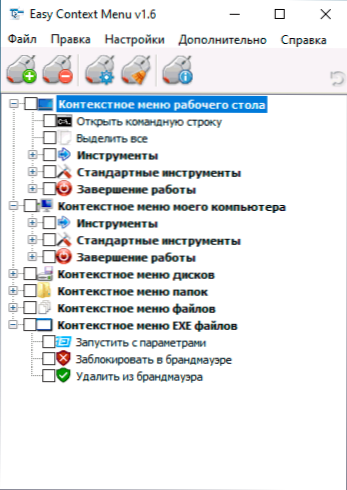
Po spustení programu EasyContextMenu (ak je to potrebné, zapnite ruský jazyk rozhrania, prejdite na možnosti - jazyky a zapnite ho) uvidíte zoznam kontextového menu, ktorého úpravy je možné v programe:
- Pracovná plocha
- Kontextová ponuka môjho počítača (zobrazenie sa pri stlačení pravým -button myšou pomocou „Tento počítač“).
- Vodivé menu diskov
- Ponuka priečinkov
- Menu súborov (s výnimkou typu)
- Exe Fiels Konštrukčné menu
Pre každú ponuku už program poskytuje zoznam najbežnejších akcií a môžete ich zapnúť zaznamenaním príslušného prvku.
Aby sa zmeny použili, v ponuke „Súbor“ kliknite na zmeny, potom môžete skontrolovať novú ponuku kontextu.
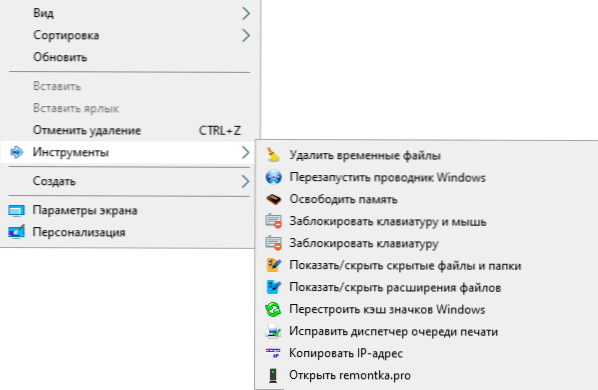
Ak nemáte akciu, ktorú potrebujete, môžete si ju vytvoriť sami:
- Otvorte editor zoznamu príkazov v ponuke „Súbor“ alebo stlačením tlačidla s obrázkom myši a šiestich.
- Vyberte konkrétnu ponuku, v ktorej musíte vytvoriť svoj prvok a pododdiel v nej (po výbere požadovanej kontextovej ponuky si môžete vytvoriť svoj vlastný kliknutím na „Pridať ponuku“).
- Kliknite na položku „Pridať príkaz“ a zadajte spustiteľný súbor v počítači, aby ste spustili požadovaný príkaz.
- Uveďte názov položky kontextovej ponuky, ako aj parametre spusteného programu alebo akcie, ak je to potrebné. Vyberte ikonu položky kontextovej ponuky av prípade potreby nastavte ďalšie potrebné parametre (napríklad spustite v mene správcu). Kliknite na tlačidlo „Uložiť“.
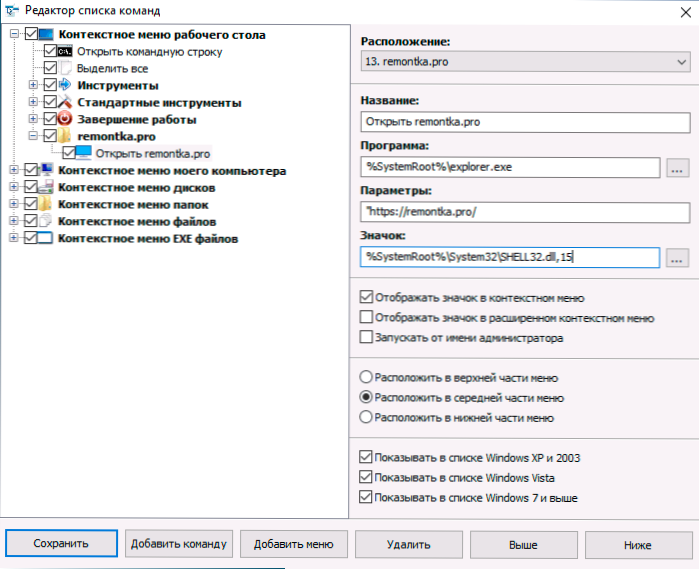
- Teraz bude akcia, ktorú ste vytvorili, k dispozícii v hlavnom okne EasyContextMenu, kde sa dá zapnúť, použiť zmeny a objaví sa v príslušnej kontexte Windows Context.
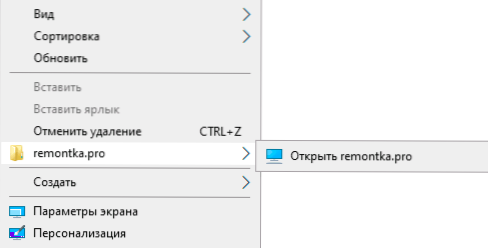
Medzi ďalšie schopnosti programu EasyContextMenu:
- V položke ponuky „Súbor“ - „Čistenie kontextovej ponuky“ môžete odstrániť zbytočné položky pridané inými programami, ktoré sú v nej k dispozícii.
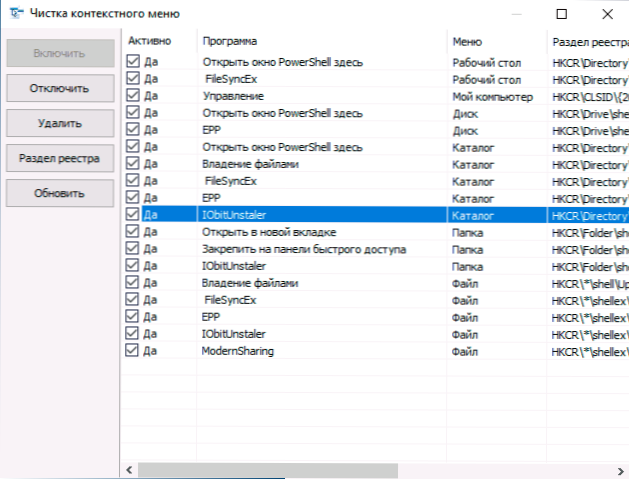
- V ponuke „navyše“ existuje niekoľko užitočných možností, ktoré napríklad umožňujú odstrániť šípky zo štítkov alebo odstrániť štítok podpisu pri vytváraní štítku.
- Po preštudovaní editora zoznamu príkazov môžete zistiť, ktoré príkazy sa implementujú jednotlivé akcie, napríklad blokovanie prístupu do priečinka a súboru alebo prijíma prístup („Staňte sa vlastníkom“).
- Je prístupný na zachovanie aktuálnych nastavení zoznamu príkazov a následné zotavenie kedykoľvek.
- Niektoré položky kontextového menu môžete uviesť, že sa zobrazia iba pri držaní Shift (v mojom teste však nefunguje).
Video demonštrácia procesu zmeny kontextových položiek ponuky pomocou EasyContextMenu
Zhrnutie: Veľmi pohodlný a užitočný bezplatný nástroj. Ak máte úlohy pri nastavovaní kontextovej ponuky Windows, odporúčam vám použiť. Oficiálna stránka, kde si môžete stiahnuť EasyContextMenu - https: // www.sormum.Org/7615/Easy-Context-menu-V1-6/, tlačidlo sťahovania sa nachádza v dolnej časti zadanej stránky pred komentármi.
V časti systému Windows 11 môže byť rovnaká téma užitočná: Ako povoliť kontextové menu Classic Windows 11, ktorá upravuje novú kontextovú ponuku Windows 11 vo vlastnej kontextovej ponuke.

