Ako pripojiť AirPods k počítaču alebo notebooku Windows

- 772
- 200
- Vít Slobodník
Je možné používať AirPods s počítačom Windows 10, 8.1 alebo Windows 7? Áno, môžete: dosť na to, aby počítač alebo prenosný počítač mal adaptér Bluetooth a fungovalo to správne - po pripojení AirPods sa môžu použiť ako slúchadlá s mikrofónom.
Tieto pokyny sú podrobne o tom, ako pripojiť Apple AirPods alebo AirPods Pro k počítaču alebo notebooku, ako aj o možných problémoch, s ktorými sa môžete stretnúť. V kontexte témy to môže byť užitočné: ako pripojiť akýkoľvek hobby Bluetooth k notebooku alebo počítača a vyriešiť možné problémy so zvukom Ako sa pripojiť a používať AirPods s Androids.
- Proces pripojenia AirPods k počítaču
- Čo robiť, ak Windows nenájde AirPods, pripojenie je prerušené
- Výučba
Pripojenie AirPods k počítaču
Ako je uvedené vyššie, pre možnosť pripojenia musí byť váš počítač vybavený Bluetooth, adaptér by mal fungovať správne a nemal by byť odpojený, ďalšie kroky vyzerajú takto:
- Vložte AirPods do režimu párenia. Ak to chcete urobiť, vložte ich do puzdra, otvorte ho a potom stlačte a podržte kruhové tlačidlo v puzdre, kým indikátor LED nevyfukuje biele. Ak nezačne blikať, počkajte trochu dlhšie, neuvoľňuje gombík: bude žiariť biele, bliká niekoľkokrát oranžové a potom ho začne flasovať bielym.

- AirPods spojenie s počítačom. Ak to chcete urobiť, prejdite do systému Windows 10 a prejdite na parametre (win+i alebo ikona prevodového stupňa v ponuke Štart) - Zariadenie - Pridajte Bluetooth alebo iné zariadenie - Bluetooth, počkajte na AirPods a kliknite na ne, počkajte na pripojenie do pripojenia spojenie.
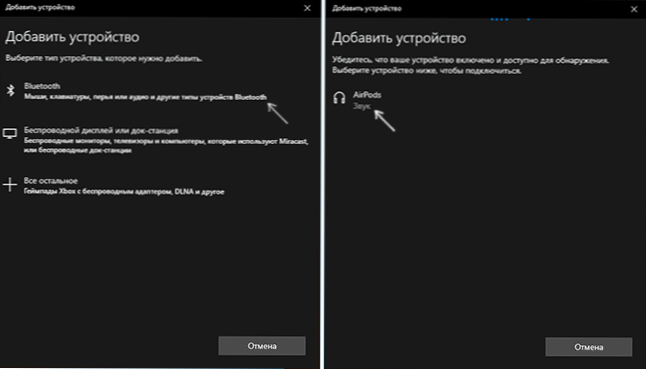
- V systéme Windows 7 a 8.1 Môžete prejsť na ovládací panel - zariadenia a tlačiarne - pridať zariadenie a tiež sa pripojiť k AirPods.
- Zapnite výstup zvuku a mikrofónu z AirPods. V systéme Windows 10 prejdite na parametre - systém - zvuk a uistite sa, že AirPods sú nainštalované ako výstupné a vstupné zariadenia.
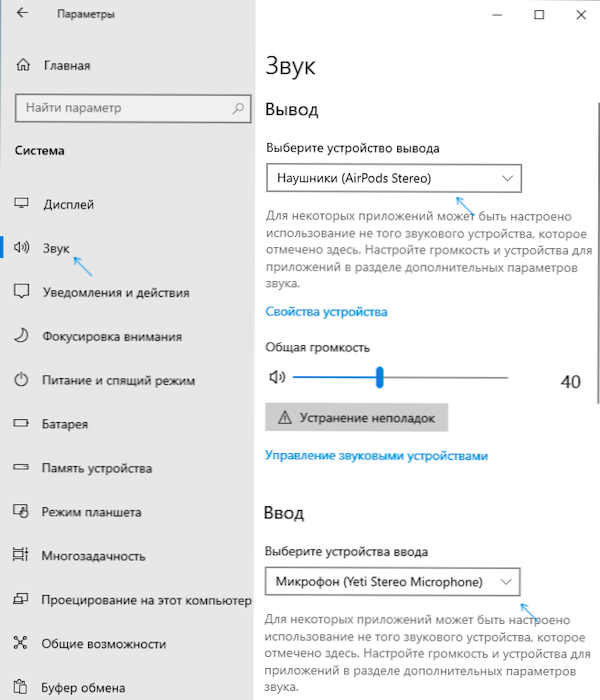
- V systéme Windows 7 a 8.1 Prejdite na zariadenia „záznamy a prehrávanie“ (pravým kliknutím na dynamiku v oblasti oznámení) a nainštalujte AirPods ako predvolené zariadenie pre prehrávanie a záznam (stlačením tlačidla pomocou AirPods - použite predvolene a použite ako predvolenú komunikáciu zariadenie). V systéme Windows 10 je tiež lepšie pozrieť sa na takúto sekciu (pozri. Ako otvoriť zariadenia na nahrávanie a prehrávanie systému Windows 10). V niektorých okamžitých posloch (napríklad Skype) vyberte predvolený mikrofón v nastaveniach samotného programu.
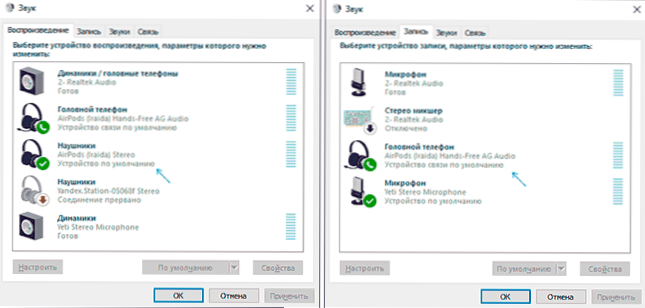
Spravidla, všetky nastavenia končia na tomto - AirPods pracujú s oknami a nie sú tu žiadne problémy a zvyčajne sa vyskytuje automaticky (alebo bez prepojenia a jednoduché pripojenie zariadenia v parametroch zariadení). Jedinou nuanciou - keď sa používajú s iPhone, slúchadlá sa budú musieť znova pripojiť k nemu.
Možné problémy pri pripojení AirPods a AirPods Pro v systéme Windows 10, 8.1 a Windows 7
Ďalej - niektoré bežné problémy pri používaní AirPods v počítači s oknami a možnými prístupmi na ich vyriešenie:
- Bluetooth Works (vidí ďalšie zariadenia), ale AirPods nenájde - Stáva sa to pri starých adaptéroch Bluetooth (ako aj lacné adaptéry USB-Bluetooth pre PC) alebo často spôsobené ovládačmi. Pokúste sa odstrániť existujúci ovládač Bluetooth (v zariadení Dispatcher vymažíme adaptér a vložte známku „Odstráňte ovládače tohto zariadenia“) a ručne ho nainštalujte z oficiálnej webovej stránky výrobcu notebookov. Tiež som čelil skutočnosti, že naopak, slúchadlá neboli s oficiálnym vodičom a po jeho odstránení a automatickej inštalácii ovládača Windows 10 všetko fungovalo správne. Ak si nie ste istí, či Bluetooth funguje správne (a stane sa, že máte adaptér, hoci ovládač je nainštalovaný a zariadenie funguje normálne), prečítajte si individuálne usmernenie: Čo robiť, ak Bluetooth nefunguje na notebooku.
- Komunikácia s AirPods sa rozpadne, prerušovaný zvuk. Tu môžete opäť experimentovať s rôznymi verziami vodičov, kým nebude stajňa. Uloženie napájania pre adaptér Bluetooth niekedy pomáha (ideme do vlastností adaptéra v správcovi zariadenia na karte Ovládanie napájania, vypnite úspory energie). Môže to byť tiež užitočné: zvuk zaostáva v slúchadlách Bluetooth.
Používanie AirPods s počítačom - video
Ak sa pri pokuse o pripojenie AirPods k notebooku alebo počítača pre vás niečo nefunguje, opíše situáciu a venuje osobitnú pozornosť modelu notebooku a adaptéra Bluetooth, môže dôjsť k riešeniu.
- « Ako upraviť kontextovú ponuku Windows 11 a Windows 10 v EasyContextMenu
- Mimo rozsahu, mimo dosahu, vstup nie je podporovaný a vstup nie je podporovaný na monitore pri spustení okien alebo hier - ako ho opraviť? »

