Mimo rozsahu, mimo dosahu, vstup nie je podporovaný a vstup nie je podporovaný na monitore pri spustení okien alebo hier - ako ho opraviť?

- 2558
- 385
- Mgr. Vavrinec Peško
Ak pri spustení hry alebo keď zapnete počítač po stiahnutí systému Windows 10, 8.1 alebo Windows 7 Vidíte správu „mimo rozsahu“, „Vstup nie je podporovaný“ alebo „mimo rozsahu“, takmer vždy naznačuje, že signál nerealistického rozlíšenia (rozlíšenia) alebo nepodporovanej frekvencie bola podaná na monitor. Frekvencia (frekvencia). Iné správy - Vstup nie je podporovaný alebo nie je podporovaný, zatiaľ čo podporované frekvencie alebo rozlíšenie sa môžu zobraziť aj.
Tieto pokyny sú podrobne o tom, čo robiť, ak monitor zapisuje mimo rozsahu alebo mimo dosahu v rôznych situáciách. Podobná téma: Monitor zapisuje žiadny signál, žiadny signál alebo kontrolný signálny kábel.
- Mimo rozsahu nie je vchod podporovaný pri spustení hry
- Monitor pri spustení počítača a systému Windows zapisuje „mimo rozsahu“ alebo „mimo rozsahu“
Čo robiť, ak pri spustení hry monitor zobrazuje „mimo rozsahu“ alebo „mimo rozsahu“

Problém s čiernou obrazovkou a nápisom „mimo rozsahu“ alebo „vchod nie je podporovaný“ (na niektorých monitoroch môže byť obrázok, napriek správe), keď hrá hry najčastejšie po nesprávnom vystavení grafických parametrov v hre, Alebo pri používaní hier vo forme repaks “, kde je grafika už nakonfigurovaná inou osobou, ale nie je vhodná pre váš monitor.
Možné riešenia problému opustenia prípustného rozsahu na monitor v hrách:
- Pokúste sa stlačiť klávesy Alt+Enter - V niektorých hrách ich to prevádza z režimu celej obrazovky do režimu okna. Výsledkom je, že obrázok sa znova objaví a môžete zmeniť parametre grafiky v hre pre tých, ktoré budú podporované vašim monitorom.
- Ak herné súbory majú na spustenie grafických nastavení samostatný súbor (pozrite sa do priečinka s .Herný súbor EXE alebo v priečinku hier v ponuke Štart), spustite ho a nastavte nastavenia rozlíšenia podporované monitorom.
- Pozri (môžete použiť vyhľadávanie na internete), kde sa nachádza konfiguračný súbor a buď ho odstráňte (alebo lepšie - skúste ho najskôr presunúť na iné miesto, bez odstránenia), alebo ho otvoriť v textovom editore a nájsť riadky Zodpovedný za vyriešenie obrazovky. Súbor má zvyčajne príponu .CFG alebo .ini (ale existuje výnimka napríklad v Stalker - používateľ.ltx), môže mať v názve slovo „config“. Poloha sa môže tiež líšiť: v priečinku s spustiteľnými herný súbory, napríklad v priečinkoch používateľa: Dokumenty \ rockstar Games \ Red Dead Redemption 2 \ Setts \ alebo C: \ Users \ Saved Games \ ID Softvér \ Doom \ Základňa
- Určite tiež, či je možné spustiť konkrétnu hru s niektorými parametrami, ktoré nastavujú grafické parametre alebo režim okna, napríklad, SIMS 4 je možné spustiť v režime okna pomocou parametra „-W“, ktorý je možné nastaviť (bez úvodu. známky) ako v vlastnostiach štítku, takže napríklad vo vlastnostiach hry v pôvode. Ostatné hry majú často aj podobné parametre.
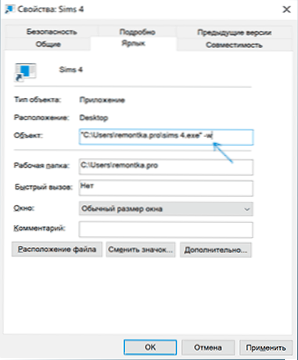
Mimo rozsahu alebo vstupu nie je podporovaný pri zapnutí počítača alebo Windows 10, 8.1 a Windows 7
Pri hlásení „mimo rozsahu“, „Vstup nie je podporovaný“ a anglické analógy tohto nápisu na monitore, keď je počítač zapnutý, je s najväčšou pravdepodobnosťou nesprávne vykazované grafické parametre, ktoré nezodpovedajú podporovaným režimom váš monitor. Najmä ak ste nedávno zmenili frekvenciu aktualizácie obrazovky alebo rozlíšenia.
Poznámka: Niekedy sa stáva, že monitor podľa charakteristík musí zachovať určitú frekvenciu aktualizácie, ale keď ju nainštalujete, uvidíte správu, že signál je mimo rozsahu alebo podobne. V takom prípade odporúčam dôkladnejšie oboznámiť sa s pokynmi: stáva sa, že vysoká frekvencia aktualizácie sa udržiava iba pri pripojení prostredníctvom určitých vstupov, bez akýchkoľvek adaptérov a adaptérov.
V opísanej situácii, ktorá môže fungovať, existuje niekoľko jednoduchých riešení:
- Ak máte okrem diskrétnej grafickej karty integrovanú (prístup na základnej doske), môžete vypnúť počítač, pripojiť monitor k integrovanej grafickej karte a znova ju povoliť. S najväčšou pravdepodobnosťou sa objaví obraz. Potom pomocou dispečera dispečeru zariadení odstráňte riadené ovládače grafických kariet (takto vynecháte grafické nastavenia), vypnite počítač, znova pripojte monitor k diskrétnej grafickej karte, zapnite počítač - s najväčšou pravdepodobnosťou, OUT rozsahu, vstupov nie je podporovaný a podobné, ktoré už nebudete vidieť: zostáva iba na inštaláciu ovládačov.
- Ak máte Windows 7, pravdepodobne sa správa zobrazí bezprostredne pred prechodom na pracovnú plochu a predtým uvidíte proces sťahovania. Ak áno, potom ihneď po začiatku načítania začnite stlačiť F8 (alebo FN+F8) a potom v ponuke vyberte režim s nízkym rozlíšením. V tomto režime môžete odstrániť, opraviť ovládače grafickej karty (to zníži parametre harmonogramu), a ak máte body obnovenia systému (Ovládací panel - obnovenie systému), použite ich, potom ich použite.
- V prípade systému Windows 10, po dvoch nesprávnych menách počítača, by sa malo automaticky spustiť médium na obnovenie systému (s bezpečnými grafickými parametrami), kde sa môžete pokúsiť použiť body obnovy alebo špeciálne možnosti načítania na spustenie systému v bezpečnom režime alebo s nízke rozlíšenie.
Ďalšia možnosť pre Windows 10 a 8.1, ktorý bude vyžadovať použitie nakladacej jednotky flash (možno ju budete musieť urobiť na inom počítači alebo notebooku) so systémom s rovnakým výtokom, ktorý je nainštalovaný v počítači:
- Stiahnite si počítač z nakladacej flash jednotky. Na obrazovke Po výbere jazyka nižšie vľavo kliknite na tlačidlo „Obnovenie systému“.

- V prostredí zotavenia, ktoré sa otvorilo, prejdite na „Vyhľadávanie a odstránenie porúch“, potom „Obnovenie systému“ a pokúste sa použiť body zotavenia, ak sú k dispozícii.
- Ak to nefungovalo, potom znova prejdite do prostredia obnovy, otvorte „Vyhľadávanie a eliminácia porúch“ - „príkazový riadok“.
- V príkazovom riadku zadajte príkaz
Bcdedit /copy default /d "nízke rozlíšenie"
- Po dokončení tohto príkazu uvidíte správu, že záznam úspešne skopíroval, a jedinečný identifikátor GUD v kučeravých zátvorkách. Bude to potrebné v nasledujúcom tíme:
Bcdedit /set zobrazené guid vga on
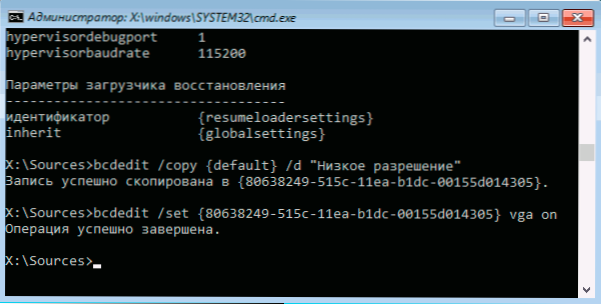
- Zatvorte príkazový riadok a reštartujte počítač. Zobrazíte ponuku s dvoma bodmi, vyberte položku „nízke rozlíšenie“.
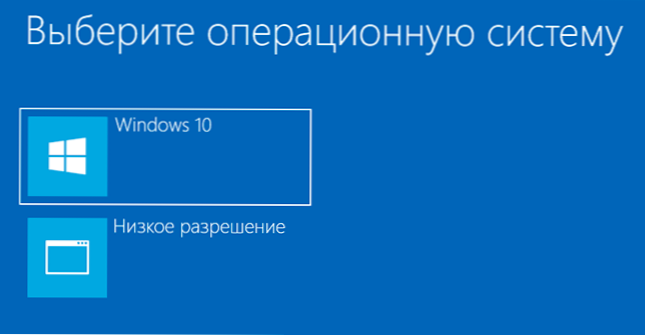
- Po načítaní režimu s nízkym rozlíšením môžete robiť akcie s ovládačmi a parametrami. Najrýchlejším riešením je úplne odstránenie ovládačov grafickej karty a znova ju nainštalovať.
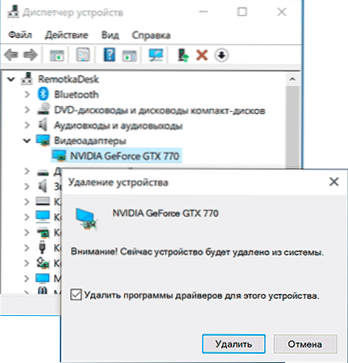
- Obnoviť počítač a v ponuke vyberte jednoduché načítanie systému. Ak chcete odstrániť ponuku, ktorú vytvorila, stlačte klávesy Win+R, zadajte Msconfig a vymažte ho na karte „Loading“.
Ak žiadna metóda nepomohla a problém sa objaví pri zapnutí počítača - skúste pripojiť monitor s iným káblom a ešte lepšie - pomocou ďalších výstupov na grafickej karte a vstupov na monitore, ak ich existujú.
- « Ako pripojiť AirPods k počítaču alebo notebooku Windows
- Nie je možné vytvoriť bezpečné spojenie v prehliadači Yandex - ako ho opraviť »

