Ako resetovať vyhľadávanie systému Windows 10, ak to nefunguje
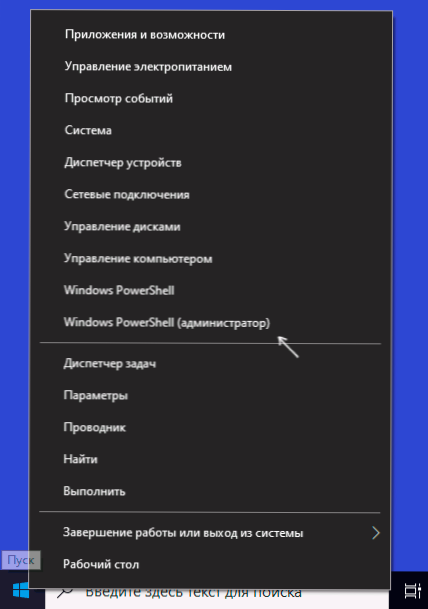
- 4744
- 1233
- Ernest Mikloško
Search Windows 10 je pohodlná vec, ktorú vždy odporúčam používať, ak napríklad neviete, ako spustiť konkrétny systém systému Windows 10. Bohužiaľ, existujú nejaké problémy s ním a ja som písal o ich riešení v samostatnej inštrukcii, čo robiť, ak vyhľadávanie v systéme Windows 10 nefunguje. Tento rok sa na oficiálnej webovej stránke spoločnosti Microsoft objavil nový liek na opravu vyhľadávacieho prác, ktorý môže byť v takejto situácii užitočný.
Tieto pokyny sú podrobne o tom, ako sťahovať a používať skript Microsoft na resetovanie systému Windows 10 (resetovanie skriptu vyhľadávania systému Windows PowerShell) v prípadoch, keď s ním máte nejaké problémy.
Postup použitia skriptu Microsoft na opravu fungovania vyhľadávania systému Windows 10
Začiatočník bude s najväčšou pravdepodobnosťou čeliť skutočnosti, že si nemôže len sťahovať a spustiť skript „Reset Windows Search“ od Mycrosoft, a preto prinášam všetky kroky v čo najväčší počet:
- Z oficiálnej webovej stránky https: // www.Microsoft.Com/en-sus/sťahovanie/100295 Stiahnite si skript do svojho počítača. Odporúčam, aby ste ho skopírovali na také miesto na počítači, cestu, do ktorej bude pre vás ľahká vstup z klávesnice (a je tiež žiaduce, aby neobsahovala medzery).
- Spustenie systému Windows PowerShell v mene správcu, preto môžete stlačiť pravé tlačidlo tlačidlom „Štart“ a vyberte zodpovedajúcu položku kontextovej ponuky. Ak táto metóda pre vás nefunguje, existujú aj iné spôsoby, ako spustiť PowerShell v systéme Windows 10 v mene administrátora.
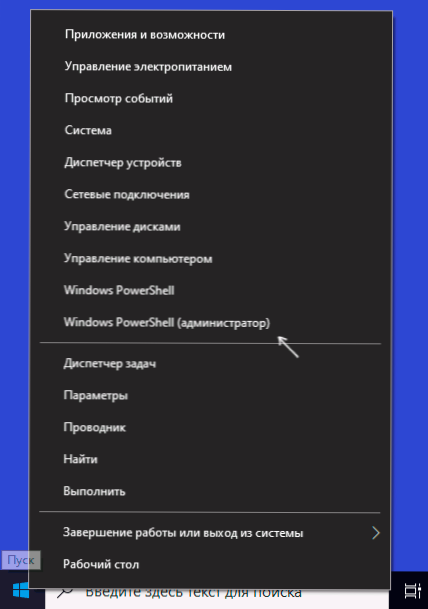
- V PowerShell zadajte príkaz
Set-exekúcia
a kliknite na položku Enter, odpovedzte y (áno) a znova stlačte kláves Enter.
- V okne PowerShell zapojte napríklad stiahnutý vyhľadávací súbor Windows 10, C: \ ResetWindowsSearchbox.Ps1 A kliknite na Enter.
- Na žiadosť o skript zadajte R a kliknite na Enter. Budete informovaní o tom, že vyhľadávanie systému Windows bolo vynechané, hotové a ponúknuť stlačením ľubovoľného klávesu - kliknite.

- Vráťte politiku PowerShell Scripts Stanovený dôvera Následné potvrdenie (Y).

Po dokončení zatvorte okno PowerShell a reštartujte počítač alebo notebook.
S vysokou pravdepodobnosťou, po reštarte, bude vyhľadávanie opäť fungovať správne, za predpokladu, že ste nevypli služby a jeho funkcie pomocou akýchkoľvek programov tretích strán na vypnutie funkcií systému Windows 10 alebo optimalizáciu systému.
Ak sa takéto akcie uskutočnili a vyhľadávanie je potrebné (a metódy korekcie problému opísaného vo vyššie uvedenom článku nepomáhajú), možno optimálny spôsob riešenia problému resetuje systém Windows 10 pri ukladaní údajov a v budúcnosti bude v budúcnosti a v budúcnosti byť v budúcnosti a v budúcnosti bude v budúcnosti a v budúcnosti bude v budúcnosti a v budúcnosti bude v budúcnosti a v budúcnosti sa menej pretrvávajúce pri optimalizácii a odpojení funkcií.
- « Blocker Update Blocker je bezplatný (a pracujúci) program na deaktiváciu aktualizácií systému Windows 10
- Dell Mobile Connect je jednoduché pripojenie telefónu k notebooku Dell a nielen »

