Ako vyrobiť, ukázať a skryť hranice v súbore Excel
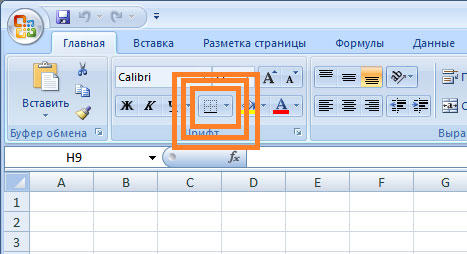
- 2509
- 761
- Vít Slobodník
Excel - program, v ktorom môže užívateľ vytvárať, prezerať a upravovať tabuľky s databázami. Bunky v každom súbore sú predvolene rozdelené, čo pomáha organizovať ukladanie informácií. Štruktúra dokumentu je vyrobená vo forme tenkej šedej mriežky.
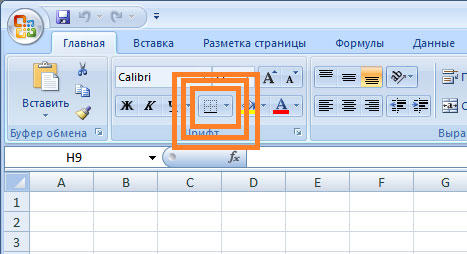
Na vytlačenie dokumentu musia byť všetky obrysy nakonfigurované osobitne
Predvolená inštalácia však nie je vždy pohodlná. Bunky môžete nakonfigurovať sami v EXEL - uviesť zo základných možností alebo nakresliť svoj vlastný, s ľubovoľným tvarom, jedným z mnohých obrysov a farieb.
Ak sa súbor alebo časť EXEL nepoužíva ako tabuľka, alebo si chcete iba odstrániť šedú sieť - to je možné nakonfigurovať niekoľkými spôsobmi. Malo by sa pamätať na to, že pri prenose dokumentu do papiera (tlač) musí byť upravený osobitne.
Ako urobiť divíziu v Exceli
Hranice v programe môžu byť pridané do hornej, spodnej, pravej a ľavej časti bunky. Okrem toho môžu mať na výber ozdobu a farbu. To vám umožní jemnejšie nastaviť jeho displej pri vytváraní požadovanej tabuľky. Takže môžete nakonfigurovať oddelenie pre jeden alebo viac objektov. Napríklad môžete v súbore oddeliť celý riadok, stĺpec alebo sektor alebo naliať celú tabuľku.
Existujú 2 spôsoby, ako vytvoriť oddelenie v súbore EXEL:
- Prostredníctvom ponuky „Border“ na karte „Domov“;
- Kliknutím na „Ostatné hranice“ v tej istej ponuke.
Obe možnosti majú svoje vlastné charakteristiky a výhody, ale každá z nich vytvorí a zmení oddelenie.
Vytvorenie obvodu prostredníctvom tlačidla „Border“
Táto možnosť je najjednoduchšia zo všetkých, ale poskytuje tiež najmenšie možnosti. Vyberte určitý počet buniek, na ktoré chcete použiť nastavenia, potom:
- Kliknite na tlačidlo „Border“, ktoré sa nachádza pod výberom písma (jeho vzhľad závisí od poslednej použitej funkcie, ale v predvolenom nastavení je to „dolný okraj“);
- Uveďte potrebný príkaz, po ktorom sa bude uplatniť označenie;
- Zachrániť pokrok.
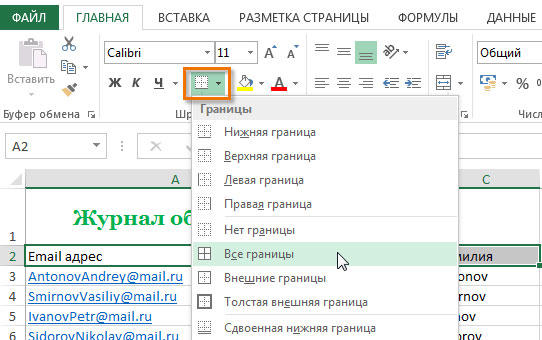
Vytváranie značiek prostredníctvom „iných hraníc“
Niektoré funkcie sa nezmestili do ponuky „Border“, takže sú v predĺžení. Zvýraznite potrebné bunky a potom:
- Otvorte ponuku „Border“;
- Kliknite na „Ostatné hranice“ v dolnej časti okna Drop -Down - Tab sa otvorí, v ktorej môžete nezávisle nakresliť obrys akejkoľvek zložitosti, ktorú program umožňuje;
- Vytvorte šablónu, kliknite na „OK“;
- Zachrániť pokrok.
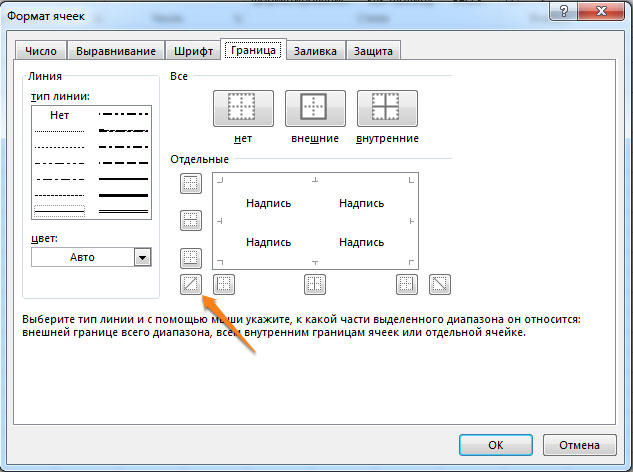
Karta Border umožňuje označenie zložitejšieho. K dispozícii je 13 typov obvodu a všetky farby spektra, ako aj schopnosť nakresliť vonkajšie a vnútorné čiary objektu (vrátane diagonálu).
Ako nakresliť značky
Ak chcete vytvoriť svoj vlastný obrys, potrebujete:
- Označte prvok alebo určitý počet skupín;
- V ponuke Drop -Down „Borders“ kliknite na poslednú kartu;
- Otvorí sa okno „formát formátu“ s kartou Border - vyberte typ riadku, jeho farbu, umiestnenie vo vzťahu k prvku;
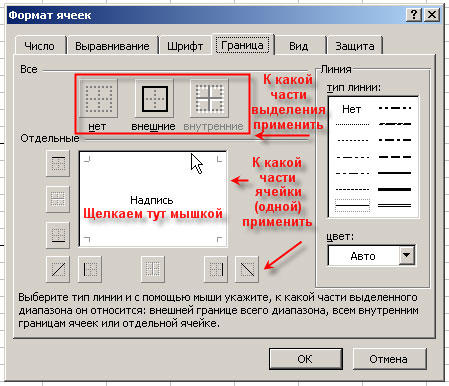
- Uveďte obrys kliknutím na tlačidlá so zodpovedajúcimi obrázkami alebo samotným modelom prvku;
- Ak v základnej palete nie je vhodná farba, otvorte „iné farby“ (prechod na kartu „spektrum“ v novom okne urobí konfiguráciu ešte presnejšie);
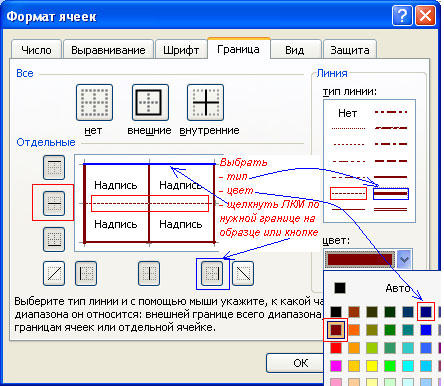
- Ak nepotrebujete riadky, v okne vyberte „nie“ v „formáte buniek“;
- Kliknite na OK a uložte pokrok.
Ako udržať značky pri tlači
V predvolenom nastavení nie sú sivé základné čiary na povrchu výnimočného hárku a akékoľvek iné. Toto je vidieť stlačením „Print“ - „predbežné prezeranie“. Na zahrnutie obvodu do budúceho dokumentu je potrebné určiť určitý počet listov a použiť príslušnú funkciu. Možnosti výberu:
- Samostatný hárok - stačí naň kliknúť. Ak v zozname nie je viditeľné, najskôr prejdite na tlačidlo.
- Dva alebo niekoľko listov, ktoré kráčajú v okolí - kliknite na štítok extrému v rozsahu (vľavo alebo vpravo), po ktorom držím Shift kliknite na opačný opačný (na druhej strane sady).
- Dva alebo viac nezmyslov - kliknite na štítok prvého hárku. Potom držíte CTRL, kliknite na zvyšok, ktorý musíte byť zahrnutý do rozsahu.
- Všetky stránky v súbore EXEL - kliknite na štítok ľubovoľného klávesu Right Mouse a potom vyberte „Zvýraznite všetky listy v ponuke“.
Vybrané stránky sa zobrazujú ako skupina. Aby ste ich mohli odpojiť, kliknite na ktorýkoľvek z tých, ktorí nie sú kompenzované, alebo kliknite na ľubovoľný kľúč s pravou myšou a potom vyberte „Vyložíte listy“.
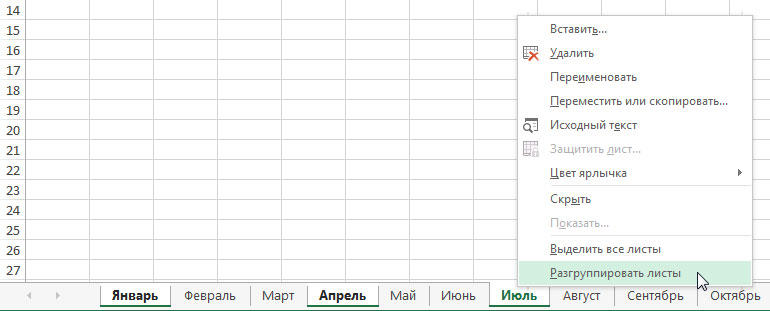
Ďalšie akcie na tlač:
- Na karte „Označenie stránky“ „Page Page“ vyberte položku „Tlač“ v oblasti „Get“;
- Otvorte „súbor“, kliknite na tlačidlo „Print“ (alebo Ctrl + "P");
- V okne s parametrami tlače kliknite na tlačidlo „OK“.

Ak si nemôžete zvoliť položku v oblasti „mriežky“, potom sa vyberie graf alebo prvok v tabuľke. Aby sú k dispozícii funkcie ocele, je potrebné tento výber odstrániť. Ak pri tlači nepotrebujete obvod, odstráňte kontrolné miesto z bodu „tlač“ na „bránu“.
Ako skryť a ukázať značky v exel
Sieť v programe Excel sa predvolene zobrazuje. Niekedy to nie je potrebné na hárku alebo v knihe - v prípade, keď pracujete s rôznymi objektmi (napríklad obrázky). Okrem toho „čistá“ stránka bez obrysu vyzerá presnejšie.
Zároveň v niektorých súboroch neexistuje žiadne označenie, ale potrebné. Stáva sa to v prípade zlyhania, alebo ak pracujete s dokumentom, ktorý vytvoril a nastavil iného používateľa.
Skryť alebo zobraziť pomocou funkcií programu Excel
Ak potrebujete zviditeľniť čiary, môžete použiť jeden z dvoch spôsobov - prvý nastaví celú knihu Excel a druhá vám umožní ich selektívne označiť.
Prvá možnosť:
- Otvorte kartu „Značka stránky“ a nájdite oblasť „sieťoviny“;
- Nastavte parameter „Show“ - Tým sa zapne zobrazenie základných riadkov;
- Uložiť pokrok;
- Ak potrebujete odstrániť zobrazený obrys, odstráňte kontrolné miesto z „show“.

Druhá, funkčnejšia možnosť:
- Zvýraznite listy, na ktoré potrebujete zapnúť displej (ak potrebujete špecifikovať niekoľko nezmyslov - kliknite na nich podržaním CTRL, a ak je susedný, kliknite na extrém na jednej strane, potom držte posun, naopak naopak );
- Otvorte kartu „Zobraziť“ a potom vložte kontrolné miesto oproti „ôk“ v oblasti „Show“;
- Uložiť pokrok;
- Ak je to potrebné, naopak, odstráňte ho, odstráňte kontrolné miesto oproti „siete“.
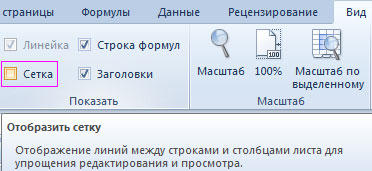
Skryť alebo zobrazovať pomocou zmeny farby výplne
Ďalším spôsobom, ako odstrániť označenie, je inštalácia bielej farby výplne. Excel skryje šedú mriežku, ak je objekt vyplnený akoukoľvek farbou, ale biela je neutrálna, štandardná pre stránku. Ak potrebujete ukázať obrys, nastavíte parameter „bez výplne“. Toto je potrebné:
- Zvýrazniť určitý počet objektov;
- Prejdite na kartu „Domov“, potom v oblasti „písma“ nájdite funkciu nalievania farby a vyberte bielu, potom na ňu kliknite;
- Zachrániť pokrok.
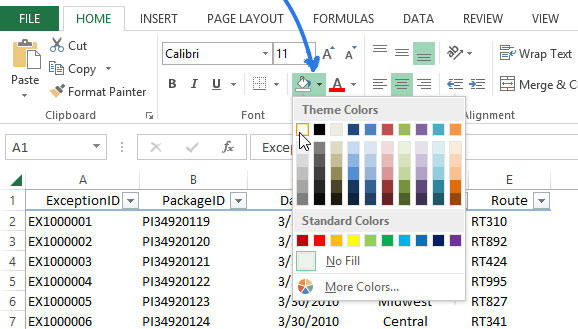
Skryť alebo zobraziť značky nastavením svojej farby
Tretí spôsob, ako skryť alebo obnoviť základné označenie v ľubovoľnom počte buniek EXEL. Aby ste ho používali, potrebujete:
- Zvýraznite určitý počet objektov dokumentu, kde potrebujete skryť alebo obnoviť riadky;
- Kliknite na ne s pravým tlačidlom myši, po ktorej sa otvorí kontextová ponuka - kliknite na „formát bunky“;
- Otvorte kartu Border;
- Vyberte bielu farbu a stlačte „externé“ a „interné“ v „All“;
- Kliknutím na tlačidlo „OK“ zobrazíte pokrok a potom ho uložte.
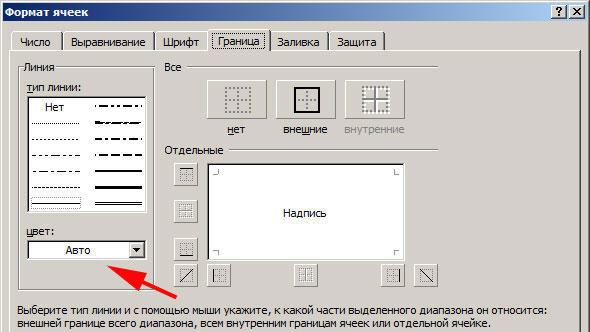
Ako skryť alebo zobraziť riadky selektívnych objektov
V niektorých prípadoch je potrebné odstrániť alebo obnoviť celú mriežku na stránke Excel, ale iba v niektorých objektoch. Toto je možné nakonfigurovať manuálnym výberom počtu objektov:
- Jedna bunka - kliknite na ňu ľavým kľúčom myši;
- Niekoľko susedných - kliknite na jeden na začiatku rozsahu a potom drží posun, kliknite na opak;
- Niekoľko, ktorí nie sú hrebeujúcimi - kliknite na kohokoľvek, po ktorom, po držaní Ctrl, pridajte k mnohým prvkom ľavého kľúču myši;
- Niekoľko susedných listov - kliknite na extrém zdola v príslušnej ponuke, po ktorej, po držaní Shift, vyberte opak;
- Niekoľko nezmyselných listov - kliknite na ľubovoľnú stránku, potom držte ctrl, pridajte do mnohých ďalších a stlačte pravé tlačidlo myši.
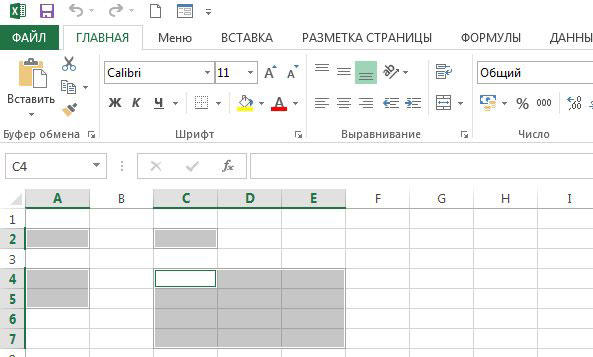
Po uvádzaní požadovaného počtu objektov skryte alebo ukážte ich riadky. To sa dá dosiahnuť niektorou z opísaných možností - ladenie farby výplne alebo samotného obrysu.
Vyplývať
Sieť na stránke Excel je sivé označenie, ktoré zdieľa bunky. Ak je to potrebné, môže byť skrytý a obnovený niekoľkými spôsobmi. Všetky sú jednoduché a dokonca prístupné pre začiatočníkov.
- « Ako urobiť fotografiu vo Photoshope
- Nastavenie a práca s Denverom samostatne - jednoduché riešenia s zrozumiteľnými slovami »

