Ako vytvoriť animáciu GIF - stránky a programy na vytvorenie vlastných animácií

- 2266
- 30
- Bohumil Ďaďo
Formát GIF Raster Images Formát po dlhú dobu bol považovaný za najbežnejší na internete. Vďaka svojej pomoci môžete vytvárať a ukladať animované a statické grafické súbory, vo formáte najviac 256 farieb bez straty kvality. Animácia môže nahradiť veľa slov a obrázkov, vložiť do nej potrebných personálu a nastaviť parametre displeja.
 Zvážte spôsoby vytvorenia takýchto súborov s podrobným krokom -rýchly pokyny a popis.
Zvážte spôsoby vytvorenia takýchto súborov s podrobným krokom -rýchly pokyny a popis.
Vytvorte GIF z obrázkov
GIF je možné vytvoriť z obrázkov, napríklad na to bude vhodné používať online služby alebo špeciálne aplikácie, ktoré ponúkajú sadu nástrojov a parametrov na vytvorenie animácie podľa chuti používateľa.
Pokúste sa vytvoriť svoj prvý GIF, aby ste sa oboznámili s schopnosťami a nástrojmi služieb, ktoré sme navrhli. Ak to chcete urobiť, pripravte akúkoľvek fotografiu na počítači alebo na inom zariadení, prejdite na špeciálnu stránku (služby sa v článku ďalej posudzujú) alebo do aplikácie, potom ju stiahnite jeden alebo viac, súbory s rozšírením sa zvyčajne podporujú .Jpg alebo .Png. Uveďte nastavenia GIFS, predstavte si, ako bude vyzerať vaše vytvorenie, a ak všetko vyhovuje, musíte kliknúť na tlačidlo „Vytvoriť“ (spôsob ochrany závisí od použitej služby).
Existuje mnoho spôsobov, ako vytvoriť gif, a vy sa môžete oboznámiť s niektorými z nich v článku.
Gifius, webový nástroj na vytváranie animácie
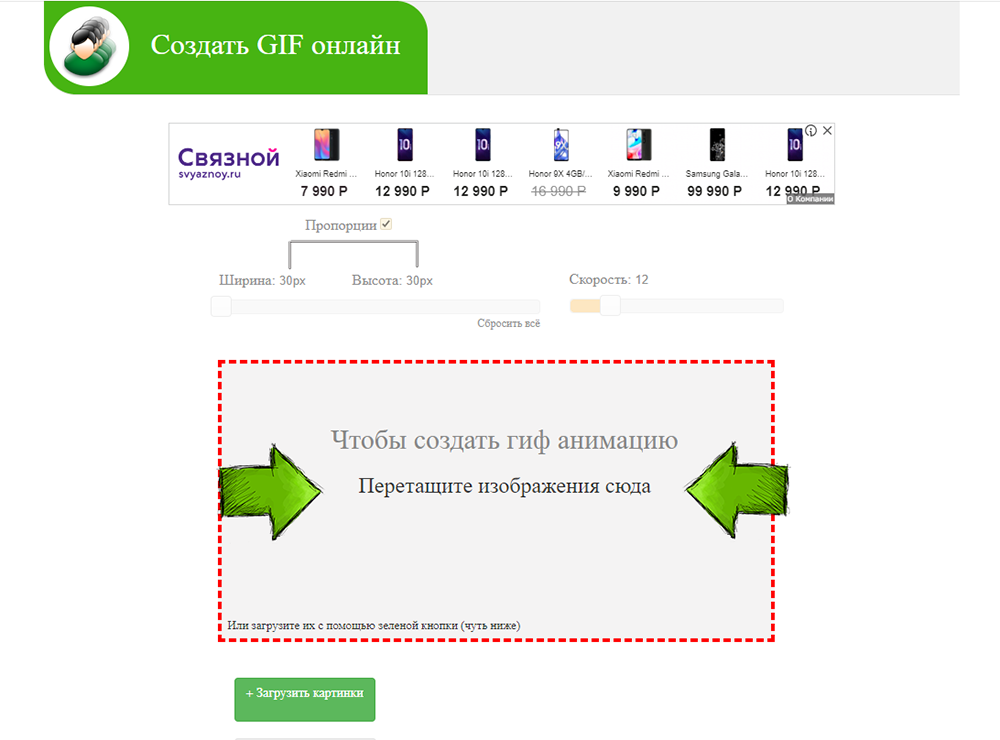
Online dizajnér Gifius vám umožňuje zostaviť jednoduchú animáciu GIF pomocou bezplatného dizajnéra. Služba pracuje od roku 2014 a poskytuje niekoľko špecializovaných nástrojov a formulár na zanechanie pripomienok.
Pokyny na používanie služby:
- Otvorte webovú stránku. V hornej časti používateľa sa požadujú fotografie, ktoré sa použijú v animačných rámcoch. Načítajte ich kliknutím na blok vybraný červeným rámom alebo pretiahnutím obrázkov tam.
- V nastaveniach určte rozlíšenie budúceho GIF, môžete vložiť vlajku do bodu „proporcie“, aby existovala proporcionalita, tj, keď sa zmení šírka, výška sa automaticky upraví.
- Vložte zmenu rýchlosti (oneskorenie medzi nimi), predvolená hodnota 12 je nastavená. Hodnota je zadaná z klávesnice alebo sa zmení pomocou posúvača na obrazovke.
- Zmeňte poradie animácie. Ak to chcete urobiť, posuňte miniatúry na paneli, ktorý sa nachádza pod oknom predprúdu. Ak je animácia príliš krátka alebo si myslíte, že obrázky nestačia, môžete si ich stiahnuť kliknutím na zelené tlačidlo s príslušným nápisom.
- Zostáva na stiahnutie hotového súboru GIF, za to kliknite na animáciu s pravým tlačidlom myši, vyberte možnosť „Uložiť ako ...“, zadať názov a požadované umiestnenie súboru, potom „Uložiť“. Môžete tiež kliknúť na stránku „Stiahnite si GIF“.
Vytváranie GIF pomocou Photoshopu
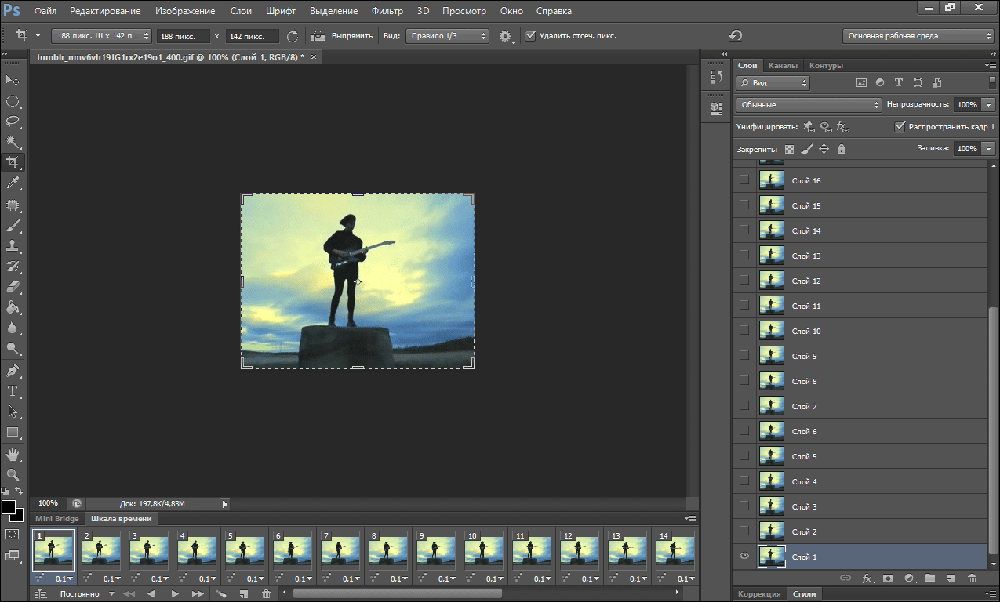
Známy multifunkčný grafický editor poskytuje príležitosti na vytvorenie vlastných animovaných obrázkov.
Pokúste sa vytvoriť svoje vlastné krásne animácie: pálenie alebo svetelné nápisy, pohybujúce sa písmená, nakreslená mačka, ktorá prenasleduje chvost a všetko ostatné, čo je dosť na fantáziu a zručnosti. S pomocou Abobe Photoshop môžete vytvoriť skutočne profesionálne a vzrušujúce polovojenské animácie s obrovskými príležitosťami na prispôsobenie a nastavenia animovaných obrázkov.
Ak to chcete urobiť, použite jednoduchý krok -By -rýchlosť inštrukcie:
- Pripravte budúci personál animácie. Každá vytvorená vrstva s obrázkom alebo vaším vzorom je jeden rám.
- V hornej časti okna Photoshop na paneli vyberte časť „okno“ a potom sa uistite, že „časová stupnica“ je aktívna. To je možné pochopiť pomocou opačného značky, ak chýba, vložte ho kliknutím na ľavý kľúč myši.
- V okne, ktoré sa zobrazí, kliknite na tlačidlo Central „Vytvorte krátku animáciu s jeho raom“.
- V zozname Drop -down nájdete položku „Vytvorte rámy z vrstiev“ a vyberte ju.
- Môžete si vybrať počet diel animácie: raz, trikrát, navždy alebo iný význam.
- Ak potrebujete nakonfigurovať objednávku personálu, použite dočasnú mierku.
- Teraz môžete hotovú prácu uložiť na počítači výberom formátu .Adresár GIF a konzervácie.
Gifovina - webová služba na vytváranie animácie
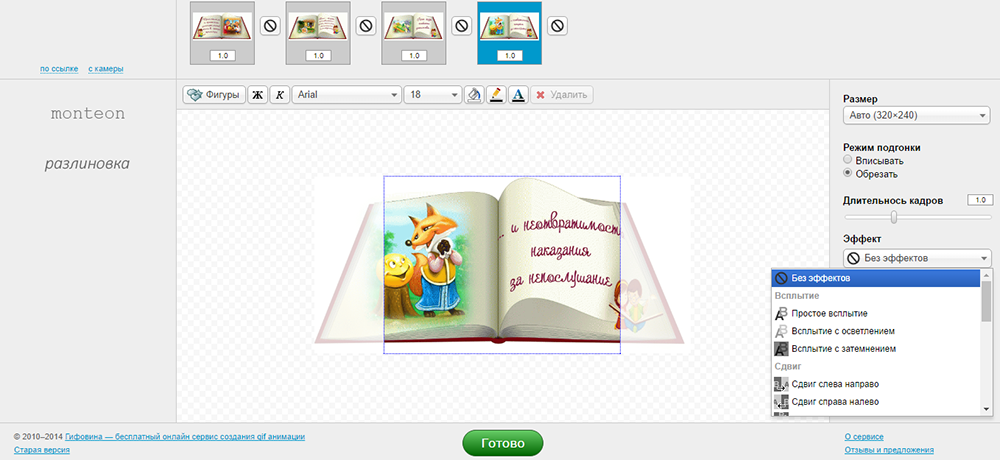
Gifovina je bezplatný animátor, ktorý nevyžaduje sťahovanie do počítača. Práca na GIF sa vykonáva v online editore, ktorý vyžaduje správnu prevádzku zahrnutého hráča ABO Flash Player.
Servisné rozhranie je rozdelené do okna predpriestorového, panela nástrojov, parametrov a dočasnej mierky. Personál sa pridá stlačením tlačidla v ľavom rohu stránky a načítané z počítača, odkazom z internetu alebo z fotoaparátu (ak môžete odfotiť a nahrať ho do editora).
Uveďte potrebné parametre, vložte veľkosť rám, ich trvanie a ďalšie nastavenia. Ak je to potrebné, môžete si tiež uvedomiť nezvyčajné účinky prechodov medzi snímkami: stúpanie, posuny, nájazdy, krídla, žalúzie, pixelizácia.
K textu môžete pridať rôzne sadenice, figúrky a „bubliny“. Každý objekt môže priradiť svoju vlastnú farbu výplne, obrysu a textu do nej. Nápisy sú tiež nastavené a pre nich sa vyberie písmo dvoch možností: Arial a Times New Roman.
Po dokončení práce na vytvorení kliknite na tlačidlo s nápisom „Ready“ v spodnej časti. Výsledok si môžete pozrieť a sťahovať alebo ho zdieľať na sociálnych sieťach.
Ako vytvoriť GIF z videozáznamov
Z videa môžete vytvoriť animáciu GIF, tj prevod do GIF, pomocou populárnej služby online konverzie alebo iných, ktoré vykonávajú rovnakú transformačnú funkciu. V tomto prípade sa zvuk stratí, pretože tento formát súborov nepodporuje zvukový sprievod, zobrazuje iba obrázok.
Animáciu môže byť zobrazené napríklad pokynmi, aby sa ukázalo, aké akcie by používateľ mal vykonávať krok za krokom. Alebo uložte svoj obľúbený výňatok z videa vo forme gif.
Vytváranie animácie pomocou videa na laboratórium GIF
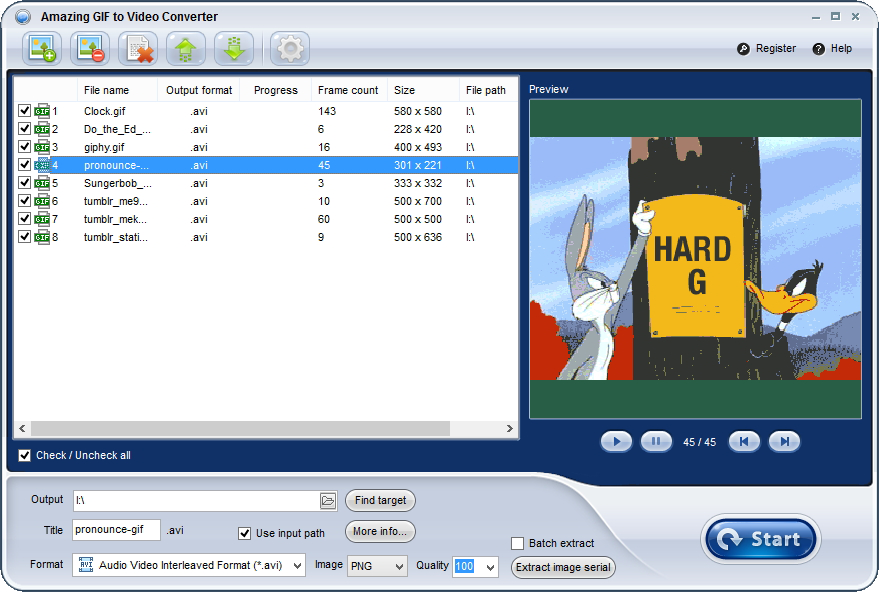
Táto online služba vám umožňuje prevádzať súbory MP4, OGV, WebM a OGG, GIF. Konvertibilný súbor by sa mal uložiť do vášho zariadenia, potom ho vyberte a stiahnite si na stránku.
Vyberte potrebné FPS (počet snímok za sekundu, rýchlosť) a kliknutím na položku „Spustiť nahrávanie“ začnite nahrávať v GIF. Po zachytení požadovaného segmentu kliknite na tlačidlo „Zastavte nahrávanie / vytvorenie GIF“ a dokončite záznam.
Výsledná animácia môžete uložiť kliknutím na tlačidlo „Uložiť animáciu“ alebo predpisovať „Resizer GIF“ a kliknutím na tlačidlo v okolí. Vyberte potrebný adresár na uloženie a názov súboru. Pripravené, prajeme vám príjemnú prácu s videom pre laboratórium GIF.
Štúdio Camtasia
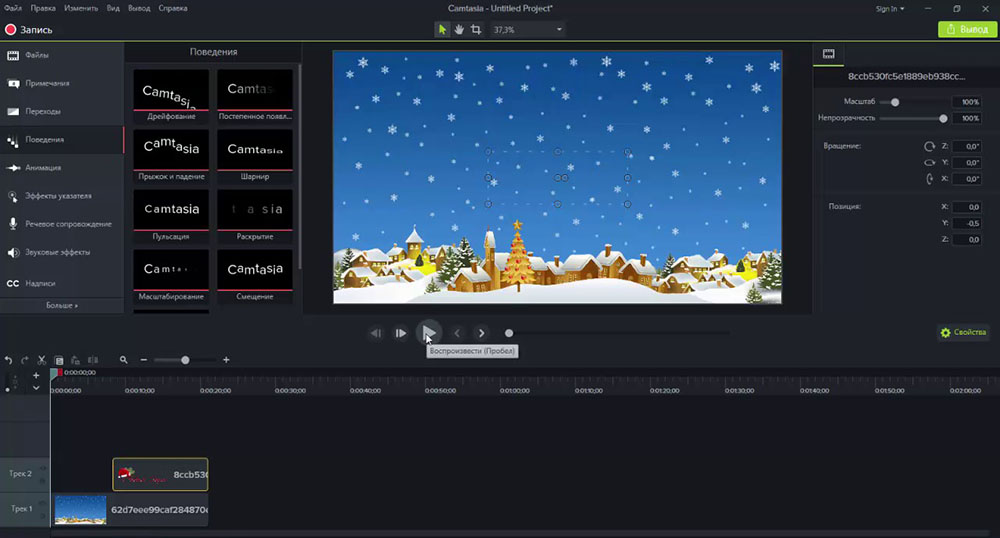
Pomocou tohto softvéru môže užívateľ zachytiť video z obrazovky alebo z určenej oblasti na ňom. Pred začatím nahrávania musíte nastaviť potrebné parametre na snímanie.
Vytvorený video materiál je možné upraviť v zabudovanom editore a pridať grafické efekty, nápisy, prechody, animácie alebo pohyb. V časovom meradle sa priebeh personálu zmení animácie alebo zbytočný.
Kamtasia dokáže zachytiť všetko, čo sa deje na obrazovke, hrách, programoch alebo pracovnej ploche. Existuje tiež funkcia zaznamenávania videa z webovej kamery, po ktorej nasleduje premena na animáciu.
Po zachytení a úprave videa prostredníctvom Camtasia Studio exportujte svoje GIF do počítača výberom príslušného formátu súborov pri ukladaní.
Vytváranie animácie z videa a obrázkov
Teraz o tom, ako vyrobiť animáciu GIF s ikadermi z obrázkov a z videí. Na tento účel, rovnako ako v prípade vyššie opísaných metód, musíte využiť ktorúkoľvek zo služieb animátorov.
Výkrik
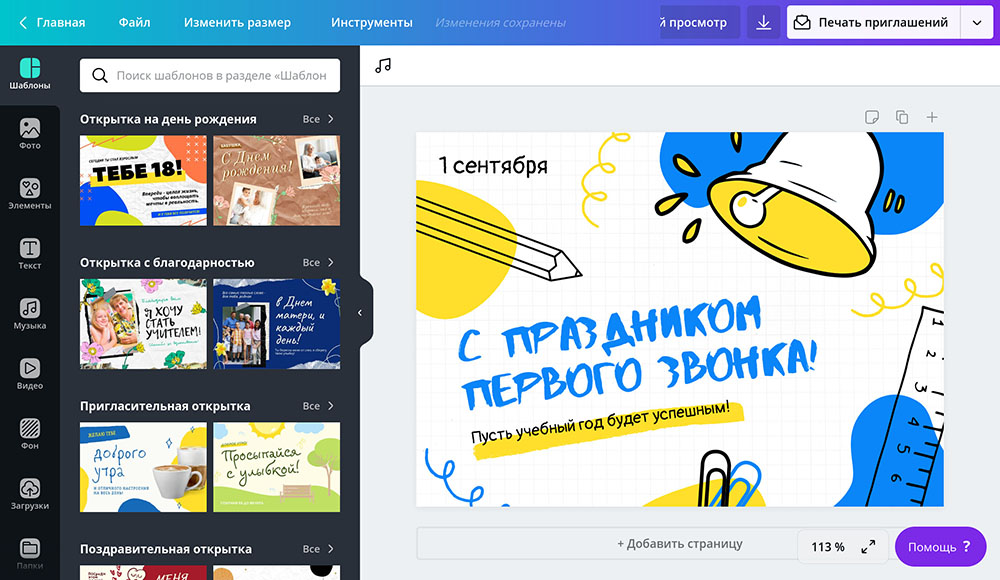
Canva - sada online nástrojov na vytváranie grafického dizajnu so zabudovaným editorom, knižnicou šablón, ilustrácií a neobvyklých písiem. Je to aplikácia Cross -Platform, môžete pracovať v prehliadači aj z mobilného zariadenia (v aplikácii).
Pokúste sa urobiť svoj gif. Aby ste to dosiahli, musíte prejsť postupom registrácie a potom prejdite do editora vo svojom osobnom účte. Používajte obrovskú zbierku pripravených -vytvorených minimalistickej grafiky, písma a pozadia. Nájdete nápis alebo objekt na tému, ktorá vás zaujíma, pomocou vyhľadávacieho riadku.
Keď je šablóna animácie pripravená, uložte ju do svojho zariadenia kliknutím na „Stiahnutie“ a výberom príslušného formátu súborov.
Supa
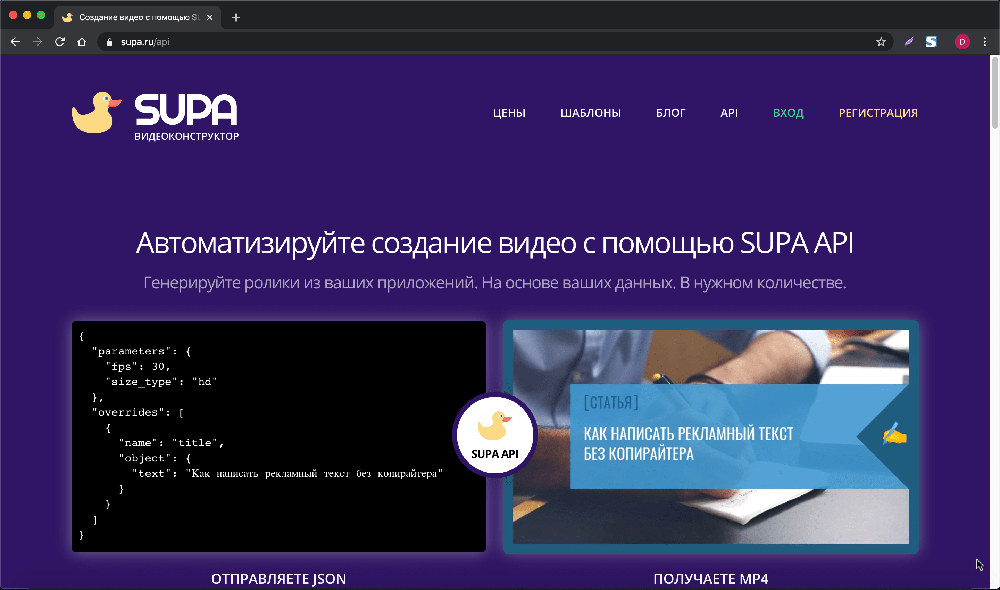
SUPA - Služba na vytváranie krátkych videí s jednoduchým a príjemným rozhraním editora. Okno je rozdelené do niekoľkých častí: Grafický panel nástrojov, zoznam snímok s úpravou prechodov medzi nimi, ako aj panel s videom zobrazením.
Môžete použiť animovaný efekt, filter, farbu, zmenu veľkosti na každý objekt v ráme.
Hnusný
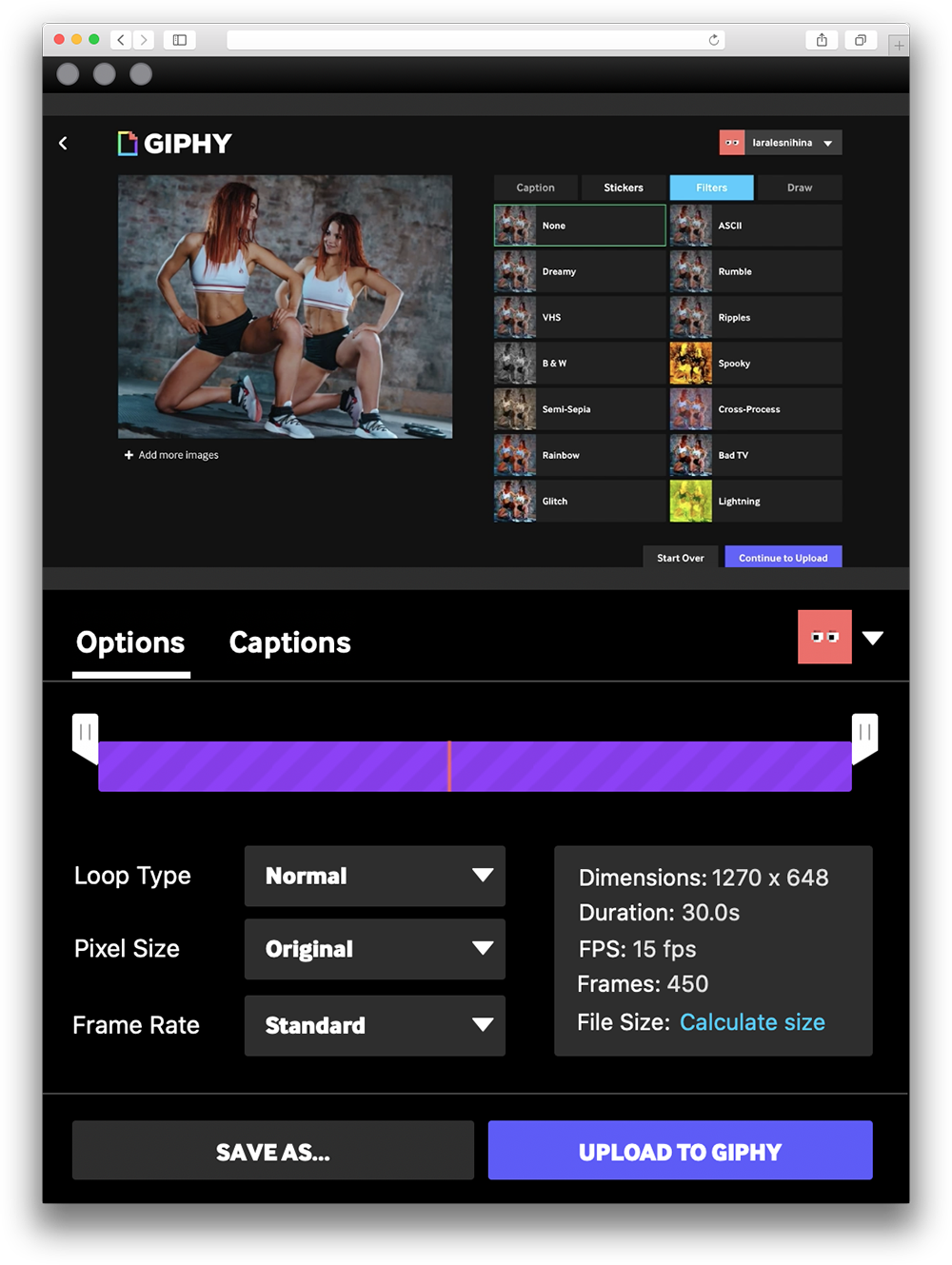
Giphy je obrovská zbierka animovaných obrázkov (GIFOK), ako aj populárny vyhľadávací nástroj na nájdenie alebo výmenu .GIF súbory. Celá stránka, ako aj logo, vyhľadávací nástroj, tlačidlá sú animované. Ľudia si vymieňajú gify, správy, pridávajú svoje články, ktoré sú napoly plné gifov.
Na použitie editora sa vyžaduje registrácia. Video môžete tiež zmeniť z internetu na súbory formátu GIF.
Ezgif
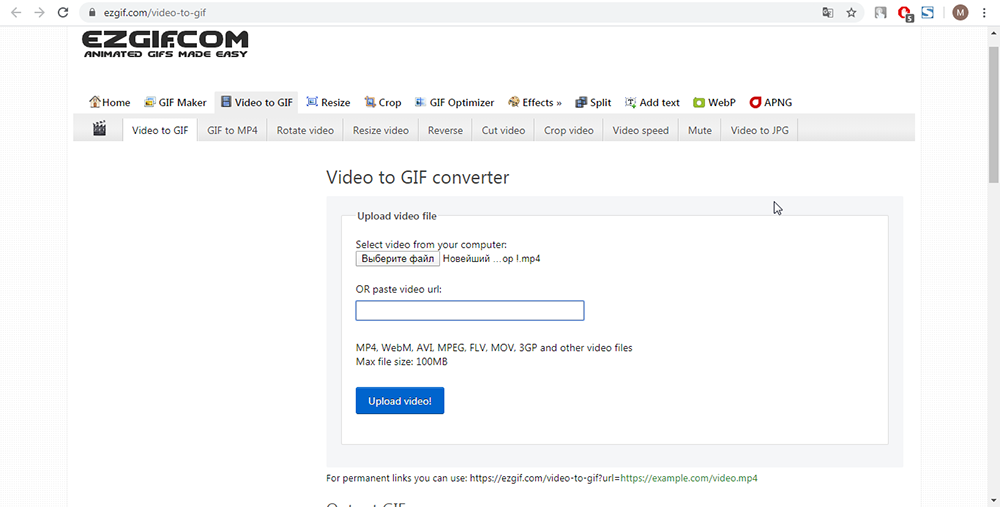
Webová stránka EZGIF poskytuje príležitosti a nástroje na vytváranie jednoduchých gifov. Rozhranie stránok podporuje iba angličtinu a pracuje od roku 2012.
Stiahnite si svoje obrázky, nastavte oneskorenie medzi zmenou zmeny, počtom opakovaní a kliknite na modré tlačidlo „Vytvorte gif!„.
Imgflip
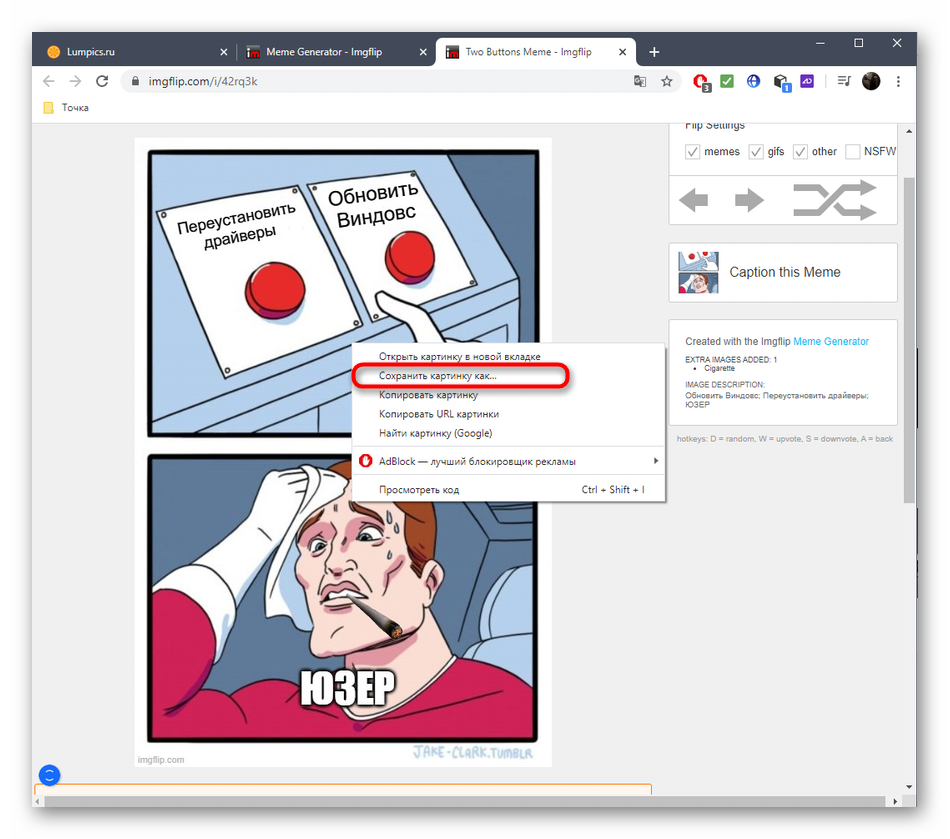
Služba IMGFlip vám umožňuje vytvoriť si vlastné memes, diagramy, vtipné obrázky a GIF pomocou vstavaného dizajnéra. V spravodajskom kanáli účastníci publikujú svoje vlastné zaujímavé diela, o ktorých sa diskutujú a hodnotia ostatní.
Stiahnite si svoje video alebo obrázky, nastavte parametre na zobrazenie a kliknite na „Generovať GIF“, aby ste zalepili snímky v úplnej animácii. Ak je to potrebné, môžete zdieľať výsledok v páske.
Vytvorenie GIF z nahrávania obrazovky
Niekedy sa stane, že sa chcem podeliť o to, čo sa deje na obrazovke môjho monitora, alebo ukázať, ako správne vykonať akúkoľvek akciu pomocou príkladu. Za týmto účelom existujú osobitné služby na vytváranie animácie GIF z nahrávania obrazovky, ako je LiCECAP alebo Screentogif, ktoré sa stiahnu z oficiálnych vývojárov.
Likvidácia
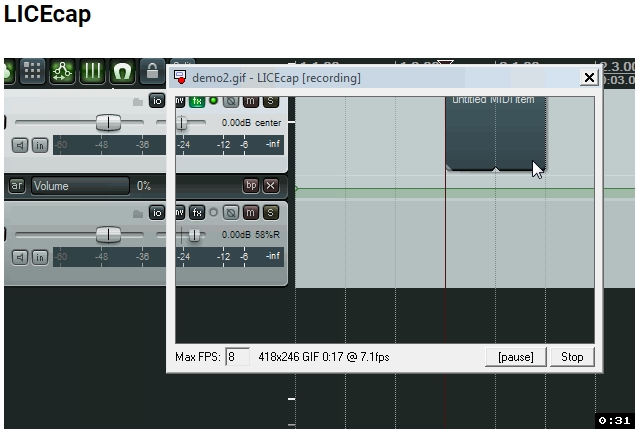
Jednoduchý program s rozhraním pozostávajúcim z niekoľkých tlačidiel. Záznam sa vyskytuje priamo v .GIF súbor. Nainštalujte požadovanú oblasť snímania obrazovky a kliknite na Myš. Počas záznamovej kombinácie klávesu Shift + môžete vložiť pauzu.
Uložte vytvorený súbor do svojho počítača a potom ho zdieľajte s ostatnými prenosom alebo sťahovaním na inej stránke.
Screentogif
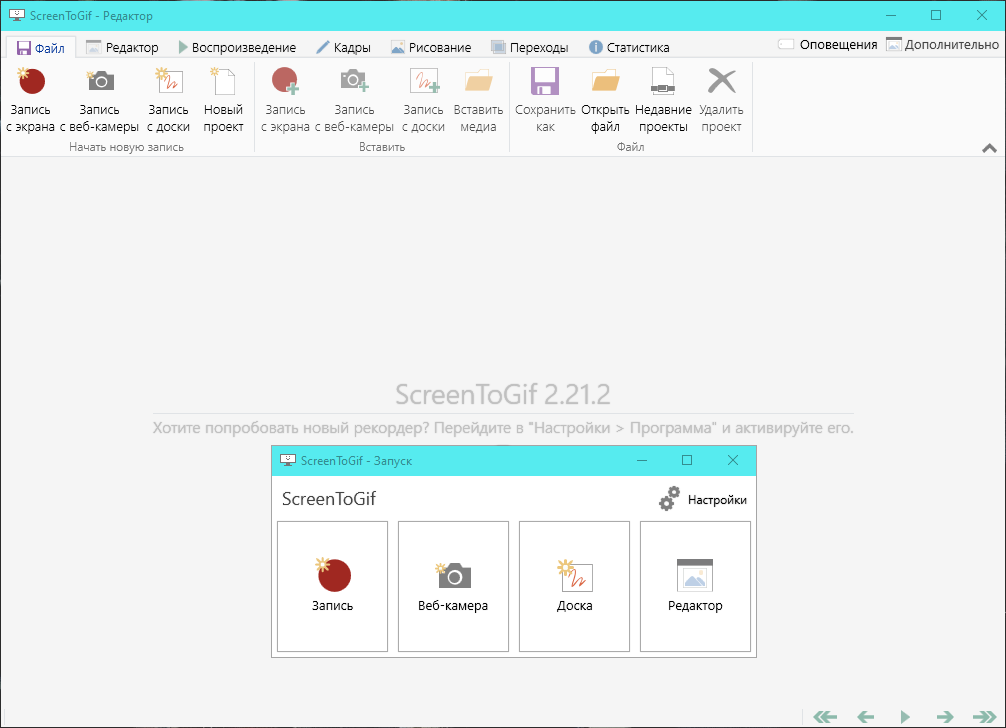
Screentogif, na rozdiel od predchádzajúceho programu, má rozhranie anglického a ruského rozporu (jazyk je možné zmeniť v nastaveniach), vstavaný editor a prehrávač s možnosťou pridania grafických prvkov. Nahrávanie sa tiež vykonáva priamo vo formáte GIF a uložené v adresári uvedenom v nastaveniach.
Existuje veľa možností úprav, ako aj parametre na zachytenie toho, čo sa deje na obrazovke. Po streľbe môžete použiť filtre, odstrániť ďalšie rámy alebo pridať rám s textom.
Dúfame, že tento článok bol užitočný a využili ste ktorékoľvek z navrhovaných služieb animátorov. Ak existujú nejaké otázky alebo existujú priania pre portál, zanechajte komentár pomocou formulára spätnej väzby o niečo nižší.
- « Najúčinnejšie spôsoby, ako zvýšiť rýchlosť mackbook
- Zenchoise in Android - Účel, použitie a vymazanie aplikácie »

