Najúčinnejšie spôsoby, ako zvýšiť rýchlosť mackbook

- 3503
- 1075
- Mgr. Vavrinec Peško
Počítače Mackbook sa vyznačujú rýchlosťou, optimalizáciou vysokej kvality a minimálnym súborom požiadaviek na udržiavanie životaschopnosti mečov životaschopnosti. Staré modely s irelevantnou verziou firmvéru je však nepravdepodobné, že by prekvapili ukazovateľmi výkonu výroby. Ale pred odpísaním vášho počítača Mac z účtov odporúčame, aby ste sa oboznámili s tipmi nižšie, ktoré pomôžu identifikovať a opraviť dôvod nízkej rýchlosti zariadenia. Je veľmi pravdepodobné, že to pomôže oživiť vaše zariadenie a predĺžiť jeho životnosť na niekoľko rokov.

Odstránenie nepotrebných programov zo zoznamu automatického nakladania
Pri inštalácii veľkého počtu programov do svojho zariadenia nezabudnite, že väčšina z nich spadá do zoznamu automatických záťaží a naďalej pracuje na pozadí po zapnutí počítača Mac. To zase spomaľuje proces spustenia zariadenia a tiež výrazne načíta jeho procesor a RAM.
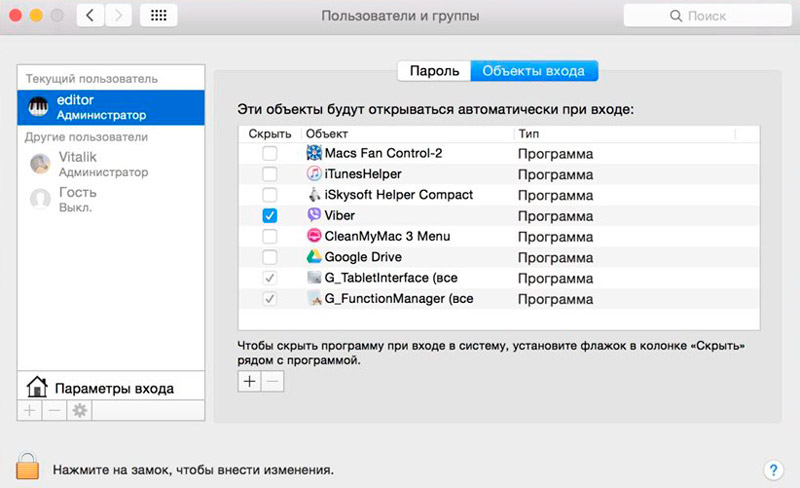
Výber programov pre MacBook
Ak vás Mac inhibuje, musíte zakázať prostriedky -náročné aplikácie, ktoré by sa nemali automaticky otvárať, bez vašich vedomostí. To sa dá urobiť zo sekcie nastavení systému → Používatelia a skupiny. Ak pôjdete na kartu „Vstup“, musíte kliknúť na ikonu hradu, aby bolo možné vykonať zmeny. Predstavený zoznam zobrazuje absolútne všetky programy, ktoré začínajú súčasne so začiatkom systému. Vyberte pomôcky, pre ktoré chcete vypnúť automatické splnenie a kliknite na mínus v dolnej časti okna.
Kontrola množstva voľného miesta na disk
Jednotka upchatá s mnohými súborom môže mať významný vplyv na rýchlosť počítača. Aby systém mohol rýchlo a stabilne fungovať, je veľmi dôležité nezanedbávať nevyslovené pravidlo - mať 15 - 20% voľného priestoru na sklade.
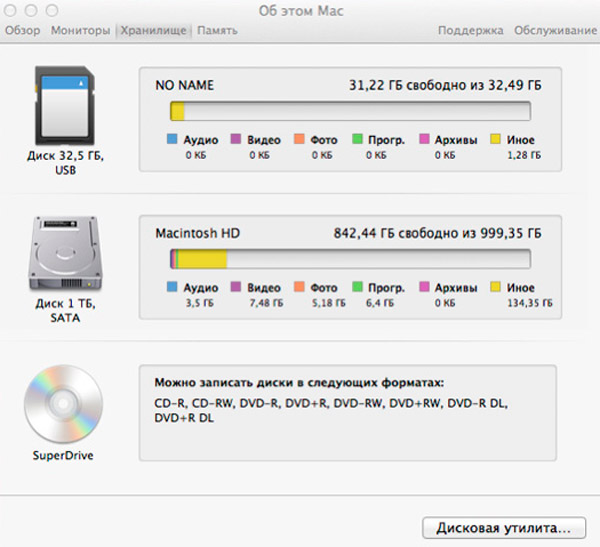
Postupom času je mimoriadne potrebné vyčistiť zariadenie od nepotrebných súborov, najmä z nakladacieho disku, takže to nespôsobuje spomalenie MAC. Skontrolujte stav cenovo dostupnej pamäte a môže byť odstránený z príslušnej ponuky, pre prechod, na ktorý by ste mali kliknúť na logo Apple v ľavom hornom rohu, a potom pokračovať po ceste MAS → Storage. Pomocou bočného panela vyberte funkcie a spravujte proces uvoľňovacieho priestoru.
Odstránenie zbytočných programov z počítača
Ak používate Mac už nejaký čas, počet nainštalovaných aplikácií môže dosiahnuť stovky alebo ešte viac. Zároveň je pravdepodobné, že nie všetci pravidelne začínajú a niektoré sa vôbec nepoužívajú. Veľký objem programov zaberá pomerne veľa váženého miesta na pevnom disku a vytvára nedostatok voľného priestoru, čo je rozhodujúce pre ukladanie dočasných súborov a pravidelnú prevádzku systému. Ak chcete urýchliť svoje zariadenie, musíte vyčistiť MacBook od starých a nevyužitých nástrojov.
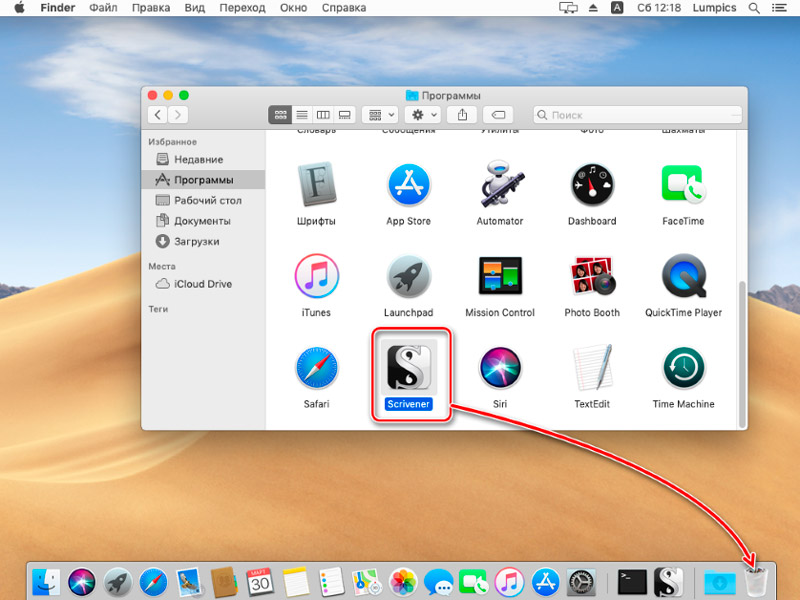
Hlavným kritériom v tomto čísle je frekvencia začiatku, ktorú je možné skontrolovať v okne Finder, dokončením zoradenia do dátumu posledného otvorenia. Najjednoduchší spôsob, ako sa zbaviť zbytočnej aplikácie, je vtiahnuť objekt do koša a potom ho vyčistiť. Je tiež potrebné zapamätať si tie programy, ktoré vytvárajú súvisiace súbory na médiách, najmä antivírusy, prehliadače, hry a ďalšie. Ak ich chcete odstrániť, budete sa musieť uchýliť k používaniu softvéru tretích stránok.
Odpojenie animácie
V najnovších verziách MACO môžu prechodné animácie a transparentnosť významne inhibovať použité zariadenie, najmä staré modely. Ich vypnutie vám umožňuje urýchliť prevádzku MAC a mierne zvýšiť jeho výkon.
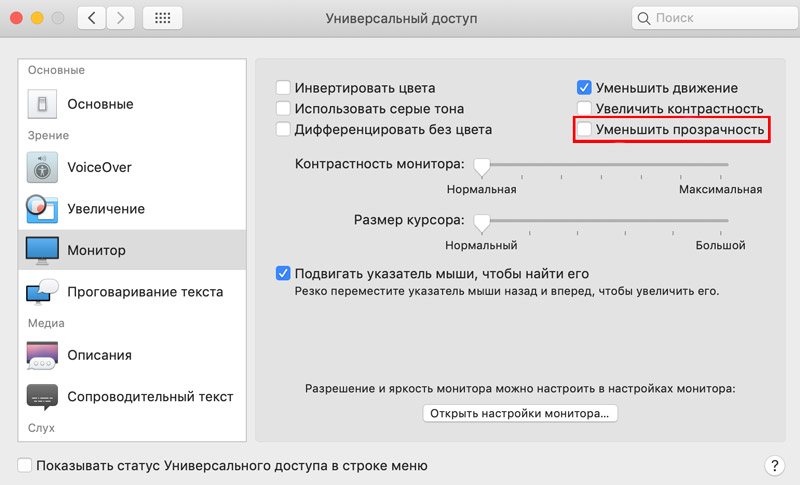
Ak to chcete urobiť, prejdite do nastavení systému Menu → Universal Access, na ľavom paneli vyberte kategóriu „Monitor“ a označte parameter „Znížte transparentnosť“ pomocou kontrolnej značky.
Nepoužívajte FileVault
OS X Yosemit Operation System, ako aj novšia verzia, majú predvolené aktivované šifrovanie disku FileVault Disk. Táto technológia vám umožňuje udržiavať dôvernosť a údaje používateľov na disku, ak bol váš Mac ukradnutý alebo stratený.
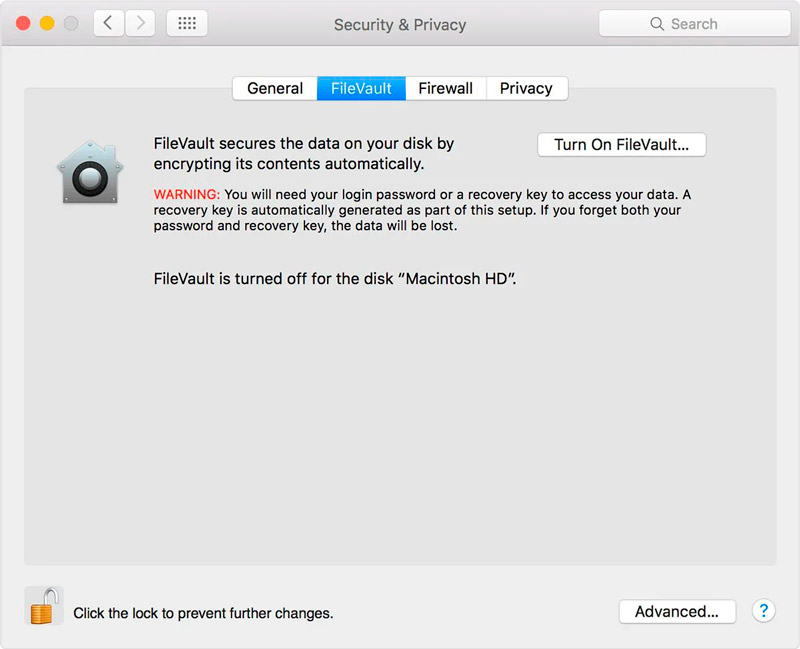
Tento šifrovací proces vyžaduje ďalšie systémové zdroje, vďaka čomu sa výkon počítača zníži a Mac začína spomaľovať. Ak máte stacionárne zariadenie alebo ochranu vašich vlastných údajov, nehrá významnú úlohu, racionálne riešenie vypne túto možnosť. Ak to chcete urobiť, prejdite do časti Nastavenia systému → Ochrana a bezpečnosť → FileVault. Je tiež potrebné si uvedomiť, že na vypnutie možnosti budete potrebovať heslo správcu.
Čistenie vyrovnávacej pamäte systému
Pre MacOS použite časť voľného priestoru na disku na vykonávanie každodenných úloh v poradí vecí. Systém automaticky vytvára a ukladá dočasné súbory počas relácií v rôznych aplikáciách, čím sa zrýchľuje proces spracovania informácií v nasledujúcich časoch. Súbory vyrovnávacej pamäte však majú schopnosť zastarať a stratiť svoju užitočnú funkciu. Ak váš MacBook začne pracovať pomaly, má zmysel vyčistiť vyrovnávaciu pamäť, aby nezískala ďalšie miesto, nevytvára konflikty a nevedie k systémovým problémom a chybami.
Cache svojho účtu môžete vyčistiť v niekoľkých jednoduchých krokoch:
- Otvorte vyhľadávač a vyberte prechod → Prechod do priečinka.
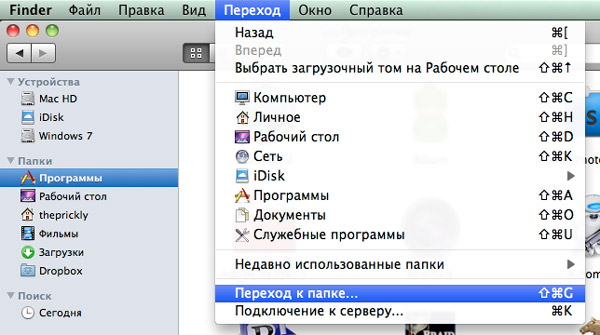
- V zobrazenom poli zadajte ~/knižnicu/cache a kliknite na Enter.
- Vytvorte kópie existujúcich priečinkov, ak si nie ste istí spoľahlivosťou svojich akcií.
- Odstráňte obsah každého priečinka.
- Vyčistiť kôš.
Tento postup sa môže zdať dostatočne vážny pre bežného používateľa, takže v takýchto prípadoch odporúčame, aby ste kontaktovali špeciálne aplikácie, ktoré sú zamerané na automatické a bezpečné čistenie vyrovnávacej pamäte, takmer bez vašej účasti. Medzi najúčinnejšími je možné rozlíšiť onyx, ccleaner, cleanmymac.
Odstránenie ďalších objektov z pracovnej plochy
Ďalším dôvodom, prečo váš MacBook stratil svoj výkon a začal pracovať pomaly, je príliš veľa ďalších ikon a priečinkov na pracovnej ploche. Kreslenie týchto prvkov samozrejme nespotrebuje veľa zdrojov, ale po tom, ako sa zbavím tohto záťaže, si môžete všimnúť zvýšenie rýchlosti začínajúcich a spracovateľských operácií.
Existujú aj programy, ktoré dokážu automaticky vyčistiť a zoradiť obsah pracovnej plochy iba jedným kliknutím. Napríklad dobre známy úžitkový úžitok je na tento účel ideálny.
Reset SMC
Obnovením nastavení radiča SMC môžete na začiatku zariadenia vyriešiť množstvo problémov pri prevádzke OS, Streamline Applications and Problémy. Aby ste to dosiahli, musíte vypnúť laptbook a pripojiť ho k napájaciemu káblu.
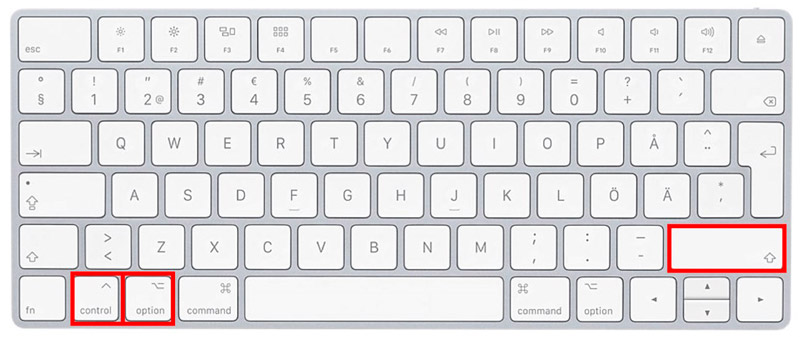
Kombinácia vypúšťania SMC na MacBook
Potom pritlačte Shift + Control + Kombinácia možnosti klávesov a stlačte tlačidlo napájania. MAC sa začne v obvyklom režime, zatiaľ čo upozornenie na úspešne vykonanú operáciu nebude nasledovať, parametre SMC sa však budú stále resetovať.
Odstránenie Adobe Flash
Adobe už dlho zastavuje podporu technológie Flash a drvivá väčšina prehliadačov ju odosiela na predvolený zámok. Flash Player však stále môže zostať na vašom notebooku, vykonávať rôzne operácie na pozadí a jesť významný podiel systémových zdrojov. Opustením dostupnosti irelevantnej aplikácie môžete zrýchliť Mac a ušetriť miesto pre niečo sľubnejšie. Je možné odstrániť iba softvér tretieho strany, napríklad AppCleaner.
Optimalizujte reflektor
Spomalenie práce OS sa môže vyskytnúť v dôsledku prestavby systému Spotlight File, napríklad po inštalácii čerstvých aktualizácií. V nastaveniach nie je možné túto možnosť vypnúť, takže by sa mal spustiť „terminál“ (Finder → Programy → Utility) a zadať ďalší príkaz:
Sudo Launchctl vyrovnanie/systém/knižnica/launchDaemons/com.Jablko.Metadáta.Mds.Plistu
Na opätovné aktivácie indexácie Spotlight, opätovné zadanie riadku predpísanej vyššie.
Určovanie procesov, ktoré načítajú počítač
Rýchla a správna práca MAC je silne ovplyvnená aktívnymi procesmi, ktoré môžu spotrebovať značné množstvo zdrojov. Aby ste určili, ktoré z nich sú najnáročnejšie, otvorte „monitorovanie systému“ (Finder → Programy → Utility) a prejdite na kartu CPU. Tu môžete triediť úlohy podľa úrovne pracovného zaťaženia a zatvoriť aplikácie intenzívne zdroje.
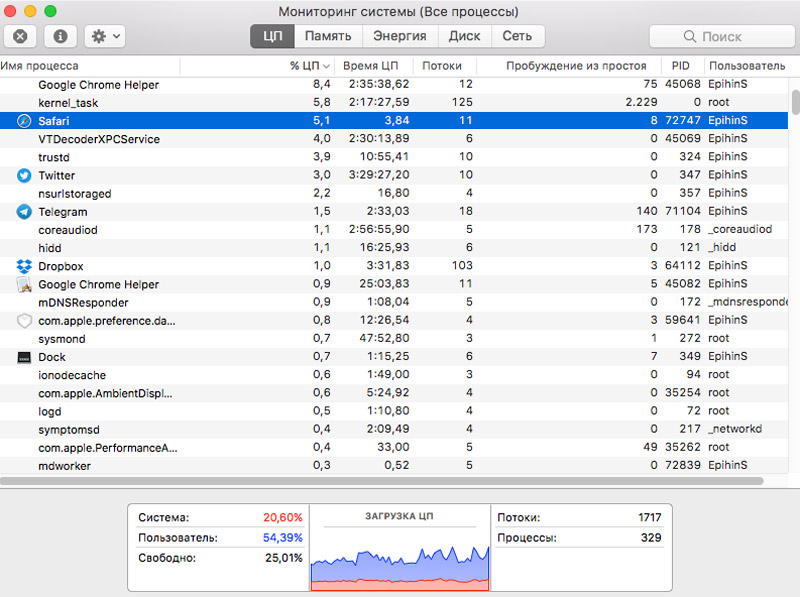
Malo by sa však pamätať na to, že ide o dočasné riešenie, pretože keď sa program znovu začne, MacBook sa vráti k predchádzajúcej miere fungovania. Možno by ste mali premýšľať o aktualizácii interných komponentov počítača alebo na výmenu nástroja alternatívou „skromnejšej“ možnosti.
Kontrola diskov
Kontrola stavu pevného disku na prítomnosť akýchkoľvek problémov s systémom, ktoré sa dajú spomaliť, je možné vykonať pomocou „Disco → Programy → Utility).
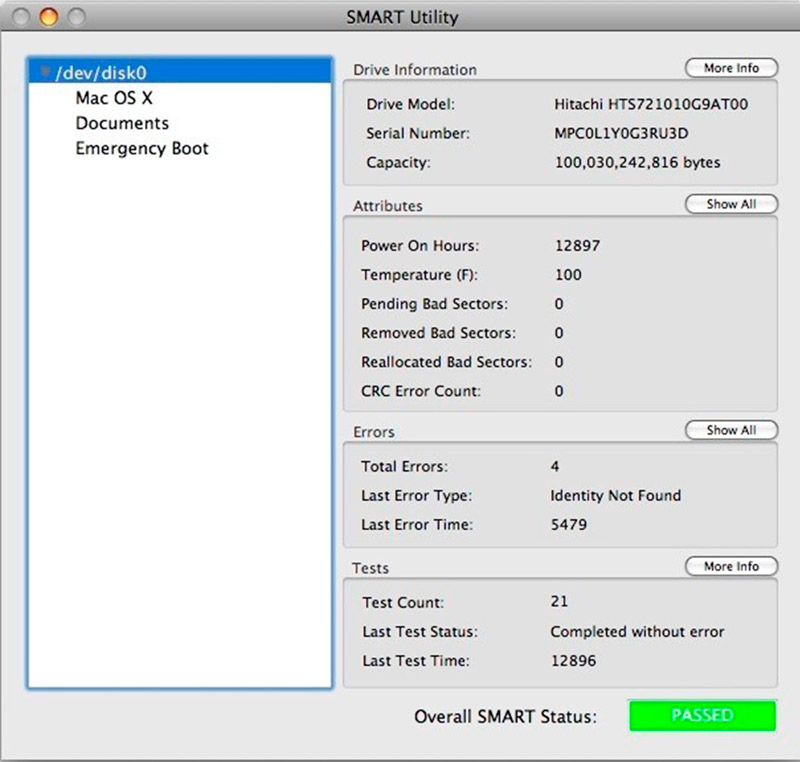
Po dokončení vstupu do programu musíte vybrať disk na ľavom paneli a potom nájsť parameter „Stav S na obrazovke.M.A.R.Tón.„.
- Ak je vedľa tejto položky uvedené „overené“, nedošlo k žiadnym chybám s diskom.
- Ak sa zobrazí text „chyba“, odporúčame vám, aby ste čo najrýchlejšie vytvorili kópiu našich údajov a premýšľajte o výmene chybného disku.
V niektorých prípadoch má zmysel vstúpiť do zariadenia do režimu obnovy a zistiť, v čom je problém.
Inštalácia SSD
Mimoriadne efektívne riešenie otázky „Ako urýchliť Mac?»Nahradí starý HDD modernou a rýchlym jednotkou SSD. Vyhráva na pevných diskoch v životnosti, spoľahlivosť a kvalita fungovania. Táto metóda prinesie hmatateľné zvýšenie výkonu, zatiaľ čo rýchlosť vykonávania denných úloh, ktoré sa majú niekoľkokrát zvýšiť. Spustenie a stiahnutie aplikácií, ukladanie údajov a prenos súborov bude teda rýchlejšie ako obvykle.
Aktualizácia systému na aktuálnu verziu
Pravidelná a včasná aktualizácia operačného systému a aplikácií poskytuje používateľovi najdôležitejšie funkcie, zvyšuje bezpečnosť a všeobecný výkon. Primitívna metóda inštalácie súčasných verzií je tiež účinná na urýchlenie prevádzky MAC. Mnohí však zanedbávajú túto možnosť, uprednostňujú starý OS X s množstvom zraniteľností a nevýhod.
Overenie spotreby RAM
Ak sa váš MacBook spomalí, má zmysel skontrolovať spotrebu RAM prostredníctvom „monitorovania systému“. Sekcia „Pamäť“ predstavuje všetky informácie o aktuálnom zväzku pamäte RAM.
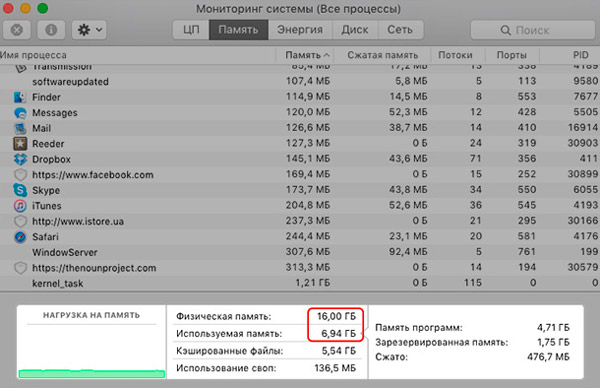
Jeho nedostatok je možné okamžite opraviť podľa pohodlnej a zrozumiteľnej grafiky v dolnej časti obrazovky. Ak je červená, pamäť nestačí, takže na správnu prevádzku systému začína MacOS používať bootovací disk. V tomto prípade odporúčame dokončiť procesy intenzívne zdroje a vytvoriť väčšie množstvo RAM.
Kontrola prehriatia počítača
Prehrievanie MAC môže spôsobiť nízku rýchlosť svojej práce a s úplnou ľahostajnosťou znamenať nepríjemné následky, preto je dôležité monitorovať stav zariadenia a zabrániť zvýšeniu teploty na kritické ukazovatele. Určite externe, MacBook je prehriaty alebo nie, je to dosť ťažké z dôvodu prípadu, ktorý je nástrojom na zahrievanie tepla. Pretože musíme zistiť počet stupňov z interných komponentov, a nie v takom prípade, musíme sa uchýliť k softvéru tretích strán podľa typu riadenia ventilátora MAC a udržiavaním odporúčaných teplotných parametrov:
- Procesor a grafická karta - nie viac ako 75 ℃. Kritická teplota - 95 ℃.
- Pamäť - nie vyššia ako 50 ℃.
Obnovenie systému do predchádzajúceho stavu
Pravdepodobne najradikálnejšie, ale efektívnejšie opatrenie - naformátujte disk a preinštalujte OS. To je veľmi jednoduché: mali by ste vypnúť počítač a znova sa zapnúť podržaním kombinácie kľúčového kľúča. Potom sa ocitnete v ponuke obnovy, kde potrebujete zvoliť položku „Preinštalovať MacOS“. Potom všetko, čo je potrebné urobiť, je dodržiavať štandardnú inštrukciu.
Záver
V prípade, že žiadna z vyššie uvedených možností nepomohla, je celkom možné venovať pozornosť novým a moderným hardvérovým riešeniam od spoločnosti Apple.
Ako vidíte, spôsoby, ako sa vrátiť k životu váš starý počítač viac ako veľa. Naozaj dúfame, že ste našli dôvod na spomalenie systému a úspešne ho odstránili.
Budeme radi, keď zistíme, ktorý z bodov pomohol vyriešiť váš problém. Zdieľajte svoje nastavenia MacBook v komentároch v komentároch. Napíšte, aké ťažkosti alebo otázky vznikli v procese optimalizácie. Povedzte nám, čo sa stalo a čo - nie?
- « Pokyny na inštaláciu a aktualizáciu Adobe Flash Player v televízii
- Ako vytvoriť animáciu GIF - stránky a programy na vytvorenie vlastných animácií »

