Ako nasnímať snímku obrazovky na Mac OS X
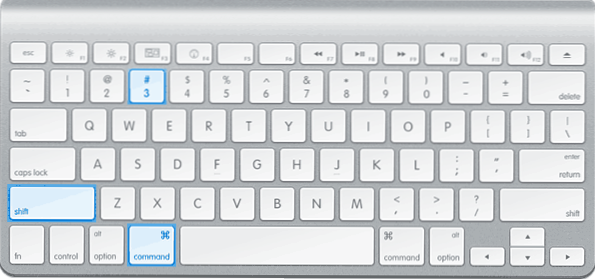
- 1124
- 32
- Stanislav Mora
Môžete si urobiť snímku obrazovky alebo snímku obrazovky na počítači Mac v OS X niekoľkými spôsobmi uvedenými v operačnom systéme, zatiaľ čo sa robí rovnako jednoduché ako jednoduché, bez ohľadu na to, či používate IMAC, MacBook alebo dokonca Mac Pro (sú však opísané metódy pre vaše natívne klávesnice Apple).
V tejto inštrukcii, podrobne o vytváraní snímok obrazovky na Mac: Ako urobiť obrázok celej obrazovky, samostatnej oblasti alebo okien okien do súboru na pracovnej ploche alebo do vyrovnávacej pamäte výmeny pre následnú vložku do aplikácie. A zároveň o tom, ako zmeniť miesto zachovania snímok obrazovky v OS X. Cm. Tiež: Ako nasnímať snímku obrazovky na iPhone.
Ako odfotiť celú obrazovku na Mac
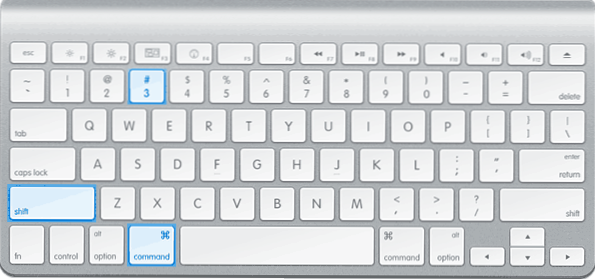
Aby ste urobili snímku obrazovky celej obrazovky Mac, stačí stlačte príkaz + Shift + 3 klávesy na klávesnici (vzhľadom na to, že niektorí sa pýtajú, kde je Shift na MacBook, odpoveď je kľúč so šípkou nad FN).
Ihneď po tejto akcii budete počuť zvuk „uzávierky fotoaparátu“ (ak je zvuk zapnutý) a obrázok obsahujúci všetko, čo bolo na obrazovke, sa uloží na pracovnej ploche vo formáte .PNG s názvom „Scum Screens + Date + Time“.

POZNÁMKA: Iba aktívna virtuálna pracovná plocha spadá do screenshot pre prípad, že máte niekoľko.
Ako urobiť snímku obrazovky obrazovky v OS X
Screenshot časti obrazovky je vyrobený podobným spôsobom: kliknite na klávesy COMAND + Shift + 4, po ktorom sa ukazovateľ myši zmení na obrázok „kríž“ s súradnicami.
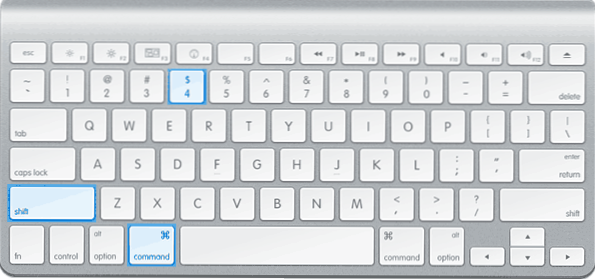
Pomocou myši alebo dotykovejpadu (držanie tlačidla) vyberte plochu obrazovky, pre ktorú musíte urobiť snímku obrazovky, zatiaľ čo vedľa „kríža“ veľkosti vylučovanej oblasti v šírke a výške v pixeloch sa zobrazí. Ak držíte kláves Option (ALT), potom sa bod „väzba“ umiestni v strede zvýraznenej oblasti (neviem, ako presnejšie opísať: skúste).
Po uvoľnení tlačidla myši alebo zastavením uvoľnenia oblasti obrazovky pomocou dotykového spadu bude vybraná plocha obrazovky uložená vo forme obrázka podobného tomu, čo bolo získané v predchádzajúcej verzii.
Obrázok konkrétneho okna v Mac OS X
Ďalšia príležitosť pri vytváraní snímok obrazovky na počítači Mac - obrázok konkrétneho okna bez toho, aby bolo potrebné toto okno zvýrazniť ručne. Ak to chcete urobiť, kliknite na rovnaké klávesy ako v predchádzajúcej metóde: Príkaz + Shift + 4 a po ich prepustení stlačte kláves „Gap“.
Výsledkom je, že ukazovateľ myši sa zmení na obrázok fotoaparátu. Presuňte ho do okna, ktorého snímka obrazovky musí byť vyrobená (v tomto prípade bude okno vyniknúť farbou) a kliknite na myš. Obrázok tohto okna bude zachovaný. V predvolenom nastavení je udržiavaný obrázok okna s tieňom. Ak potrebujete zmeniť toto správanie, použite pokyny, ako urobiť snímku obrazovky okna Mac OS bez tieňa.
Odstránenie snímky obrazovky v vyrovnávacej pamäti Exchange
Okrem udržiavania obrazovky obrazovky na pracovnej ploche môžete urobiť snímku obrazovky bez ukladania súborov súčasne, ale v rozmachovej vyrovnávacej pamäti pre následnú vložku do grafického editora alebo dokumentu. Môžete to urobiť pre celú obrazovku MAC, jej oblasť alebo pre samostatné okno.
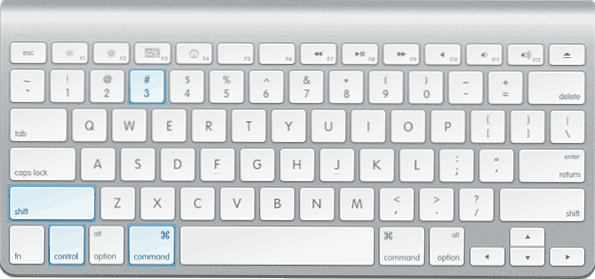
- Ak chcete urobiť snímku obrazovky na obrazovke v vyrovnávacej pamäti Exchange, stlačte klávesy COMAND + SHIFT + CONTROL (CTRL) + 3.
- Ak chcete odstrániť obrazovku, použite príkaz + Shift + Control + 4 klávesy.
- Pre snímku obrazovky okna - Po stlačení kombinácie z odseku 2 stlačte tlačidlo „Gap“.
Stačí teda pridať ovládacie prvky k kombináciám, ktoré si udržiavajú obrázok obrazovky na pracovnej ploche.
Pomocou vstavaného Utility „Grab Utility“
Mac má tiež vstavaný nástroj na vytvorenie snímok obrazovky. Nájdete ho v časti „Program“ - „Utility“ alebo hľadaním Spotlight.
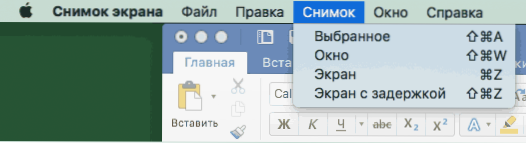
Po spustení programu vo svojej ponuke vyberte položku „obrázok“ a potom jeden z bodov
- Vybraný
- Okno
- Skríning
- Obrazovka s oneskorením
V závislosti od obrázka, ktorý prvok OS X chcete získať. Po výbere uvidíte upozornenie, že ak chcete získať snímku obrazovky, musíte kliknúť kdekoľvek mimo tohto oznámenia, a potom (po kliknutí) sa výsledná snímka obrazovky otvorí v okne Utility, ktoré môžete uložiť na správne miesto.
Program „Schient“ navyše umožňuje (v ponuke nastavení) pridajte obrázok ukazovateľa myši na snímku obrazovky (v predvolenom nastavení chýba)
Ako zmeniť miesto zachovania snímok obrazovky OS X
V predvolenom nastavení sú všetky snímky obrazovky uložené na pracovnej ploche, v dôsledku. Miesto ochrany sa však dá zmeniť a namiesto pracovnej plochy ich môžete uložiť do akéhokoľvek priečinka, ktorý je pre vás vhodný.
Pre to:
- Rozhodnite sa o priečinku, v ktorom zostane snímky obrazovky (otvorte svoju polohu v Finder, bude to pre nás užitočné).
- V termináli zadajte príkaz Predvolené hodnoty zápis com.Jablko.Umiestnenie screencapture way_k_papka (cm. bod 3)
- Namiesto manuálneho indikácie cesty do priečinka môžete nastaviť za slovom Miesto Tím má medzeru, pretiahnite tento priečinok do okna terminálu a cesta sa automaticky pridá.
- Kliknutie
- Vstúpte do tímu do terminálu SystemUiserver A kliknite na Enter.
- Zatvorte okno terminálu, obrazovky sa teraz uloží do zadaného priečinka.
Dokončím toto: Myslím si, že toto sú komplexné informácie o tom, ako urobiť snímku obrazovky v systémoch Mac Built -in. Samozrejme, na rovnaké účely existuje veľa outdoorových programov, ale pre väčšinu bežných používateľov je však opísaných dostatok možností s vyššie uvedenými vyššie uvedenými.

