Ako povoliť režim AHCI v systéme Windows 10
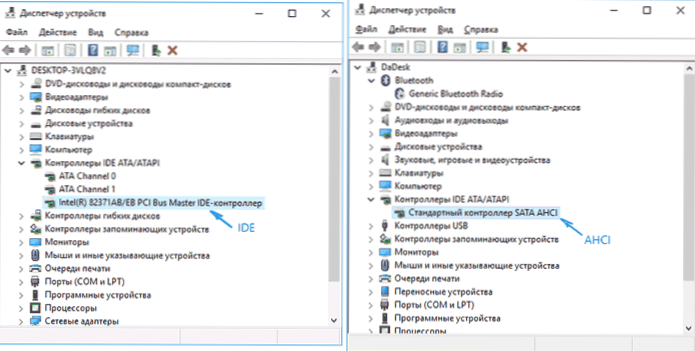
- 3708
- 856
- Mgr. Vavrinec Peško
Režim AHCI pevných diskov SATA vám umožňuje používať NCQ (natívne príkazové Queing), DIPM (Správa energie začatia zariadenia) a ďalšie príležitosti, ako je napríklad výmena horúcich pohonov SATA. Zahrnutie režimu AHCI vo všeobecnosti vám umožňuje zvýšiť rýchlosť pevných diskov a SSD v systéme, najmä v dôsledku výhod NCQ.
V týchto pokynoch - ako povoliť režim AHCI v systéme Windows 10 po inštalácii systému, ak z nejakého dôvodu preinštalovanie s režimom AHCI predtým súčasným do BIOS alebo UEFI nie je možné a systém bol nainštalovaný v režime IDE v režime IDE. Môže to byť tiež užitočné: ako zistiť, či je orezanie zahrnuté v SSD a povoliť funkciu.
Či už potrebujete zapnúť AHCI a ako zistiť prevádzkový režim disku disku
Poznamenávam, že takmer pre všetky moderné počítače s vopred inštalovaným OS je tento režim zapnutý a samotná zmena je obzvlášť dôležitá pre jednotky SSD a notebooky, pretože režim AHCI vám umožňuje zvýšiť výkon SSD a v rovnakom čase (aj keď mierne) znižujúca spotrebu energie.
A ešte jeden detail: opísané akcie teoreticky môžu viesť k nežiaducim dôsledkom, ako je napríklad neschopnosť spustiť OS. Preto sa na ne zberajte iba vtedy, ak viete, čo robíte, môžete sa dostať k spoločnosti BIOS alebo UEFI a ste pripravení v prípade, že napravia nepredvídané následky (napríklad preinštalovaním systému Windows 10 od samého začiatku v AHCI). Môže tiež mať zmysel predbežne vytvárať bod obnovenia systému.
Zistite, či je režim AHCI v súčasnosti zahrnutý, môžete sa pozrieť do nastavení UEFI alebo BIOS (v parametroch zariadení SATA) alebo priamo do OS:
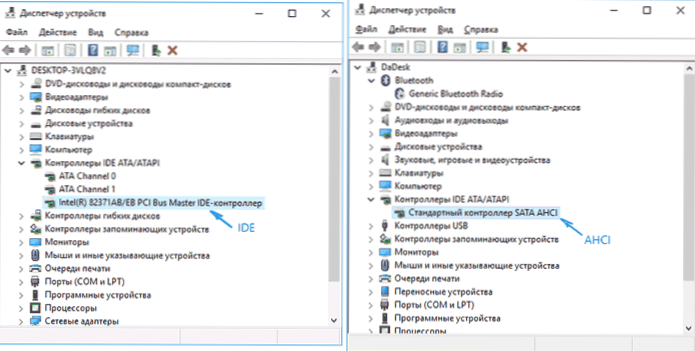
Môžete tiež otvoriť vlastnosti disku v dispečerovi zariadenia a na karte Informácie Pozrite si cestu k inštancii zariadenia.
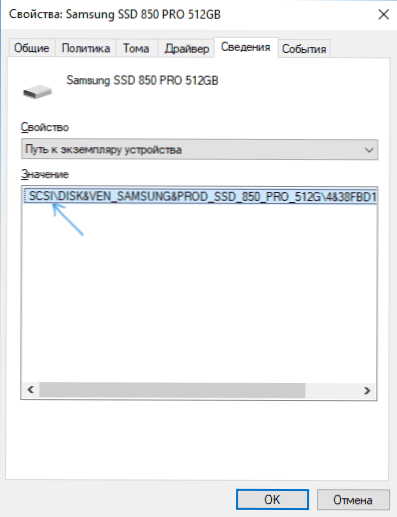
Ak sa začína u SCSI, disk funguje v režime AHCI.
Zapnutie AHCI pomocou editora registra systému Windows 10
Aby sme mohli používať prácu pevných diskov alebo SSD, budeme potrebovať práva správcu Windows 10 a editora registra. Ak chcete spustiť register, stlačte klávesy Výhra+r na klávesnici a zadajte Nadobudnúť.
- Prejdite do sekcie registra
HKEY_LOCAL_MACHINE \ System \ currentControlSet \ Services \ iaastorv
, Kliknite na parameter Štart a nastavte jej hodnotu rovnocennú 0 (nula).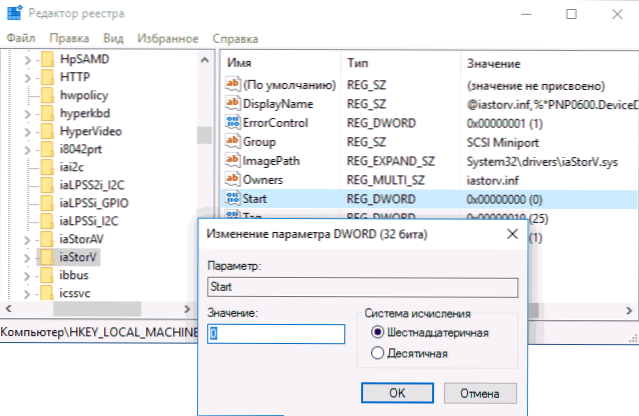
- Ak máte sekciu registra
HKEY_LOCAL_MACHINE \ System \ currentControlSet \ Services \ iaastorav \ staruberride
Pre parameter s menom 0 Nastavte hodnotu 0 (nula).
- Ak je časť prítomná v registri
HKEY_LOCAL_MACHINE \ System \ currentControlSet \ Services \ iaastoravc \ startiserride
Urobte to isté v ňom - Zmeňte hodnotu parametra s názvom 0 na 0.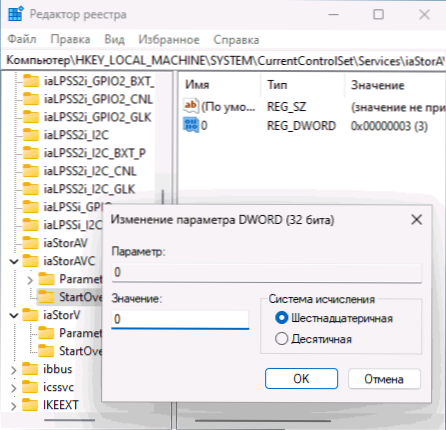
- V kapitole
HKEY_LOCAL_MACHINE \ System \ currentControlSet \ Services \ clorahci
pre parameter Štart Nastavte hodnotu 0 (nula).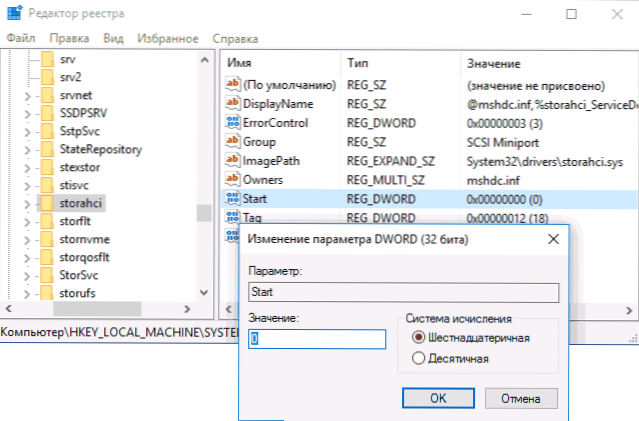
- V pododdiele
HKEY_LOCAL_MACHINE \ System \ CurrentControlSet \ Services \ Storahci \ StarToverRide
Pre parameter s menom 0 Nastavte nulovú hodnotu.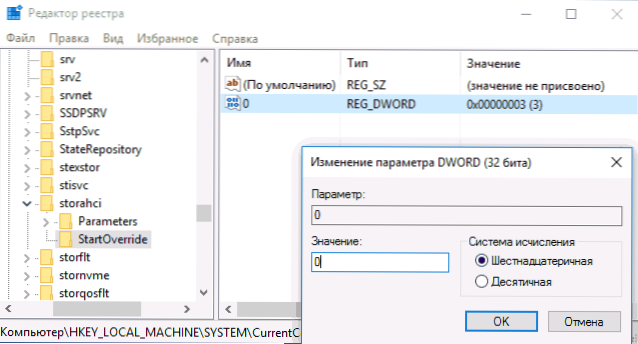
- Zatvorte redaktora registra.
Ďalším krokom je reštart počítača a zadanie UEFI alebo BIOS. Navyše, prvé po reštarte systému Windows 10 sa najlepšie vykonáva v bezpečnom režime, a preto odporúčam vopred zapnúť bezpečný režim pomocou pomocou bezpečného režimu pomocou Výhra+r - Msconfig Na karte Načítanie (ako prejsť na bezpečné Windows 10).
Ak máte UEFI, odporúčam to v tomto prípade, urobte to prostredníctvom „parametrov“ (win+i) - „UPDATE A BEZPEČNOSŤ“ - „Obnovenie“ - „Špeciálne možnosti načítania“. Potom prejdite na „Elimináciu problémov“ - „Dodatočné parametre“ - „Nastavenia pre UEFI“. Pre systémy s BIOS - použite kláves F2 (zvyčajne na prenosných počítačoch) alebo vymažte (na PC), aby ste prešli do nastavení BIOS (ako ísť do BIOS a UEFI v systéme Windows 10).
V UEFI alebo BIOS nájdite v parametroch SATA výber prevádzkového režimu jednotiek. Nainštalujte ho do AHCI, potom uložte nastavenia a reštartujte počítač.
Ihneď po reštarte začne OS inštalovať ovládače SATA a na konci budete požiadaní o reštartovanie počítača. Urobte to: Režim AHCI v systéme Windows 10 je zahrnutý. Ak z nejakého dôvodu táto metóda nefungovala, venujte tiež pozornosť prvej možnosti opísanej v článku, ako zahrnúť AHCI do systému Windows 8 (8.1) a Windows 7.

