Ako sťahovať Windows 11
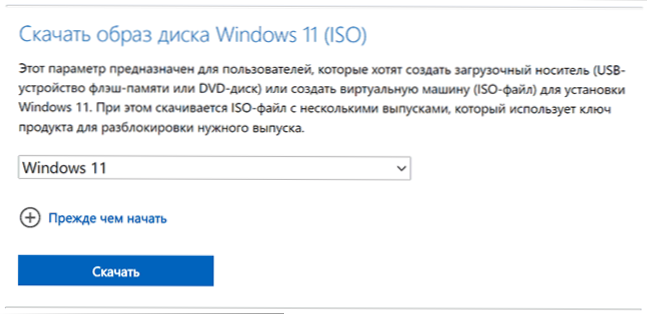
- 3704
- 1197
- Drahomír Novák
Ak pre čistú inštaláciu systému na počítači, notebooku alebo vo virtuálnom počítači, úlohy obnovenia alebo vytvorenia nakladacej jednotky, ktorú potrebujete originálny obrázok systému Windows 11, môžete ho získať z oficiálnej webovej stránky spoločnosti Microsoft a pre Táto metóda je poskytnutá viac ako jedna metóda. K dispozícii sú aj neoficiálne metódy načítania.
V týchto pokynoch sú pre vaše úlohy k dispozícii 4 spôsoby sťahovania obrázka ISO Windows 11 x64 (iba 64-bitové verzie) pre vaše úlohy, vo všetkých prípadoch to bude pôvodný inštalačný obrázok s konečnou verziou systému. Pri čistej inštalácii z pôvodného obrázka sa začiarkne prítomnosť modulu TPM, ak potrebujete preskočiť kontrolu, použite: Vytvorte bootovaciu jednotku Flash a ISO Windows 11 pre čistú inštaláciu bez kontroly TPM. Nájdete krok s krokom -Sprievodca procesom inštalácie tu: Inštalácia Windows 11 z jednotky Flash do počítača alebo prenosného počítača.
- Ako sťahovať Windows 11 z webovej stránky Microsoft
- Načítanie ISO Windows 11 v nástroji na vytváranie médií
- Rufus
- Techbench od WZT
Ako sťahovať Windows 11 z oficiálnej webovej stránky Microsoft
Ak potrebujete stiahnuť pôvodný Windows 11 x64, najprijateľnejší a najrýchlejší spôsob, ako to urobiť - použite oficiálnu webovú stránku spoločnosti Microsoft (Poznámka: Táto metóda nemusí fungovať v Ruskej federácii, v tomto prípade používame metódy z článku, ako sťahovať Windows 11/10 ISO z Ruska v roku 2022):
- Prejdite na oficiálnu stránku „Stiahnite si Windows 11“ - https: // www.Microsoft.Com/ru-rUftware-twoad/Windows11
- V časti „Stiahnite si obrázok disku Windows 11 (ISO)“ v poli pre výber, zadajte „Windows 11“ a kliknite na tlačidlo „Stiahnuť“.
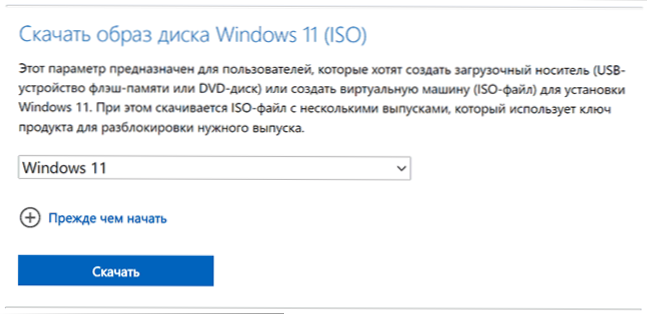
- V časti „Vyberte jazyk produktu“ uveďte požadovaný jazyk, napríklad „Russian“ a kliknite na tlačidlo „Potvrdiť“ “.

- Kliknutím na tlačidlo „64-bitové stiahnutie“ začnete sťahovať.
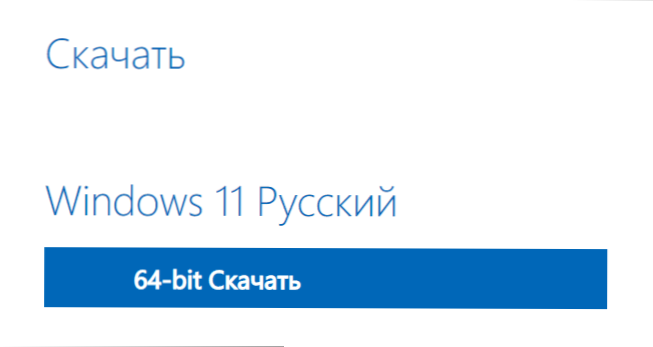
Obrázok ISO sa načíta do priečinka alebo priečinka „Loading“, ktorý ste zadali. Ako vidíte, s novou verziou je všetko čo najjednoduchšie - hľadať niektoré sofistikované metódy, ale existujú, ale existujú.
Poznámka: Stiahnutý obrázok obsahuje Home (Home) a Professional (Pro) redakčnú kanceláriu systému, výber sa pri inštalácii zobrazí pri inštalácii. Ak po spustení inštalácie okamžite nainštalujete systém Windows 11 Home bez toho, aby ste si vybrali verziu, naznačuje to, že zariadenie bolo predtým nainštalované v zariadení a kľúč je uložený v UEFI, automaticky „vyzdvihnutie“.
Načítanie obrázka ISO v nástroji nástroja na tvorbu médií
Rovnako ako predtým, oficiálny nástroj nástrojov na tvorbu inštalačných médií je k dispozícii pre Windows 11, navrhnutý predovšetkým na vytvorenie bootovacích inštalačných jednotiek. Ale ak je to potrebné, môžeme ho použiť na získanie pôvodného obrázka ISO:
- Na oficiálnej webovej stránke https: // www.Microsoft.Com/ru-ruftware-download/Windows11 v sekcii „Vytvorenie inštalačného média systému Windows 11„ Stiahnite si „Stiahnite“, stiahnite si nástroj na tvorbu utility (Mediacretion11.exe) a spustite ho. Poznámka: Nakladanie je blokované v Russkej federácii, ale existujú spôsoby, ako stiahnuť nástroj na vytváranie médií Windows 11 bez VPN.
- Prijmite podmienky licenčnej zmluvy (za predpokladu, že s nimi súhlasíte).
- Na nasledujúcej obrazovke, po odstránení značky „Použite odporúčané parametre pre tento počítač“, môžete si vybrať jazyk systému. Pole vydania v každom prípade bude označovať „Windows 11“. Načíta sa 64-bitový obrázok obsahujúci rôzne vydania (Pro, Home). Kliknite na tlačidlo „Ďalej“.
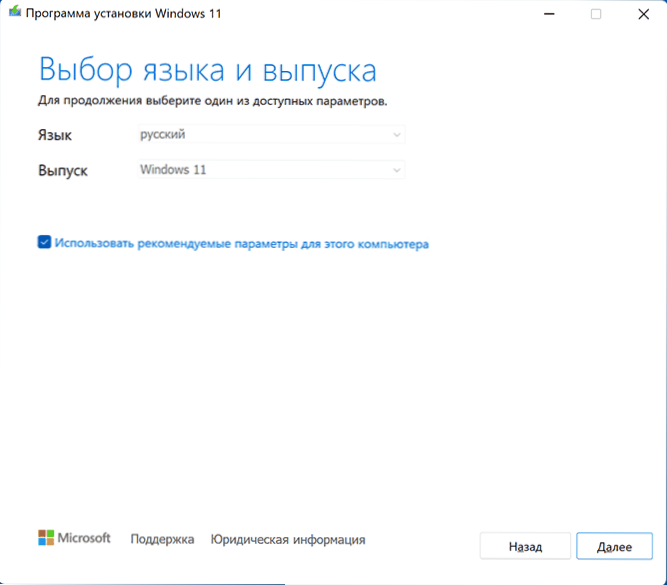
- Budete pozvaní na okamžité vytvorenie spustenia inštalačnej jednotky Flash (USB zariadenia flash pamäte) alebo súboru ISO. V kontexte tejto inštrukcie vyberte druhú možnosť.

- Stlačte „Ďalej“ a uveďte miesto zachovania obrázka ISO, po ktorom zostáva čakať na stiahnutie súboru a vytvoriť obrázok ISO z systému Windows 11.
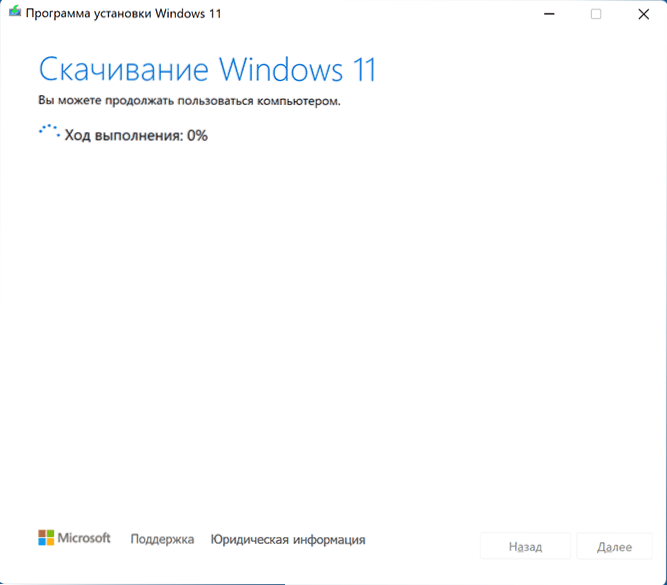
Táto metóda sa líši od priameho sťahovania systému Windows 11 z webovej stránky Microsoft opísaných v prvej časti: Stiahne sa solídny súbor ISO, ale sada potrebných súborov, z ktorých je obrázok potom vytvorený v počítači.
Získanie systému Windows 11 v Rufus
Bezplatný bezplatný program RUFUS, známy pre väčšinu používateľov, navrhnutý na vytváranie bootovacích jednotiek, can, interne, sťahovanie obrázkov. V takom prípade sa sťahovanie uskutoční z oficiálnych stránok. Môže sa tiež použiť na získanie obrazu systému Windows 11:
- Stiahnite si Rufus z oficiálnej webovej stránky https: // rufus.IE/ RU/ (môžete si vybrať prenosnú verziu, ktorá nevyžaduje inštaláciu do počítača).
- Pri prvom spustení na žiadosť o overenie aktualizácií, Odpoveď Áno, táto akcia je povinná pre príležitosť vykonať nasledujúce kroky.
- V hlavnom okne programu kliknite na šípku vpravo od tlačidla „Vyberte“ a vyberte „Stiahnutie“.
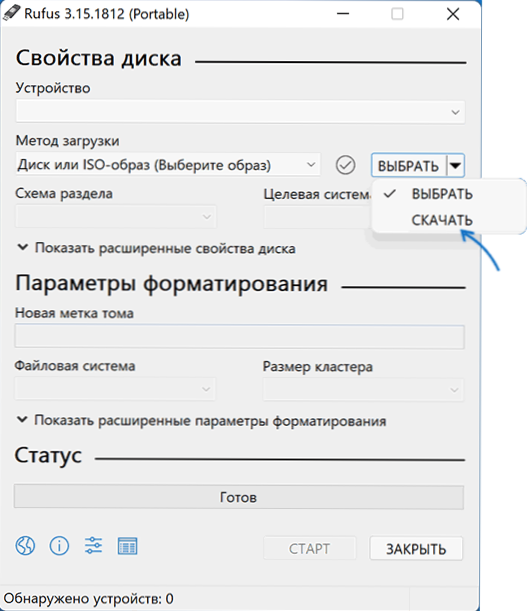
- Stlačte tlačidlo „Stiahnuť“, potom vyberte možnosť „Windows 11“ a kliknite na tlačidlo „Pokračovať“.
- Vyberte verziu systému Windows 11 na stiahnutie. Konečné vydanie je spravidla k dispozícii v predvolenom nastavení. Stlačte tlačidlo „Pokračovať“.
- Uveďte publikáciu (Home/Pro bude uvedené, obe verzie na jednom obrázku ISO).
- Uveďte jazyk systému a kliknite na tlačidlo „Pokračovať“.
- Pole „Architektúra“ už bude označená X64, odídeme.

- Kliknutím na tlačidlo „Stiahnuť“ spustíte. Ak si všimnete „Stiahnutie pomocou prehliadača“, spustí sa prehliadač s otvoreným priamym odkazom na súbor ISO Windows 11 (a môžete sa uistiť, že sťahovanie je vykonané z oficiálnej stránky).
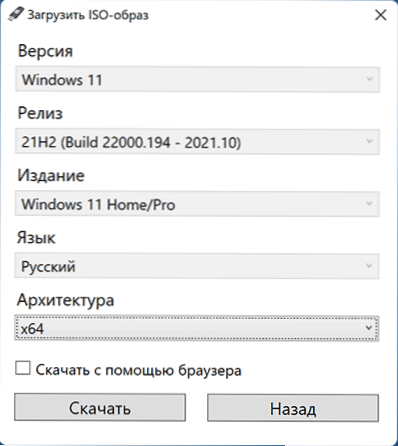
Zostáva čakať na vyplnenie súboru sťahovanie do počítača.
Techbench od WZT
Ak chcete stiahnuť obrázky ISO z Windows, vrátane konečných verzií systému Windows 11, môžete použiť TechBench od WZT na webovej stránke RG-Daguard.Slepo
- Prejdite na stránku HTTPS: // TB.RG-DUGEARD.Sieť.Php
- Vyberte typ systému systému Windows (konečné).
- Uveďte požadovanú verziu systému Windows 11, redaktorov a jazyka.
- Vyberte súbor na sťahovanie, v predvolenom nastavení je iba x64 image ISO.
- Po výbere súboru napravo sa zobrazí tlačidlo „Stiahnutie“ kliknutím na to, na ktorom sa pôvodný systém Windows 11 začne sťahovať z úložiska na webovej stránke Microsoft.

Existujú aj iné spôsoby, ako načítať obrázok, napríklad metóda, ktorá sa predtým zobrazovala na webe pomocou skriptu nástroja Universal Media Creation Script, teraz pracuje pre Windows 11.
- « Stojí za to aktualizovať na Windows 11
- Ako vytvoriť načítanie flash jednotky alebo ISO obraz systému Windows 11 pre čistú inštaláciu bez kontroly TPM »

