Ako vytvoriť načítanie flash jednotky alebo ISO obraz systému Windows 11 pre čistú inštaláciu bez kontroly TPM

- 2073
- 309
- Ferdinand Zúbrik
Ak si stiahnete pôvodný obrázok ISO pomocou systému Windows 11 alebo vytvoríte s použitím nakladaciu jednotku Flash a potom použite systém v počítači bez dôveryhodného modulu platformy TPM 2 na čistenie.0 alebo TPM 1.2 (je tiež vhodný na čistú inštaláciu), dostanete správu „Spustenie systému Windows 11 v tomto počítači je nemožné. Tento počítač nespĺňa minimálne požiadavky na inštaláciu tejto verzie systému Windows “. Avšak kontrola prítomnosti TPM počas čistej inštalácie je možné preskočiť.
Táto inštrukcia popisuje jednoduchý spôsob, ako vytvoriť nakladaciu jednotku flash so systémom Windows 11 alebo, ak je to potrebné, obrázok ISO na vykonanie čistej inštalácie. Generovanie procesora a stav bezpečného zaťaženia sa tiež nekontroluje. Inštalácia je však možná iba v režime UEFI, pričom staršie načítava správu o nemožnosti inštalácie. Samotný proces inštalácie je opísaný v pokynoch o tom, ako nainštalovať systém Windows 11 z jednotky Flash do počítača alebo prenosného počítača.
Automatické vytvorenie obrázka alebo flash jednotky Windows 11 pre čistú inštaláciu na nekompatibilnom počítači

Možné rôzne spôsoby, ako vytvoriť inštalačný obrázok ISO alebo USB pre čistú inštaláciu v nepodporovaných počítačoch, ale takmer všetky z nich zahŕňajú manuálnu úpravu obrázka. Úlohu však môže byť dokončená automaticky pomocou novej verzie Rufus alebo bezplatného skriptu nástrojov na vytvorenie univerzálnych médií. V druhom prípade stačí použiť nasledujúce kroky:
- Stiahnite si archív s skriptom nástroja Universal Media Creation Tool z vývojovej stránky a rozbaľte ho na vhodné miesto. Tlačidlo sťahovania „Stiahnutie zips“ je k dispozícii, ak stlačíte šípku napravo od tlačidla „kód“.
- Z priečinka s rozbaleným archívom spustite súbor Mediacreatool.Netopier. V prípade varovania pred filtrom SmartScreen kliknite na položku „Prečítajte si viac“ a potom - „V každom prípade vykonajte“.
- Po nejakom čase sa otvorí okno so zoznamom dostupných verzií systému Windows, vyberte Windows 11.
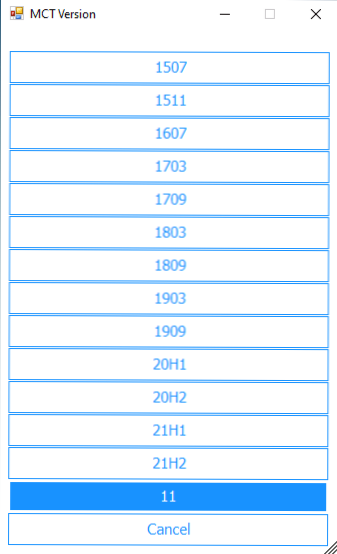
- Ďalším krokom je výber akcie. Ak potrebujeme obrázok ISO, vyberte možnosť „Vytvoriť ISO“. V prípade, že je potrebná bootovacia jednotka Flash - „Vytvorte USB“.
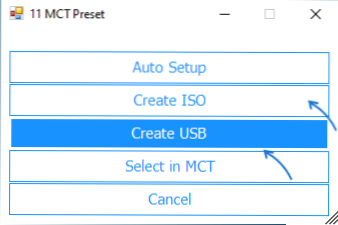
- Pri výbere bodu vytvorenia ISO-Image sa automaticky vykoná celý proces (pauza je možná po zatvorení okna „Vytvorte operátora Windows 11“, po ktorom sa otvorí okno konzoly, v ktorom bude proces pokračovať). A na konci procesu nájdete obrázok ISO vytvorený v priečinku pomocou skriptu. Pozor: Nepozeráme sa na skutočnosť, že okno je naznačené, že súbor Windows 10 sa v skutočnosti nachádza obraz so systémom Windows 11 s inštalátorom predchádzajúceho systému.
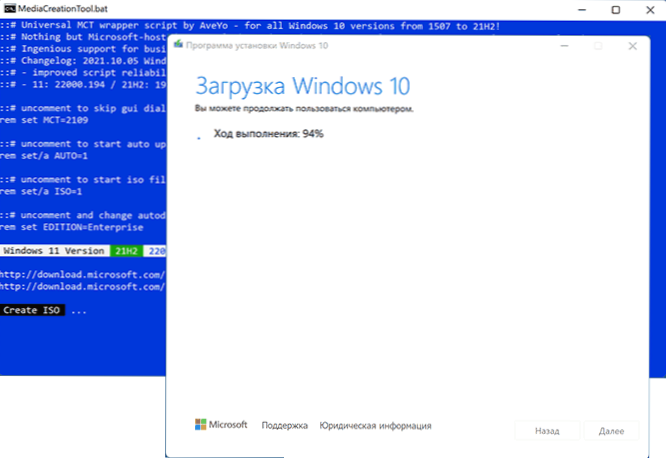
- Ak máte bod na vytvorenie bootovateľnej jednotky Flash, uvidíte okno Nástroj na vytváranie médií, kde budete musieť vybrať „zariadenie USB Flash Memory USB“, uveďte pripojenú jednotku Flash a počkajte na stiahnutie súboru a nahrávanie a nahrávanie Jednotka, po ktorej bude pripravená nakladacia jednotka Windows 11 načítava. Rovnako ako v predchádzajúcom prípade, v tomto procese bude uvedené, že Windows 10 je načítaný, ale v skutočnosti ide o súbory Windows 11.
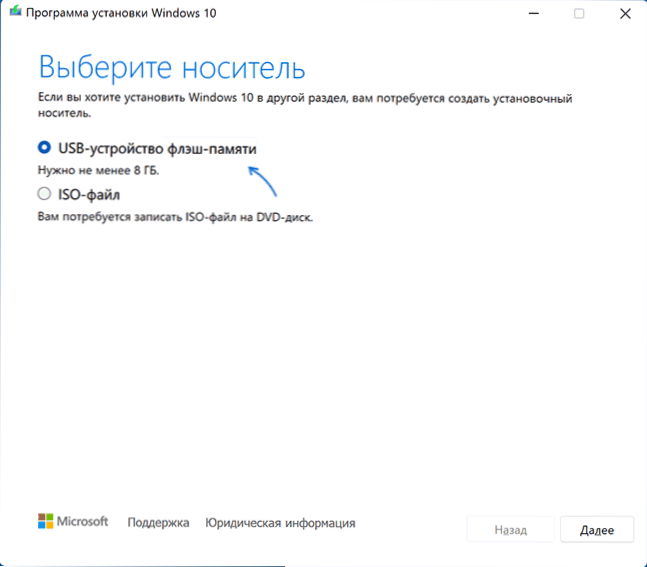
Výsledný obrázok alebo jednotka flash sa dá použiť na jednoduchú čistú inštaláciu na počítači a notebooku alebo vo virtuálnom počítači.
Inštalácia by mala byť potrebná s režimom načítania UEFI. Ďalšie parametre: Generovanie procesora, TPM 2.0 alebo TPM 1.2, stav bezpečného načítania zabezpečeného batožinového priestoru nebude skontrolovaný.
Ak potrebujete originálne obrázky alebo inštalačnú jednotku USB, nájdete tu pokyny:
- Spôsoby sťahovania systému Windows 11 (pôvodný obrázok ISO)
- Vytvorenie nakladacej jednotky Flash Windows 11 Windows 11

