Ako skenovať dokumenty z Android a iPhone

- 3989
- 836
- Mgr. Vavrinec Peško
Ak existuje moderný smartphone pre jednoduché skenovacie dokumenty, po ktorom nasleduje ich odosielanie, nie je potrebné mať samostatný skener: skenovanie s dostatočnými úlohami pre mnohé úlohy je možné vykonať na telefóne pomocou špeciálnych aplikácií a niekedy bez nich bez nich.
V tejto recenzii - najlepšie bezplatné spôsoby skenovania dokumentov z telefónu s Androidom alebo iPhone, stručne o ďalších funkciách skenovacích aplikácií a videa, kde je celý proces jasne zobrazený.
- Skenovanie dokumentov v telefóne
- Microsoft Lens, Office, OneDrive
- Disk
- Skenovanie
- Vačkový
- Skenujte ako zabudovanú funkciu fotoaparátu
- Skenovanie dokumentov v aplikácii poznámok na iPhone
Objektív Microsoft, kancelária a OneDrive
Mnoho aplikácií spoločnosti Microsoft pre mobilný Android a iOS má zabudovanú funkciu skenovania. Objektív Microsoft (skoršia - Office Lens) bola pôvodne vyvinutá na tento účel, ale neskôr bola funkcia pridaná do mobilnej aplikácie Office, ako aj do aplikácie Applique OneDrive. Použitie funkcie skenovania vo všetkých troch prípadoch je veľmi podobné, ukážem príklad pre objektív Microsoft:
- Na hlavnej obrazovke kliknite na položku „Začiatok skenovania“ a prineste fotoaparát do dokumentu. Je žiaduce, aby bolo dobre osvetlené. Okolo dokumentu sa objaví rám.

- Kliknite na tlačidlo snímania.
- Potom sa navrhuje zmeniť rozsah dokumentu, ak je to potrebné, a vo všeobecnosti bude možné udržať naskenovaný dokument, ale odporúčam ísť do „filtrov“, medzi ktorými je jedným z prvých filtrov, ktorý odstráni Prebytočné tiene a defekty papiera (uvedené nižšie na videu).
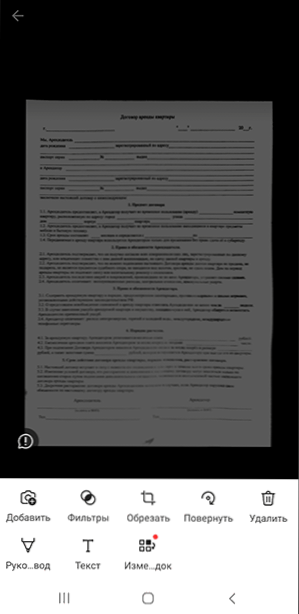
- Na tej istej obrazovke môžete vykonať ďalšie akcie na úpravu skenovania, a ak je to potrebné, pridajte novú stránku do naskenovaného PDF pomocou tlačidla „Pridať“.
- Po dokončení uložte naskenovaný súbor (predvolený PDF).
- Upozorňujeme, že na obrazovke s tlačidlom snímania v čase zamerania na dokument môžete vybrať položku „akcia“ nižšie a napríklad vykonať rozpoznávanie textu na kopírovanie a vloženie do dokumentu: nefunguje dokonale ale môže to byť užitočné.

Skenovanie v iných aplikáciách spoločnosti Microsoft vyzerá približne rovnako.
Napríklad v kancelárii na hlavnej obrazovke bude stačiť na výber karty „Action“ a potom - „Skenovanie v PDF“. A v aplikácii OneDrive by ste mali kliknúť na tlačidlo Pridať súbor a vybrať „Scan“.
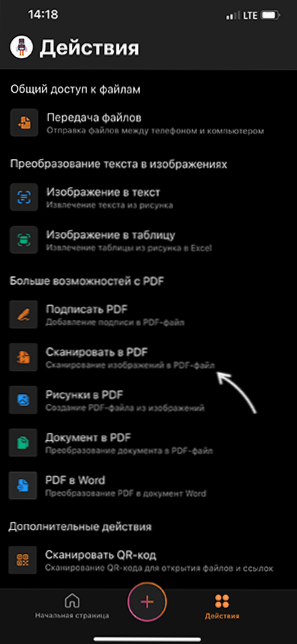
Oficiálne odkazy na obchody s aplikáciami, kde si môžete stiahnuť opísané nástroje:
- Objektív Microsoft pre Android
- Objektív Microsoft pre iPhone
- Kancelária
- Kancelária pre iPhone
Skenovanie v disku Google
Na mnohých smartfónoch Android, aplikácia Google Disk (Drive Google Disk), ktorá vám umožňuje rýchlo vykonávať dokumenty v PDF vrátane viacstránkových dokumentov. Ak chcete skenovať, postupujte podľa nasledujúcich krokov:
- Kliknite na tlačidlo Plus v hlavnom okne aplikácie na disk a vyberte „Scan“.
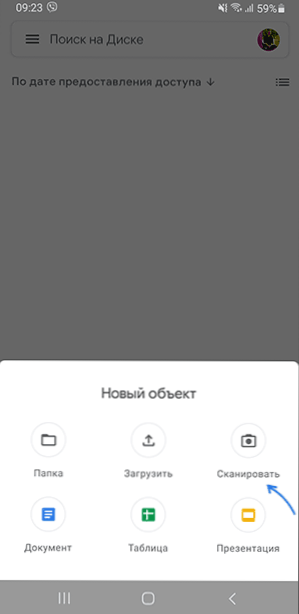
- V ideálnom prípade potiahnite fotoaparát do dokumentu - s dobrým osvetlením a s maximálnym vyrovnaním urobte fotografiu.
- Aplikácia automaticky spracuje okraje dokumentu a zobrazí vám hotový dokument v okne predobchodu, kde ho môžete uložiť.
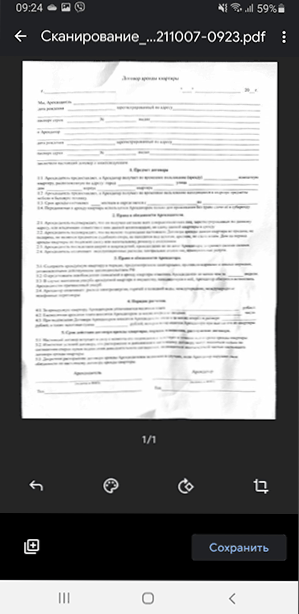
Ak chcete pridať nové stránky dokumentu do okna predobchodu, kliknite na tlačidlo Plus vľavo nižšie: Telefón sa vráti do režimu snímania a môžete vyfotografovať ďalšie stránky, ktoré sa pridajú do súboru PDF, s ktorým Práca sa vykonáva.
Skenovanie
Adobe Scan - uprednostňujem skenovanie dokumentov, všetky základné funkcie sú bezplatné, ale bude sa vyžadovať registrácia. Použitie je veľmi jednoduché, dokonca aj začínajúci používateľ sa vyrovná:
- Začneme skenovať a poukazujeme na fotoaparát na dokument, samotná aplikácia určí hranice a urobí fotografiu.
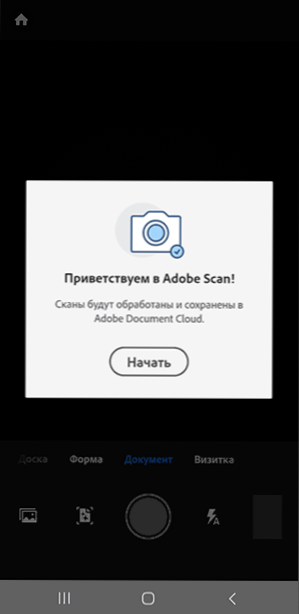
- Na nasledujúcej obrazovke sa výsledok zobrazí s hranicami stránky dokumentu, je možné ich zmeniť alebo znova. Ak všetko vyhovuje, kliknite na tlačidlo „Pokračovať“.
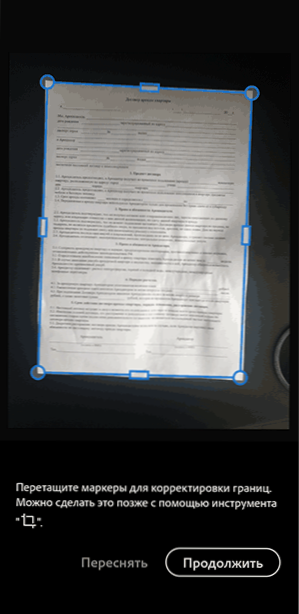
- Vrátite sa na stránku skenovania a automaticky naskenujete ďalšiu stránku dokumentu. Ak sa to nevyžaduje, kliknite na miniatúru dokumentu v pravom dolnom rohu a prejdite na zobrazenie a úpravy predobchodu a úpravy. Dokument už bude „obnovený“ a spravidla vyrovnaný, ďalšie kroky sa nevyžadujú, zostanú na jeho zachovanie.
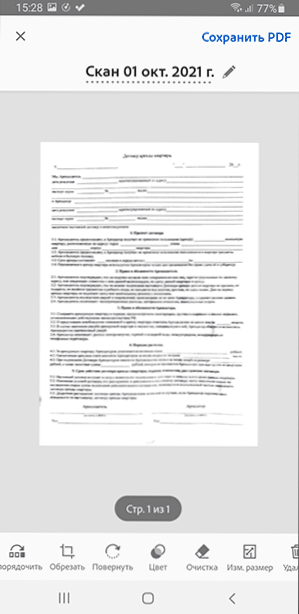
- V predvolenom nastavení sú skenovanie dokumentov uložené v cloude Adobe, ak chcete uložiť PDF pre svoje zariadenie alebo uložiť skenovanie ako JPG, otvorte ponuku dokumentu z hlavnej stránky aplikácie a vyberte požadovaný bod.
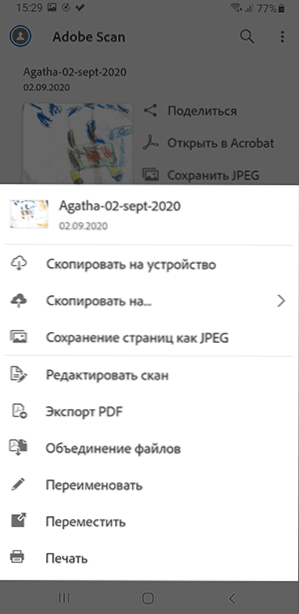
V obchodoch s aplikáciami si môžete zadarmo stiahnuť skenovanie Adobe:
- Hrajte trh pre Android
- App Store pre iPhone
Vačkový
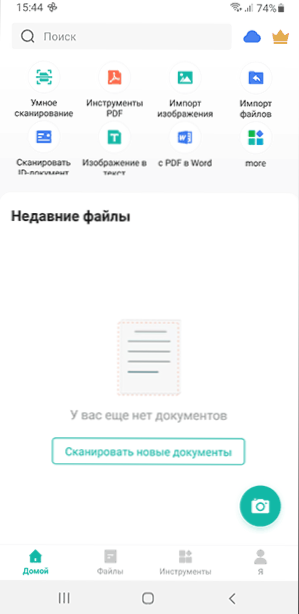
Existuje mnoho ďalších skenovacích aplikácií pre Android a iPhone, nie od takýchto významných vývojárov. Medzi aplikáciami s najlepšími recenziami - CamScanner.
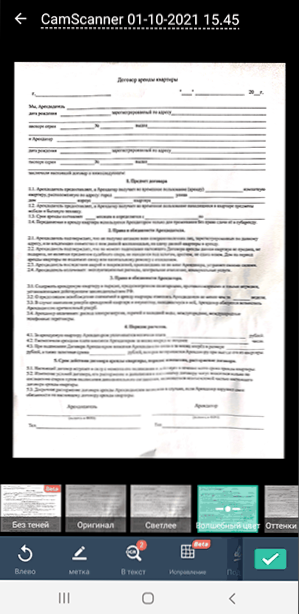
Použitie aplikácie by nemalo predstavovať ťažkosti pre väčšinu používateľov: vyberte „Smart Scanning“ (alebo inú akciu, ale berieme do úvahy, že niektoré z nich sú k dispozícii iba v prémiovej verzii), naskenujte dokument pomocou telefónu s telefónom, my nastavte a uložiť.
- Camcanner pre Android
- Camsanner pre iPhone
Skenovanie v aplikácii v telefóne
Na niektorých smartfónoch môže aplikácia „Camera„ Camera “vykonať jednoduché skenovanie dokumentov. Napríklad, ak používate telefón Samsung, potom pri zadávaní fotoaparátu do dokumentu sa zobrazí tlačidlo „Scan“ (za predpokladu, že telefón „rozpoznal“, že bol vložený do dokumentu), keď ho stlačíte, čo bude naskenovať.
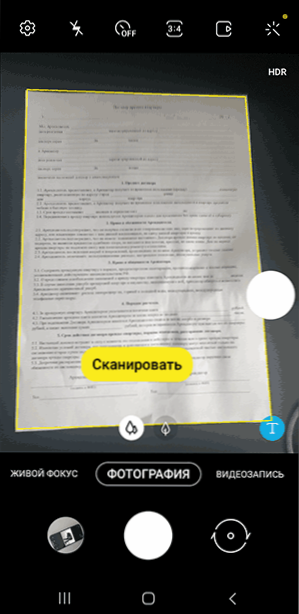
Výsledok je možné uložiť. Pri použití tejto metódy sú možnosti práce so skenmi menšie: dostaneme iba vyrovnávaciu obdĺžnikovú fotografiu dokumentu, ale pre mnoho úloh to môže stačiť.
Skenovanie v aplikácii poznámok na iPhone
Vstavaná aplikácia „Poznámky“ na iPhone má tiež schopnosť skenovať. V ľubovoľnej poznámke nižšie kliknite na ikonu fotoaparátu a potom vyberte možnosť „Skenovať dokumenty“.
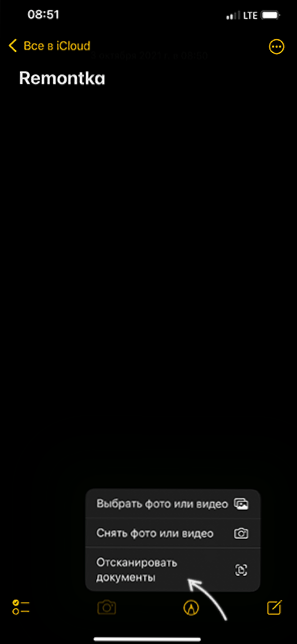
Zostáva priviesť fotoaparát do dokumentu a po tom, čo telefón určí jeho hranice, nastane automaticky snímanie a zarovnanie. Ak ste spokojní s výsledkom, uložíme ho.
V predvolenom nastavení sa naskenovaný dokument vloží do aktuálnej poznámky, ale ak je to potrebné, môžete skenovať a potom pomocou položky „zdieľať“ uložiť do „súborov“, odosielanie poštou alebo akejkoľvek aplikácii.
Ak použijete akékoľvek ďalšie nástroje na skenovanie dokumentov z telefónu, budem rád váš komentár k článku nižšie: možno pre niekoho, kto bude informácie užitočné.
- « Ako vytvoriť načítanie flash jednotky alebo ISO obraz systému Windows 11 pre čistú inštaláciu bez kontroly TPM
- Aktualizácia na Windows 11 so systémom Windows 10 »

