Ako snímať a preniesť fotografiu na pamäťovú kartu na Android
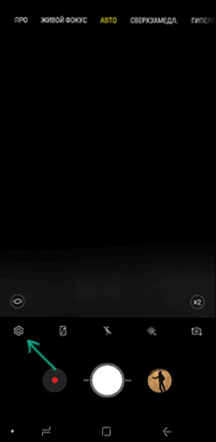
- 687
- 35
- Ferdinand Zúbrik
V predvolenom nastavení sú fotografie a videá na Android odstránené a uložené vo vnútornej pamäti, ktorá nie je v prítomnosti pamäťovej karty Micro SD vždy racionálne, pretože takmer vždy nie je nedostatok vnútornej pamäte. Ak je to potrebné, môžete okamžite urobiť fotografovanie na pamäťovú kartu a preniesť do nej existujúce súbory.
V tejto inštrukcii podrobne o nastavení snímania na karte SD a o prenose fotografie/videa na pamäťovú kartu na telefónoch s Androidom. Prvá časť vedenia je o tom, ako to urobiť na smartfónoch Samsung Galaxy, druhá je spoločná pre všetky zariadenia Android. Poznámka: Ak ste užívateľom Androidu „veľmi začiatočníkom“, dôrazne odporúčame, aby ste pred spustením uložili svoje fotografie a videá do cloudu alebo v počítači.
- Preneste fotografiu a video a snímanie na pamäťovú kartu do Samsung Galaxy
- Ako prenášať fotografie a snímanie na microSD na telefónoch a tabletoch s Androidom
Ako prenášať fotografie a videá na kartu MicroSD do Samsung Galaxy
V jadre sa metódy prenosu fotografií pre Samsung Galaxy a ďalších zariadení Android sa nelíšia, ale rozhodol som sa osobitne opísať túto metódu pomocou iba tých nástrojov, ktoré už sú predinštalované na zariadeniach, jednej z najbežnejších známok.
Fotografovanie fotografií a videí na karte SD
Prvý krok (nie je povinný, ak sa nevyžaduje) - Nakonfigurujte fotoaparát tak, aby sa fotografia a video nasnímali na pamäťovú kartu microSD, je veľmi jednoduché:
- Otvorte aplikáciu „Camera“.
- Otvorte nastavenia fotoaparátu (ikona prevodového stupňa).
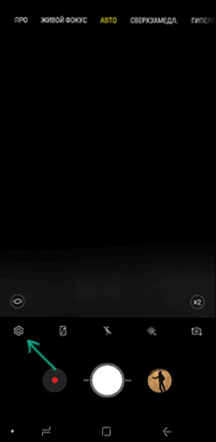
- V nastaveniach fotoaparátu nájdite bod „Ukladacie miesto“ a namiesto „pamäte zariadenia“ vyberte „SD-kartu“.
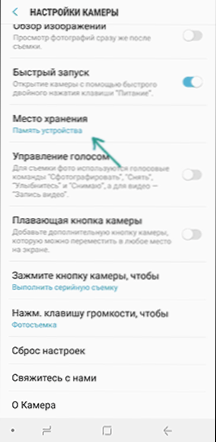
Po týchto akciách budú všetky (takmer) nové fotografie a videá uložené v priečinku DCIM na pamäťovej karte, priečinok sa vytvorí v okamihu, keď urobíte prvý obrázok. Prečo „takmer“: Niektoré videá a fotografie, ktoré si vyžadujú vysokú rýchlosť nahrávania (fotografia v kontinuálnom snímaní a 4K 6k 60 snímok za sekundu), sa budú naďalej ukladať do vnútornej pamäte smartfónu, ale vždy sa dajú preniesť na kartu SD kartu SD Po streľbe.
Poznámka: Pri prvom spustení fotoaparátu po pripojení pamäťovej karty budete automaticky pozvaní na uloženie fotografií a videí na ňu.
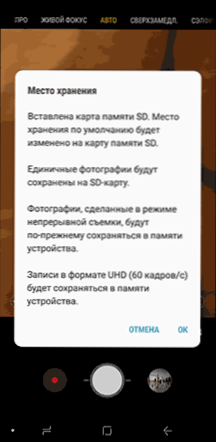
Prenos natáčaných fotografií a videí na pamäťovú kartu
Na prenos existujúcich fotografií a videí na pamäťovú kartu môžete použiť zostavenú aplikáciu „My Files“ dostupné na vašom Samsung alebo inom správcovi súborov. Ukážem metódu pre zostavenú štandardnú aplikáciu:
- Otvorte aplikáciu „Moje súbory“, otvorte v ňom „Pamäť zariadenia“.
- Stlačte a podržte prst na priečinku DCIM, kým nie je označený priečinok.
- Kliknite na tri body v pravom hornom rohu a vyberte položku „Presunúť“.
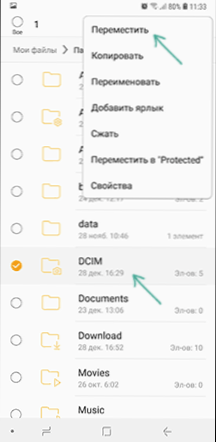
- Vyberte „Mapa pamäte“.
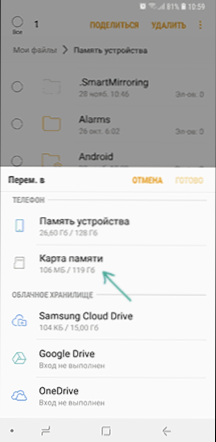
Priečinok sa presunie a údaje sa budú kombinovať s existujúcimi fotografiami na pamäťovej karte (nič sa nevymaže, nebojte sa).
Fotografovanie a odloženie fotografie/videa na iných telefónoch s Androidom
Nastavenie snímania na pamäťovej karte na takmer všetkých telefónoch Android a tablety sa implementuje rovnako, ale zároveň v závislosti od rozhrania fotoaparátu (a výrobcov, dokonca aj na „čistom“ androide, zvyčajne vloží svoju „kameru“ ”Aplikácia) mierne odlišná.
Všeobecnou podstatou je nájsť spôsob, ako otvoriť nastavenia fotoaparátu (ponuka, ikona prevodového stupňa, hromada z jednej z okrajov) a už existuje bod pre parametre miesta ukladania fotografií a videí. Screenshot pre Samsung bol uvedený vyššie a napríklad na Moto X Play to vyzerá na snímke obrazovky nižšie. Zvyčajne nič komplikované.
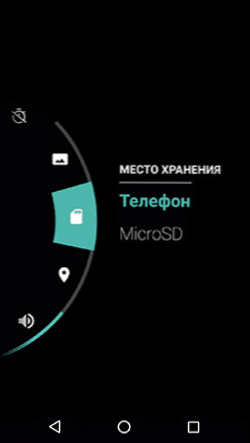
Po nastavení fotografií a videí začnú ukladať na karte SD v rovnakom priečinku DCIM, ktorý sa predtým používal vo vnútornej pamäti.
Môžete použiť ľubovoľného správcu súborov na prenos už dostupných materiálov na pamäťovú kartu (pozri. Najlepší správcovia súborov pre Android). Napríklad v bezplatnom a X-Plore to bude vyzerať takto:
- V jednom z panelov otvárame vnútornú pamäť v druhom - koreň karty SD.
- Vo vnútornej pamäti stlačte a podržte priečinok DCIM, kým sa nezobrazí ponuka.
- Vyberte položku ponuky „Move“.
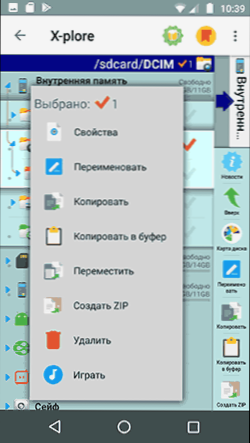
- Pohybujeme sa (v predvolenom nastavení sa presunie na koreň pamäťovej karty, ktorá je pre nás potrebná).
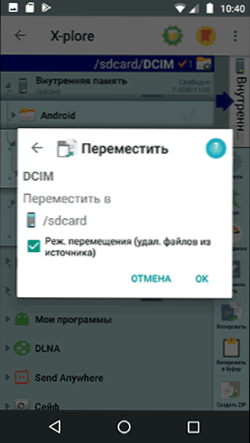
Možno, že u niektorých ďalších správcov súborov bude proces pohybu zrozumiteľnejší pre začínajúcich používateľov, ale v každom prípade všade je to relatívne jednoduchý postup.
To je všetko, ak zostanú otázky alebo niečo zlyhá, opýtajte sa v komentároch, pokúsim sa pomôcť.
- « Ako zakázať upozornenia systému Windows 10
- Odkaz na rodinu Google - oficiálna rodičovská kontrola v systéme Android »

