Odkaz na rodinu Google - oficiálna rodičovská kontrola v systéme Android

- 2535
- 35
- Zoltán Maslo
Až donedávna boli na telefónoch Android a tablety obmedzené funkcie rodičovskej kontroly: mohli ich čiastočne nakonfigurovať v vstavaných aplikáciách, ako sú Play Market, YouTube alebo Google Chrome, a niečo vážnejšie bolo k dispozícii iba v aplikáciách tretích strán, ktoré pokyny rodičovská kontrola android. Teraz sa zdá, že oficiálna aplikácia pre rodinnú službu Google implementuje obmedzenia používania telefónu s dieťaťom a sleduje jeho akcie a umiestnenie.
V tomto prehľade o tom, ako nakonfigurovať rodinný odkaz na inštaláciu obmedzení do zariadenia s Androidom, o dostupných funkciách sledovania akcií, geopolácie a niektorých ďalších informácií. Správne kroky na vypnutie rodičovskej kontroly sú opísané na konci pokynov. Ak nepotrebujete inštalovať obmedzenia a zákazy, ale musíte byť schopní získať pozíciu dieťaťa alebo príbuzného na mape, na tieto účely existuje ďalšia aplikácia od spoločnosti Goolge, viac podrobností: Ako zistiť miesto priateľov a príbuzných v systéme Android. Môže to byť tiež užitočné: rodičovská kontrola pre iPhone, riadenie rodičov v systéme Windows 10.
Zahrnutie rodičovskej kontroly Android pomocou rodiny Family Link
Po prvé, o požiadavkách, ktoré je potrebné pozorovať, aby bolo možné vykonať následné kroky na nastavenie rodičovskej kontroly:
- Dieťa alebo tablet musia mať Android 7.0 alebo viac novej verzie OS. Oficiálna webová stránka uvádza, že existujú niektoré zariadenia s Android 6 a 5, ktoré tiež podporujú prácu, ale konkrétne modely nie sú uvedené.
- Zariadenie rodiča môže mať akúkoľvek verziu systému Android, počnúc 4.4, je tiež možné ovládať pomocou iPhone alebo iPad.
- Na obidvoch zariadeniach by mal byť účet spoločnosti Google nakonfigurovaný (ak dieťa nie je zodpovedné, vytvorte ho vopred a zadajte ho do svojho zariadenia), budete tiež potrebovať z neho poznať heslo.
- Pri nastavovaní musia byť obe zariadenia pripojené k internetu (nie nevyhnutne k jednej sieti).
Ak sú splnené všetky tieto podmienky, môžete začať nastavenie. Pre ňu budeme potrebovať prístup k dvom zariadeniam naraz: od ktorých sa vykoná kontrola a ktoré bude ovládané.
Kroky v ladení budú nasledujúce (niektoré menšie kroky, napríklad „kliknite na“, zmeškal som, inak by ich bolo príliš veľa):
- Nainštalujte aplikáciu „Odkaz na rodinu Google (pre rodičov), môžete si ju stiahnuť z Play Market. Ak ho nainštalujete na iPhone/iPad, obchod s aplikáciami App má iba jednu aplikáciu pre rodinný odkaz, nainštalujte ju. Spustite aplikáciu a zoznámte sa s niekoľkými obrazovkami schopností rodičovskej kontroly.

- Na otázku „Kto bude používať tento telefón„ Stlačte “rodiča“. Na ďalšej obrazovke - ďalej a potom na žiadosť „Spustite správcu rodinnej skupiny“ Kliknite na „Štart“.
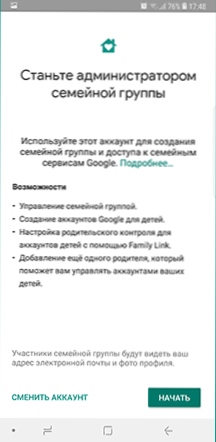
- Odpoveď „Áno“ na žiadosť, či má dieťa účet Google (predtým sme sa dohodli, že ho už má).
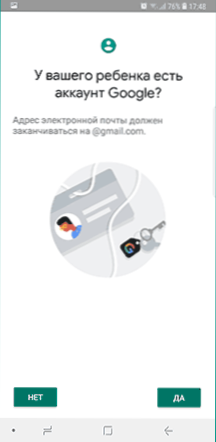
- Na obrazovke zobrazí žiadosť „Take Wree Child“, kliknite na tlačidlo „Ďalej“, kód nastavení sa zobrazí na nasledujúcej obrazovke, na tejto obrazovke nechajte telefón otvorený.
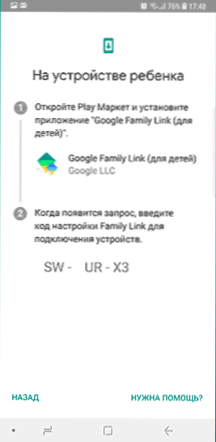
- Vezmite telefón svojho dieťaťa a stiahnite si odkaz na rodinu Google pre deti z Play.
- Spustite aplikáciu na žiadosti „Vyberte zariadenie, ktoré je potrebné ovládať„ Stlačte “toto zariadenie“.
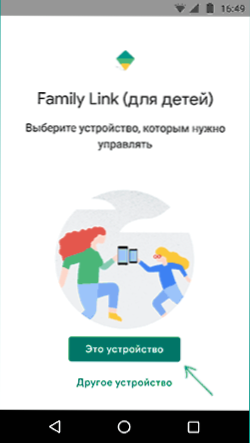
- Uveďte kód zobrazený v telefóne.
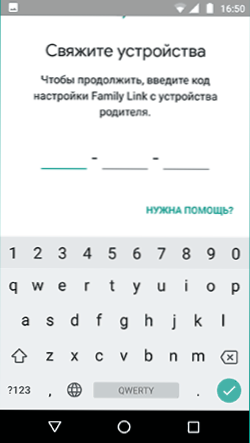
- Zadajte heslo z účtu dieťaťa, kliknite na tlačidlo „Ďalej“ a potom - „Pripojte sa“.
- V zariadení rodiča sa v tejto chvíli objaví požiadavka „chcete nakonfigurovať rodičovské ovládanie pre tento účet“? Odpovedáme na kladné a vraciame sa k štruktúre dieťaťa.
- Vyskúšajte, čo môže rodič vykonať pomocou rodičovskej kontroly, a ak súhlasíte, kliknite na tlačidlo „Povoliť“. Zapnite manažéra profilov manažéra rodinných odkazov (tlačidlo môže byť v dolnej časti obrazovky a je neviditeľné bez posúvania, ako v mojej snímke obrazovky).
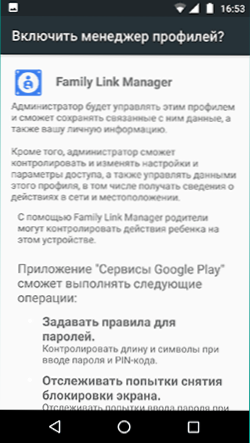
- Nastavte názov zariadenia (ako ho rodič zobrazí) a uveďte povolené aplikácie (potom môžete zmeniť).
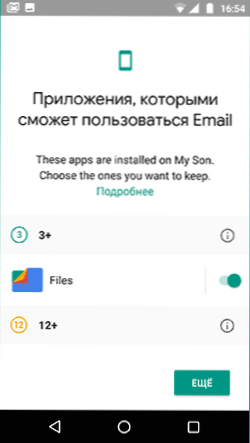
- Nastavenie ako také je dokončené, po ďalšom stlačení „ďalšieho“ na zariadení dieťaťa, bude obrazovka s informáciami o tom, čo môžu rodičia sledovať.
- Na zariadení rodičov na obrazovke „Nastavenia filtra a ovládacieho prvku vyberte Rodičovské ovládanie“ a kliknutím na tlačidlo „Ďalej“ nakonfigurujte hlavné parametre blokovania a ďalších parametrov.
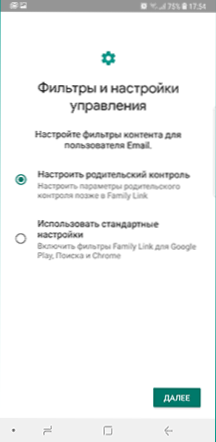
- Ocitnete sa na obrazovke s „Dlaždicami“, z ktorých prvá vedie k nastaveniam rodičovskej kontroly, zvyšok - nahláste základné informácie o štruktúre dieťaťa.
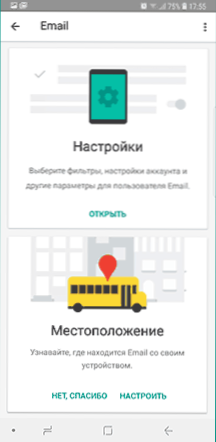
- Po zriadení rodiča a e -mailu dieťaťa bude niekoľko písmen prichádzať s popisom hlavných funkcií a funkcií fungovania odkazu na rodinu Google, odporúčam vám, aby ste sa oboznámili.
Napriek množstvu etáp, samotné prostredie nie je ťažké: všetky kroky sú opísané v ruštine v samotnej aplikácii a v tejto fáze sú úplne jasné. Ďalej o hlavných dostupných nastaveniach a ich hodnote.
Rodičovská kontrola v telefóne
V položke „Nastavenia“ medzi parametrami rodičovských ovládacích prvkov pre telefón s Androidom alebo tablet v Link Family nájdete nasledujúce časti:
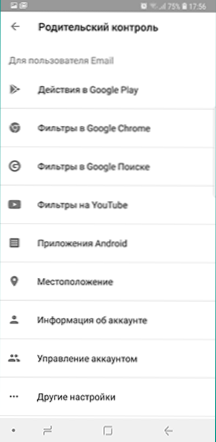
- Akcie Google Play - Nastavenie obmedzení obsahu z trhu s Play, vrátane možného blokovania inštalácie aplikácií, sťahovania hudby a iných materiálov.
- Filtre Google Chrome, filtre vyhľadávania Google, filtre YouTube - Nastavenie neželaného blokovania obsahu.
- Aplikácie Android - Rozlíšenie a zákaz spustenia už nainštalovaných aplikácií na zariadení dieťaťa.
- Umiestnenie - Zahrnutie sledovania umiestnenia zariadenia dieťaťa sa informácie zobrazia na odkaz na rodinu hlavnej obrazovky.
- Informácie o účte - Informácie o účte dieťaťa, ako aj schopnosť zastaviť kontrolu (Stop Dohľad).
- Správa účtu - informácie o schopnostiach rodičovského správy zariadenia, ako aj príležitosť zastaviť kontrolu rodičov. V čase písania, z nejakého dôvodu v angličtine.
Niektoré ďalšie nastavenia sú prítomné na hlavnej ovládacej obrazovke dieťaťa:
- Čas použitia - Tu môžete povoliť obmedzenia týkajúce sa času používania telefónu alebo tabletu dieťaťom do dňa v týždni, môžete tiež nastaviť čas spánku, keď je použitie neprijateľné.
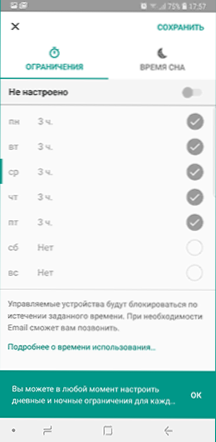
- Tlačidlo „Nastavenia“ na karte s názvom zariadenia vám umožňuje povoliť samostatné obmedzenia pre konkrétne zariadenie: zákaz pridávania a odstraňovania používateľov, inštalácia aplikácií z neznámych zdrojov, zapnutie režimu vývojára a tiež zmeniť aplikáciu povolenia a presnosť určovania umiestnenia. Na tej istej karte je položka „reprodukovať signál“ na zavolanie strateného zariadenia dieťaťa.
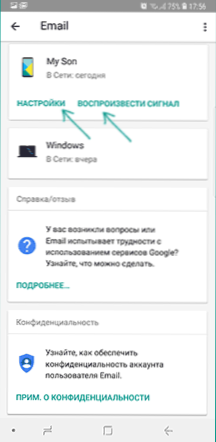
Okrem toho, ak prejdete z obrazovky rodičovskej kontroly pre konkrétneho člena rodiny na úroveň „vyššie“, na správu rodinnej skupiny, nájdete žiadosti o povolenie od detí v ponuke (ak ste boli odoslaní) a užitočné Položka „Rodičovský kód“, ktorý vám umožňuje odomknúť zariadenie dieťa bez prístupu na internet (kódy sú neustále aktualizované a majú obmedzenú periódu platnosti).
V časti ponuky „Rodinná skupina“ môžete pridať nových členov rodiny a nakonfigurovať rodičovskú kontrolu pre svoje zariadenia (môžete tiež pridať ďalších rodičov).
Príležitosti pri výstavbe dieťaťa a odpojení rodičovskej kontroly
Dieťa v prílohe rodinného odkazu nie je toľko funkcií: môžete zistiť, čo rodičia môžu vidieť a robiť, zoznámiť sa s certifikátom.
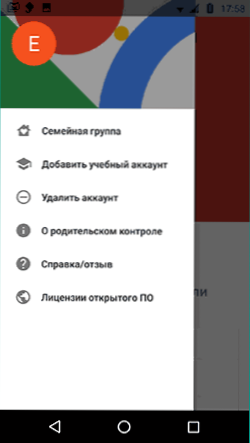
Dôležitá položka, ktorá je k dispozícii dieťaťu - „On rodičovské ovládanie“ v ponuke hlavnej aplikácie. Tu, okrem iného:
- Podrobný opis schopností rodičov nainštalovať obmedzenia a sledovacie akcie.
- Tipy, ako presvedčiť rodičov, aby zmenili nastavenia, ak sú obmedzenia dragové.
- Schopnosť vypnúť rodičovskú kontrolu (prečítajte. Zároveň nastane nasledujúce: Rodičom sa posielajú oznámenie o deaktivácii rodičovskej kontroly a všetky zariadenia dieťaťa sú úplne blokované na 24 hodín (môžete odomknúť iba pomocou ovládacieho zariadenia alebo po zadanom čase).
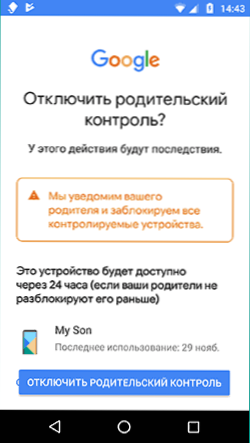
Podľa môjho názoru je implementácia odstavenia rodičovskej kontroly implementovaná kompetentne: neposkytuje výhody, ak rodičia skutočne založili obmedzenia (vrátia ich do 24 hodín a v súčasnosti zariadenie nebude fungovať) a urobí Je možné zbaviť sa kontroly, ak ju nakonfigurovali neoprávnené osoby (na opakovanú aktiváciu budú potrebovať fyzický prístup k zariadeniu).
Dovoľte mi pripomenúť, že rodičovská kontrola je možné odpojiť od ovládacieho zariadenia v nastaveniach správy účtu bez opísaných obmedzení, správneho spôsobu, ako vypnúť riadenie rodičov, ktorý sa vyhýba uzamknutiu zariadenia:
- Oba telefóny sú pripojené k internetu, na telefóne rodiča spúšťame rodinný odkaz, otvoríme zariadenie dieťaťa a prejdite na správu účtov.
- Zakázať rodičovské ovládanie v dolnej časti okna aplikácie.
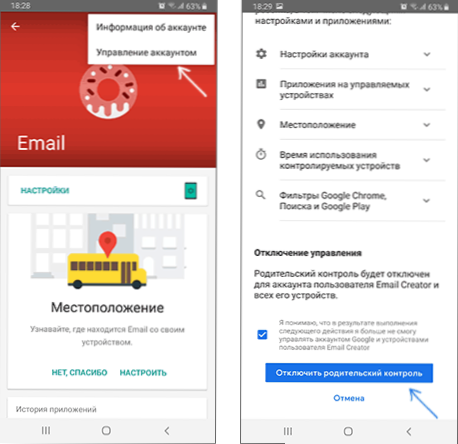
- Čakáme, až dieťa príde k dieťaťu, že rodičovská kontrola je zdravotne postihnutá.
- Ďalej môžeme vykonať ďalšie akcie - odstrániť samotnú aplikáciu (je lepšie najskôr z telefónu dieťaťa), odstráňte ju z rodinnej skupiny.
Ďalšie informácie
Implementácia rodičovskej kontroly pre Android v linke Rodina Google je pravdepodobne najlepším riešením tohto druhu pre tento OS, potreba používať fondy tretích strán zmizne, všetky potrebné možnosti sú k dispozícii.
Zohľadňujú sa aj možné zraniteľné miesta: nemôžete vymazať účet zo zariadenia dieťaťa bez súhlasu rodiča (to by „vypadlo“ z ovládacieho prvku), keď je umiestnenie vypnuté, automaticky sa znova zapne.
Nedostatky si všimli: Niektoré možnosti v aplikácii neboli preložené do ruštiny a ešte dôležitejšie: neexistuje možnosť stanoviť obmedzenia o vypnutí internetu, T T.e. Dieťa môže vypnúť Wi-Fi a mobilný internet, v dôsledku obmedzení zostane v akcii, ale umiestnenie nebude schopné sledovať (vstavané nástroje iPhone napríklad umožňujú zakázané deaktivovať internet).
Pozornosť, Ak je telefónny telefón zablokovaný a nie je možné ho odomknúť, venujte pozornosť samostatnému článku: Family Link - Zariadenie bolo zablokované.
- « Ako snímať a preniesť fotografiu na pamäťovú kartu na Android
- Kópia Windows 10 Reserve Copy v makrium odráža »

