Kópia Windows 10 Reserve Copy v makrium odráža

- 4445
- 487
- Leopold Kyseľ
Predtým stránka už opísala rôzne spôsoby, ako vytvoriť zálohu systému Windows 10, a to aj prostredníctvom programov tretích stránok. Jeden z týchto programov, pohodlné a efektívne fungujúce - Makrium Reflect, ktorý je k dispozícii aj vo voľnej verzii bez významných obmedzení pre domáceho používateľa. Jedinou možnou nevýhodou programu je absencia ruského jazyka rozhrania.
V týchto pokynoch krok za krokom o tom, ako vytvoriť záložnú kópiu systému Windows 10 (vhodné pre iné verzie OS) v makrium odrážať a obnoviť počítač zo zálohy, keď to bude potrebné. Môžete tiež s jej pomoci prenášať Windows do SSD alebo iného pevného disku.
Vytvorenie zálohy na makrium odráža
Pokyny zvážia vytvorenie jednoduchého zálohovania systému Windows 10 so všetkými sekciami, ktoré sú potrebné na stiahnutie a prevádzku systému. Ak je to potrebné, môžete zahrnúť do zálohy a sekcií s údajmi.
Po spustení odrážania makrium sa program automaticky otvorí na záložnej karte (rezervná kópia), na pravej strane, z ktorých sa zobrazia pripojené fyzické jednotky a sekcie na nich, zobrazia sa hlavné dostupné akcie na ľavej strane.
Kroky zálohovania Windows 10 budú vyzerať takto:
- Na ľavej strane v časti Základné úlohy kliknite na bod „Vytvorte obrázok oddielov požadovaných na zálohovanie a obnovenie systému Windows“ (vytvorte obrázok sekcií potrebných na zálohovanie a obnovenie okien).

- V nasledujúcom okne uvidíte sekcie označené na zálohovanie, ako aj schopnosť nakonfigurovať miesto zachovania zálohovania (použite samostatnú časť a ešte lepšiu - samostatnú jednotku. Zálohu je možné zapísať na CD alebo DVD CD (bude rozdelená na niekoľko diskov). Položka rozšírených možností vám umožňuje nakonfigurovať niektoré ďalšie parametre, napríklad nastaviť heslo pre zálohu, zmeňte parametre kompresie a ďalšie. Kliknite na tlačidlo „Ďalej“ (ďalej len).
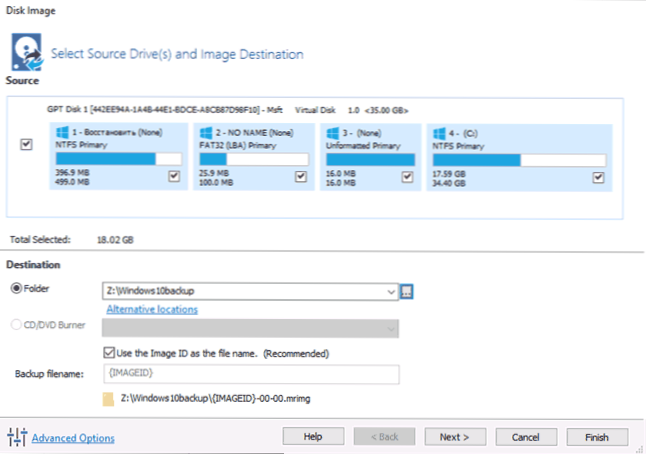
- Pri vytváraní zálohovania vám bude ponúknutá konfigurácia rozvrhu a parametrov automatickej zálohy so schopnosťou splniť úplné, prírastkové alebo diferenciálne zálohovanie. Téma sa v týchto pokynoch nedotkne (ale v prípade potreby vám môžem povedať v komentároch). Kliknite na „Ďalej“ (plán sa nevytvorí bez zmeny parametrov).
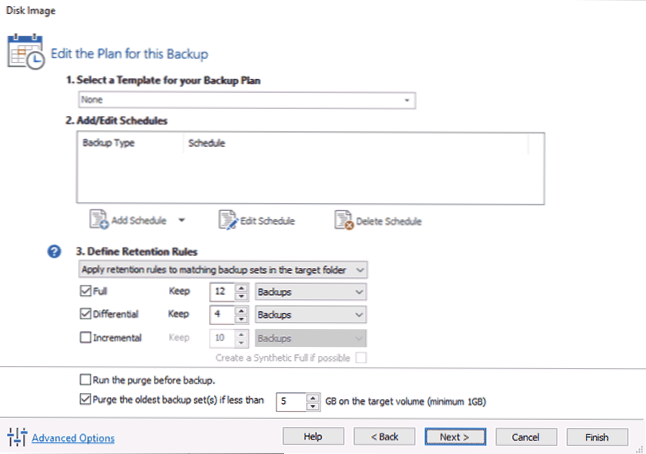
- V nasledujúcom okne uvidíte informácie o vytvorenom zálohe. Kliknutím na tlačidlo „Dokončiť“ spustíte zálohovanie.
- Uveďte názov zálohovania a potvrďte vytvorenie záložnej kópie. Počkajte na dokončenie procesu (môže trvať dlho, ak existuje veľké množstvo údajov a pri práci na HDD).
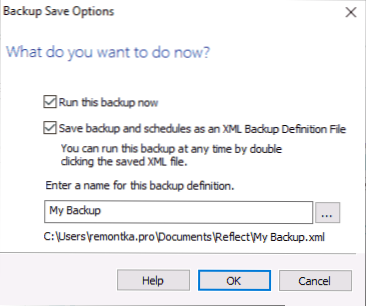
- Po dokončení dostanete zálohu systému Windows 10 so všetkými potrebnými sekciami v jednom komprimovanom súbore s rozšírením .MRIMG (v mojom prípade zdrojové údaje zaberali 18 GB, záložná kópia - 8 GB). Počas predvolených nastavení sa súbory čerpania a gibbernácie neuložia do zálohy (neovplyvňuje to výkon).
Ako vidíte, všetko je veľmi jednoduché. Rovnako jednoduché a proces obnovy počítača zo záložnej kópie.
Windows 10 Obnovenie zo záložnej kópie
Obnovenie systému zo zálohy makrium odráža tiež nie je ťažké. Jediná vec, ktorú by sa malo zaplatiť: Obnovenie na rovnakom mieste, kde sa na počítači nachádza jediný Windows 10, je z zanedbávaného systému nemožné (t.Do. jeho súbory sa vymenia). Na obnovenie systému musíte najprv vytvoriť disk na obnovenie alebo pridať makrium odrážať položku do ponuky sťahovania, aby ste spustili program v prostredí obnovy:
- V programe na karte Zálohova.
- Vyberte jeden z bodov - ponuka zavádzania systému Windows (položka Makrium odráža položku sa pridá do ponuky na stiahnutie počítača na spustenie v prostredí obnovy) alebo súbor ISO (načítava sa súbor ISO s programom, ktorý je možné zapísať do Flash disk alebo CD).
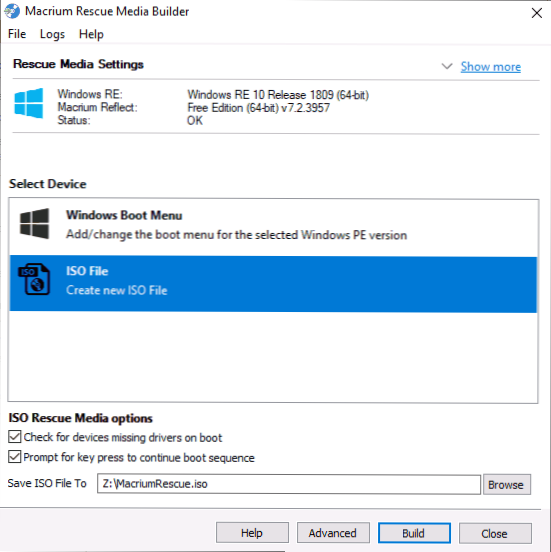
- Stlačte tlačidlo zostavenia a počkajte, kým sa proces dokončí.
Ďalej Ak chcete spustiť zotavenie zo zálohy, môžete načítať z vytvoreného disk obnovy alebo ak pridáte položku do ponuky Stiahnutie - Stiahnite si ju. V druhom prípade môžete v systéme jednoducho spustiť aj makrium: ak úloha vyžaduje reštartovanie v prostredí obnovy, program to automaticky urobí. Samotný proces obnovy bude vyzerať takto:
- Prejdite na kartu „Obnoviť“ (obnovenie) a ak zoznam záloh v dolnej časti okna sa nezobrazil automaticky, stlačte prehľadanie obrazového súboru a potom zadajte cestu k záložnému súboru súboru súborov.
- Kliknite na položku „Obnoviť obrázok“ napravo od zálohovania.
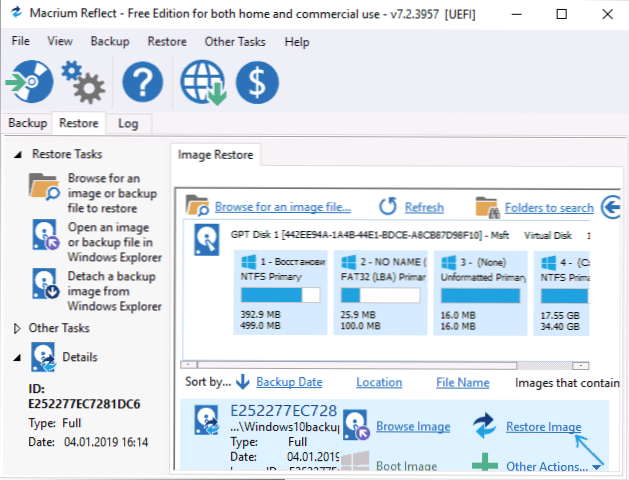
- V ďalšom okne sa sekcie uložené v zálohách zobrazia v hornej časti, v dolnom - na disku, z ktorého bola záloha odstránená (vo forme, v ktorej sú momentálne). Ak je to potrebné, môžete odstrániť známky z tých sekcií, ktoré nemusia byť obnovené.
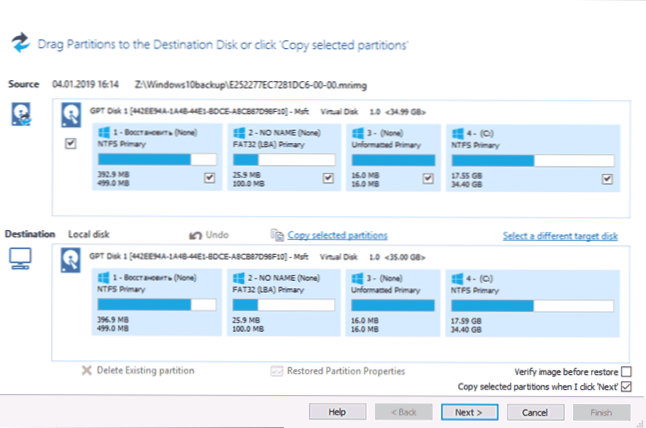
- Kliknite na tlačidlo „Ďalej“ a potom - dokončiť.
- Ak bol program spustený v systéme Windows 10, ktorý obnovíte, budete požiadaní o reštartovanie počítača na dokončenie procesu obnovy, kliknite na tlačidlo „Spustiť z Windows PE“ (iba za predpokladu, že ste pridali makrium, ktoré sa odrážajú do prostredia obnovy popísané vyššie).
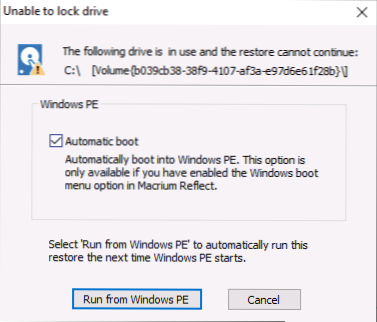
- Po reštarte sa proces obnovy začne automaticky.
Toto je iba všeobecná informácia o vytvorení zálohovania v makrií odráža najobľúbenejší scenár používania používateľov. Program vo verzii bezplatnej verzie okrem iného vie, ako:
- Klon pevných diskov a SSD.
- Používajte vytvorené zálohy vo virtuálnych počítačoch Hyper-V pomocou Viboot (ďalší softvér od vývojára, ktorý, ak je to potrebné, je možné nainštalovať pri inštalácii odrazu makrium).
- Práca so sieťovými diskami vrátane obnovy (tiež na disk na obnovenie v najnovšej verzii, bola podpora Wi-Fi).
- Zobraziť obsah záložných kópií cez vodič Windows (ak potrebujete extrahovať iba samostatné súbory).
- Použite príkaz TRIM pre viac nevyužitých blokov na SSD po procese obnovenia (v predvolenom nastavení).
Výsledkom je: ak nie ste zmätení anglickým jazykom rozhrania, odporúčam použiť. Program pravidelne pracuje pre UEFI a staršie systémy, robí ho zadarmo (a neukladá prechod na platené verzie), je dostatočne funkčný.
Macrium si môžete stiahnuť bezplatne z oficiálnych webových stránok https: // www.Makrium.Com/refcerfree (pri požadovaní poštovej adresy počas sťahovania, ako aj pri jej inštalácii, nemôžete uviesť - registrácia sa nevyžaduje).
- « Odkaz na rodinu Google - oficiálna rodičovská kontrola v systéme Android
- Kde si stiahnuť inštalačný inštalátor offline Google Chrome, Mozilla Firefox, Opera, Yandex Prehliadač »

