Ako pripojiť počítač (prenosný počítač) s Wi-Fi TV?
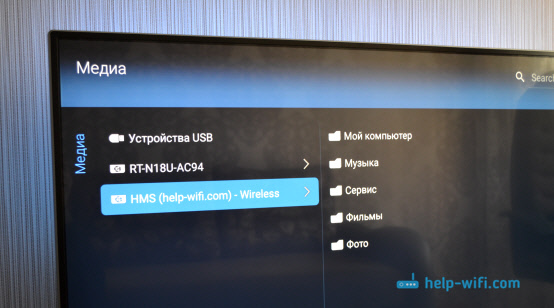
- 3544
- 871
- Zoltán Maslo
Ako pripojiť počítač (prenosný počítač) s Wi-Fi TV?
Ahoj! V tomto článku vám poviem, ako pripojiť počítač s Wi-Fi TV a prečo to vôbec robiť. Keď je počítač, buď prenosný počítač, zvážime pripojenie cez smerovač. Spravidla spájajú televízor s počítačom v bezdrôtovej sieti a sledujú video a fotografiu v televízii pomocou technológie DLNA.
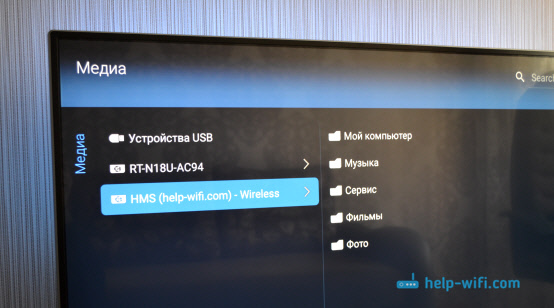
Hovorím, ako to funguje. Máme smerovač, ktorý distribuuje sieť Wi-Fi. Pripojíme televízor k tejto sieti a pripojíme náš notebook. Na notebooku, pomocou špeciálneho programu, spúšťame server DLNA, otvoríme celkový prístup k filmom, fotografiám a hudbe, ktorá je uložená v počítači, a z televízie sa jednoducho spustia prehrávanie alebo prezeranie súboru, ktorý potrebujeme. Presne rovnaká schéma bude fungovať pri pripojení prostredníctvom sieťového kábla. Už som písal články o nastavení, odkazy na články nižšie.
A ak máte televízor v televízii s Androidom, môžete vysielať pomocou karty Technology Google Cast z prehliadača Chrome a videa z YouTube. To všetko je to isté s Wi-Fi. Ako ho nakonfigurovať, napísal som v tomto článku.
Nastavenie bezdrôtového pripojenia televízie k notebooku
Nič komplikované. Mali by ste mať smerovač Wi-Fi, televízor podpory Wi-Fi a počítač s interným alebo externým adaptérom Wi-Fi.
Váš počítač do bezdrôtovej siete, myslím, že už je pripojený. Pripojujeme náš televízor k rovnakému wi-fi. Tu sú pokyny na pripojenie televízorov LG a samostatná inštrukcia pre Philips Android TV.
Po pripojení všetkého musíme spustiť server DLNA na notebooku:
- Ak máte LG TV, odporúčam vám používať program Smart Share Proprietárny program. Pozrite si podrobné pokyny na nastavenie -ako sledovať filmy z počítača na televízore LG (Wi -fi alebo sieť)? Nastavenie DLNA prostredníctvom inteligentného zdieľania.
- K dispozícii je tiež proprietárny program pre televízory Samsung -AllShare.
- Môžete tiež nakonfigurovať server bez programov tretích stránok. V prehráde Windows Media Player. Ako na to, ukázal som v tomto článku. Na príklade Windows 10.
- Najlepšie je však použiť univerzálny program „Home Media Server (UPNP, DLNA, HTTP)“. Tiež som napísal samostatnú inštrukciu na nastavenie tohto programu: https: // help-ifi.Com/Philips-android-TV/nastrojka-dlna-Servra-dlya-televišora-philips-Smotrimy-s-s-s-Kompyutera-na-televizore/. Nerobte pozornosť, že článok je napísaný na príklade televízorov Philips TVS. Vhodný pre akékoľvek televízory.
Týmto spôsobom všetko funguje dobre. Ale ak máte rozpočtový smerovač alebo rýchlosť Wi-Fi nie je príliš vysoká, potom sa veľké filmy v televízii nemusia hrať veľmi hladko. Zastavte stále a T. D. V tomto prípade vám odporúčam pripojiť sa k smerovači pomocou sieťového kábla a ešte lepšie pripojiť televízor k počítaču pomocou kábla HDMI. Okrem toho sa podľa HDMI zobrazí pracovná plocha v televízii a všetko, čo sa deje na obrazovke notebooku.
- « Firmvér tp-link tl-wr741nd a tp-link tl-wr740n
- Nastavenie dvoch smerovačov v jednej sieti. Pripojte dva smerovače Wi-Fi a kábel »

