Nastavenie dvoch smerovačov v jednej sieti. Pripojte dva smerovače Wi-Fi a kábel
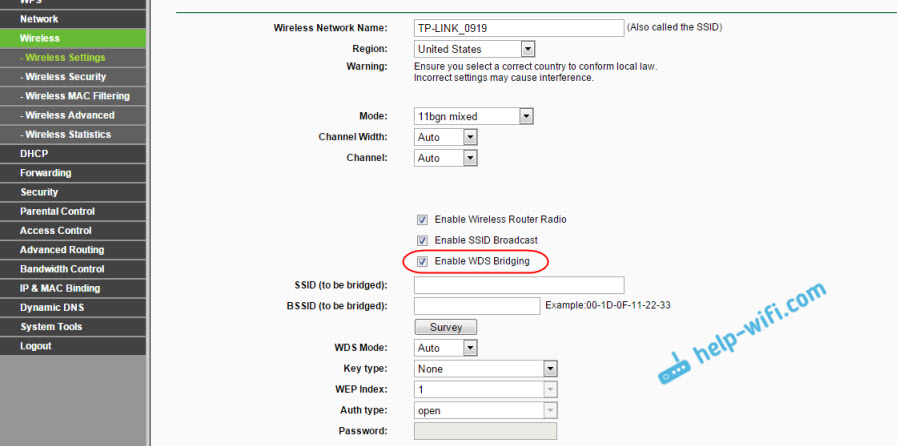
- 2711
- 43
- Zoltán Maslo
Nastavenie dvoch smerovačov v jednej sieti. Pripojte dva smerovače Wi-Fi a kábel
Zvážme v tomto článku dve možnosti, ktoré môžu byť vzájomne prepojené smerovačmi medzi sebou v tej istej sieti. Prvou možnosťou je pripojenie dvoch smerovačov cez Wi -fi a druhou možnosťou je pripojenie smerovačov prostredníctvom sieťového kábla. V každom prípade budú smerovače pracovať na tej istej sieti a každý bude distribuovať internet prostredníctvom kábla aj Wi-Fi.
Prečo takúto schému nakonfigurovať a prečo pripojiť jeden smerovač k druhému? Existujú rôzne situácie. Najčastejšie je to rozšírenie oblasti siete Wi-Fi, aj keď pre takéto úlohy odporúčam používať repitetery alebo smerovače, ktoré môžu pracovať v režimom relácii. Všetko je tu veľmi jednoduché. Už sme nainštalovali a nastavili smerovač alebo modem, ktorý distribuuje internet. Druhý pripájame k tomuto smerovaču prostredníctvom bezdrôtovej siete alebo pomocou sieťového kábla. Po umiestnení druhého smerovača do inej miestnosti alebo na inom poschodí bude ďalej distribuovať Wi-Fi ďalej.
Alebo týmto spôsobom môžete pripojiť internet od suseda. Zaplatiť za jedno spojenie a rozdeliť ho na dva smerovače. V skutočnosti existuje veľa možností. A ak ste už zadali túto stránku, pravdepodobne už viete, prečo by ste mali pripojiť jeden smerovač k druhému. Preto sa dostaneme bližšie k podnikaniu.
Poradiť! Ak chcete nakonfigurovať takúto schému výlučne na rozšírenie existujúcej siete Wi-Fi, potom je najlepšie nakonfigurovať smerovač v režime receptovania, ak podporuje takúto funkciu. Zariadenia ASUS a Zyxel to dokážu, tu sú pokyny:
- Nastavenie Zyxel Keenetic v režime Retirator (zosilňovač).
- Nastavenie smerovača ASUS ako relátora (režim siete Wi-Fi siete).
- Netis router ako rektivač, sieťový opakovač siete Wi-Fi
Dva smerovače v jednej sieti: Možnosti pripojenia
Existujú dve možnosti:
- Kombinovať smerovače V sieti Wi-Fi. V režime WDS alebo režime mostu. To je to isté. V takom prípade ich môžete nainštalovať na relatívne veľkú vzdialenosť. No nemusíš položiť kábel. Existujú však aj nevýhody, pripojenie Wi-Fi nie je príliš stabilné, rýchlosť tiež klesne prostredníctvom bezdrôtovej siete. Ak nemôžete použiť kábel na pripojenie, potom vám vyhovuje možnosť s bezdrôtovým pripojením. Nie každý smerovač podporuje režim WDS (najmä zo starých zariadení).
- Druhou možnosťou je pripojenie dvoch smerovača pomocou sieťového kábla v jednej sieti. Táto metóda je spoľahlivá, dokázaná, ale nie vždy vyhovuje skutočnosti, že musíte položiť kábel, a samotný kábel je spravidla potrebný dlhý a už je potrebné ho kúpiť alebo urobiť sami sami. Môžete použiť ten, ktorý prichádza s smerovačom, ale je krátky.
Myslím, že ste si už pre seba vybrali vhodnú kombinovanú metódu. Teraz ich podrobnejšie zvážime.
Pripojujeme dva smerovače Wi-Fi (v režime WDS)
Zvážime na príklade najobľúbenejších výrobcov: Asus, TP-Link, Zyxel a D-Link.
Takže by ste mali mať hlavný smerovač, ktorý by mal distribuovať sieť Wi-Fi, ku ktorej sa spojíme druhý. Môže byť akýkoľvek. V tom zmysle, že nie je potrebné, aby to boli dva smerovače TP-Link (aj keď najlepšie).
Musím zmeniť nastavenia hlavného smerovača? Áno. V nastaveniach hlavného smerovača musíte nastaviť statický kanál bezdrôtovej siete. V opačnom prípade môžu byť problémy pozorované v práci spojenia. Ako zmeniť kanál na rôznych smerovačoch, napísal som v týchto pokynoch. Nainštalujte napríklad statický 6 kanál. A pamätaj si to, bude to pre nás užitočné.
Všetko, žiadne ďalšie nastavenia hlavnej priehradky sa musia zmeniť.
Nastavenie pripojenia WDS na smerovači TP-Link
Pri nastavovaní takejto schémy na TP-Link máme samostatnú, podrobnú inštrukciu: Nastavenia roter TP-Link v režime Bridge (WDS). Pripojujeme dva smerovače Wi-Fi. Ak máte TP-Link (TL-WR740ND, TL-WR841N, TL-WR941ND, TL-MR3220, TL-WR842ND a T. D.), potom môžete bezpečne sledovať odkaz.
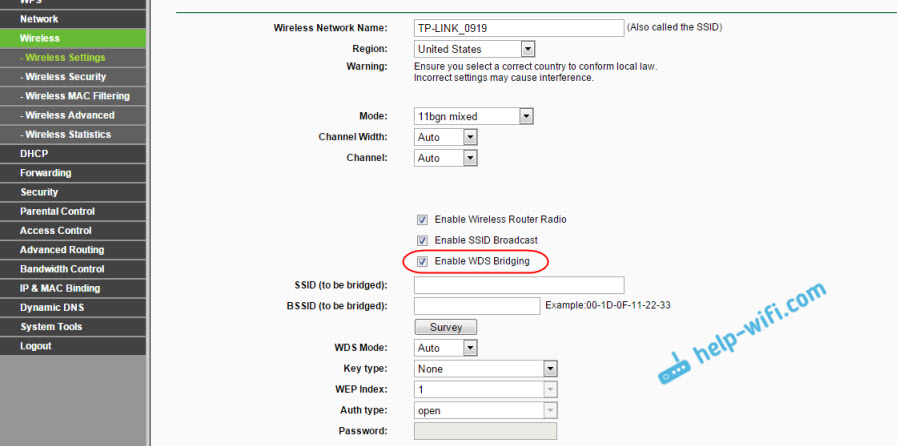
Všetko je tam veľmi jednoduché: ideme do nastavení, meníme IP adresu smerovača a nastavíme režim WDS. Nebudem tu podrobne opísať všetko, pretože vyššie uvedený odkaz je veľmi podrobné pokyny. TP-Link na to prišiel, prejdeme k modelom iných výrobcov.
Nastavenie režimu mosta na smerovači ASUS
Len som sedel viac ako hodinu, vyriešil som, čo a ako je tam s režimom mosta na smerovačoch Asus a môžem povedať, že robili všetko, čo tam je veľmi ťažké a zmätené. Pokiaľ chápem, môžete konfigurovať WDS iba na smerovači ASUS, ak máte hlavný smerovač ako ASUS. Tam na obidvoch smerovačoch musíte predpísať adresu MAC a T. D. Možno sa mýlim, opravte ma (v komentároch). Skontrolované na ASUS RT-N12 a RT-N18.

Tu na TP-Link všetko funguje. Odkazujem na pokyny pre konfiguráciu na oficiálnej webovej stránke ASUS: https: // www.asus.Com/ua/podpora/FAQ/109839. A určite sa budem zaoberať týmito nastaveniami a pripravím samostatný článok o nastavení mostného režimu na smerovači ASUS.
Alebo vám odporúčam nakonfigurovať ho v režime opakovača. Všetko je tam oveľa jednoduchšie a všetko funguje. Skontrolovaný.
Pripojenie smerovača D-Link s iným smerovačom Wi-Fi (režim klienta)
S D-link som prišiel na to. Tam sa tento režim nazýva „klientsky režim“. Nastavte a všetko funguje dobre. Mám hlavný smerovač asus a pripojil som k nemu D-Link DIR-615 (s novým firmvérom 2.5.20).
Najprv sa pripájame k nášmu D-Linku cez kábel a prejdeme na nastavenia v roku 192.168.0.1. Ideme okamžite na kartu Wi-fi - Zákazník. Dali sme kontrolné znaky Zapnúť, V zozname sietí vyberieme našu sieť (hlavný smerovač) v teréne Posunutie WPA Uveďte heslo zo svojej siete a kliknite na tlačidlo Uplatňovať. A ak existuje ďalšia správa o zmene kanála, potom kliknite V poriadku.

Potom prejdite na kartu Slepo - Blednúť. Zvýraznite všetky profily, ktoré sú tu, a kliknite na tlačidlo Vymazať.

Potom kliknite na tlačidlo Pridať, Vyberte v zozname Dynamická IP. V teréne Rozhranie Vybrať položku Mravný, a kliknite na tlačidlo Uplatňovať.
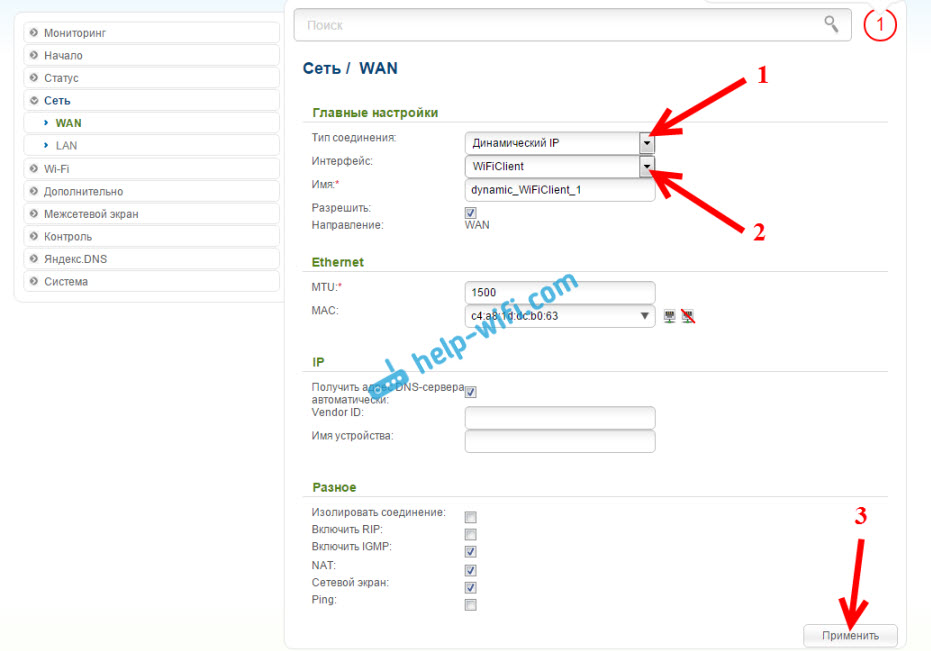
Potom musíte nastavenia uložiť kliknutím na položku Systém, A výber Uložiť. Potom znova vložte myš do systému a vyberte Znovu načítať.
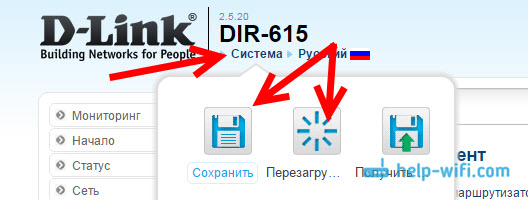
Po týchto nastaveniach sa náš D-link pripojí k hlavnému smerovaču cez sieť Wi-Fi, dostane z neho internet a distribuuje ho ďalej pomocou Wi-Fi alebo káblom. Nezabudnite vložiť heslo do siete Wi-Fi. Všetko funguje, overené.
Spojenie dvoch smerovačov Wi-Fi na Zyxel
Na Zyxel Keenetic Devices je všetko dokonale hotové. Tam, aby ste použili smerovač Zyxel Keenetic v režime Bridge, musíte ho nakonfigurovať tak, aby sa pripojil k poskytovateľovi pomocou Wi-Fi. Tento režim sa tiež nazýva WISP. V našom prípade bude hlavný smerovač pôsobiť ako poskytovateľ, ktorý už vysiela sieť Wi-Fi. Už som napísal podrobné pokyny s obrázkami na nastavenie tejto schémy. Pozri článok: Režim klienta (Wireless Bridge) na smerovači Zyxel Keenetic.

No, alebo nastaviť svoj Zyxel Keenetic ako relátora. S touto prácou sa dokonale vyrovnáva. Rozdiel medzi týmito režimami spočíva v tom, že v prvom prípade (pri nastavovaní WISP) druhý smerovač distribuuje internet do svojej siete Wi-Fi, to znamená, že budú dvaja z nich. A môžete použiť všetky funkcie smerovača. A keď sa nastaví v režime receptovania, bezdrôtová sieť bude jedna, jednoducho sa zintenzívni kvôli druhému zariadeniu.
Ako kombinovať dva smerovače podľa kábla?
Pozrime sa bližšie na druhú možnosť - pripojenie pomocou sieťového kábla. Je perfektné, ak nie sú problémy s položením kábla alebo keď máte modem (ktorý napríklad poskytovateľ dal), nevie, ako distribuovať Wi-Fi. V takom prípade môžete s ním jednoducho pripojiť smerovač Wi-Fi podľa tejto schémy.
Dôležitý! Pretože máme pokyny na nastavenie Dva smerovače v jednej sieti, Potom diagram pripojenia lan-wan opísaný nižšie Nevhodný. Všetko bude fungovať, ale smerovače nebudú v tej istej sieti, pretože server DHCP je zahrnutý v druhom smerovači. Aby boli smerovače v tej istej sieti, musíte na druhom vypnúť server DHCP a pripojiť ich podľa schémy LAN-LAN. Prečítajte si viac v pokynoch: Ako urobiť smerovač prístupovým bodom Wi-Fi.Potrebujeme jednoduchý sieťový kábel. Napríklad ten, ktorý bol kompletný s smerovačom. Ak potrebujete dlhší kábel, môžete si ho objednať v nejakom druhu počítača, mali by ste si vyrobiť kábel dĺžky, ktorú potrebujete.
Na hlavnom smerovači (modem) sa nemusí nič naladiť. Hlavná vec je, že je súčasťou servera IT DHCP. Automatická distribúcia IP adries. S najväčšou pravdepodobnosťou sa predvolene zapne.
Ukážem na príklade pripojenia smerovača TP-Link k D-Link (máme ho hlavné a čierne). Takže berieme kábel a na hlavnom smerovači ho pripájame Konektor LAN (jeden zo štyroch, ak máte 4). A na druhom smerovači pripojíme kábel v Wan Connector. Pozrite si snímku obrazovky nižšie. Moje smerovače sú spojené čiernym káblom. Biely kábel je internet, ktorý je pripojený k hlavnému smerovaču.

Ukazuje sa, že TP-Link dostane internet od D-Link a distribuuje ho v bezdrôtovej sieti alebo na káblovom.
Ak po pripojení, internet nefunguje z druhého smerovača, potom je prvou vecou prepustiť nastavenia na ňom a potom skontrolovať, či v nastaveniach smerovača, ktoré sa pripojíme,, automatické prijatie IP adries (Dynamic IP) bol nastavený. Na TP-Link sa to robí takto:

Na iných smerovačoch sú tieto nastavenia nastavené na ovládacom paneli, na karte WAN, internet a T. P.
Napríklad tu je tiež diagram pripojenia dvoch smerovačov cez kábel: TP-Link k Zyxel. V tomto prípade máme hlavný TP-Link. Internet je k nemu pripojený.

Presne rovnaký obvod je pripojený k smerovaču s modemom ADSL.
Dodatočné slovo
Všetko, čo som napísal v tomto článku, skontroloval som sa a všetko funguje. Snažil som sa pripraviť najjednoduchšiu a najuvedomil pokyn. Ale ak sa vám v niečom nedotklo, môžete v komentároch opísať svoj prípad, pokúsim sa niečo poradiť.
No zdieľate svoje skúsenosti. Ak existujú užitočné informácie, článok určite aktualizujem.
- « Ako pripojiť počítač (prenosný počítač) s Wi-Fi TV?
- Prečo je notebook, smartfón alebo tablet nevidí sieť Wi-Fi 5 GHz »

